فهرست مطالب:
- مرحله 1: بلوک نمودار پروژه
- مرحله 2: کد Arduino برای پروژه
- مرحله 3: کدگذاری صفحه HTML
- مرحله 4: بارگذاری جاوا اسکریپت در BOLT Cloud
- مرحله 5: پیکربندی در صفحه ابری BOLT
- مرحله 6: پیکربندی و مشاهده اطلاعات را مستقر کنید
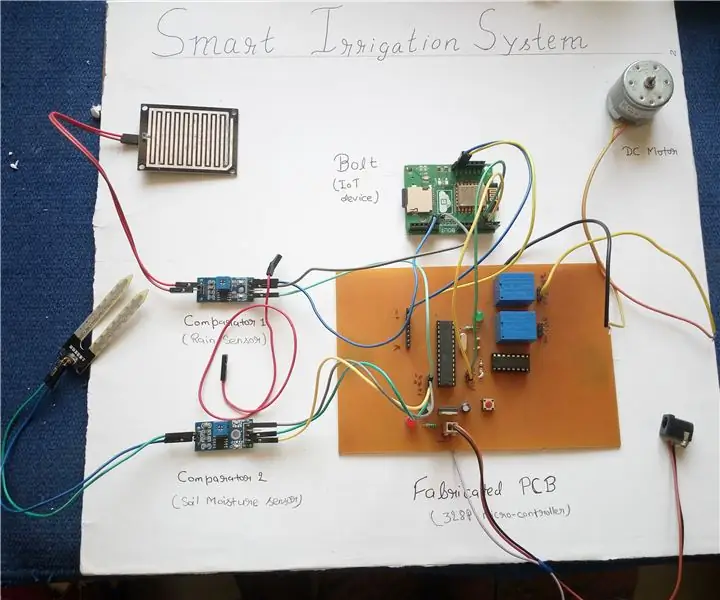
تصویری: سیستم آبیاری هوشمند با استفاده از IoT # "ساخته شده روی BOLT": 6 مرحله (همراه با تصاویر)

2024 نویسنده: John Day | [email protected]. آخرین اصلاح شده: 2024-01-30 08:57

سیستم آبیاری هوشمند یک دستگاه مبتنی بر اینترنت اشیا است که می تواند با تجزیه و تحلیل رطوبت خاک و شرایط آب و هوایی (مانند باران) فرآیند آبیاری را خودکار کند. همچنین داده های حسگرها به صورت گرافیکی در صفحه ابری BOLT نمایش داده می شود. برای توضیحات دقیق پروژه روی پیوند مقاله تحقیقاتی زیر کلیک کنید-
در این پروژه ، ما به میکروکنترلر arduino/328p از طریق یک صفحه وب دستور می دهیم که موتور را کنترل کند (یعنی شروع و توقف موتور) و بقیه مراحل آبیاری به طور خودکار توسط خود arduino کنترل می شود.
کاربر تنها کاری که باید انجام دهد این است که - موتور را روشن کنید یا در صورت تمایل می تواند فقط با یک کلیک موتور را خاموش کند.
پس از راه اندازی پمپ موتور ، وضعیت خودکار زیر کار می کند
1. کاربر می تواند موتور را در صورت تمایل با یک کلیک روی صفحه وب خاموش کند.
2. هنگامی که سنسور رطوبت خاک به مقدار آستانه مورد نیاز برسد ، پمپ موتور به طور خودکار خاموش می شود.
3. اگر شرایط جوی به گونه ای باشد که باران شروع به باریدن کند ، میکروکنترلر پمپ موتور را تا باران خاموش می کند. و بعد از آن بررسی می کند که آیا سنسور رطوبت خاک به مقدار آستانه رسیده است یا خیر. اگر از مقدار آستانه عبور کند ، موتور پمپ خاموش می ماند وگرنه دوباره به طور خودکار روشن می شود. این به صرفه جویی در منابع آب و برق کمک می کند.
4. همچنین در صورت قطع شدن منبع تغذیه و خاموش شدن موتور. هنگامی که منبع تغذیه در دسترس باشد دوباره به طور خودکار راه اندازی مجدد می شود ، کاربر نگران راه اندازی مجدد موتور پمپ به صورت دستی نخواهد بود.
5. همچنین داده های مختلف سنسور مانند سنسور رطوبت ، سنسور دما ، سنسور رطوبت بر روی ابر BOLT به صورت گرافیکی نمایش داده می شود اما به دلیل محدودیت BOLT ، من فقط یک داده سنسور (داده های سنسور رطوبت) را نمایش داده ام.
مرحله 1: بلوک نمودار پروژه
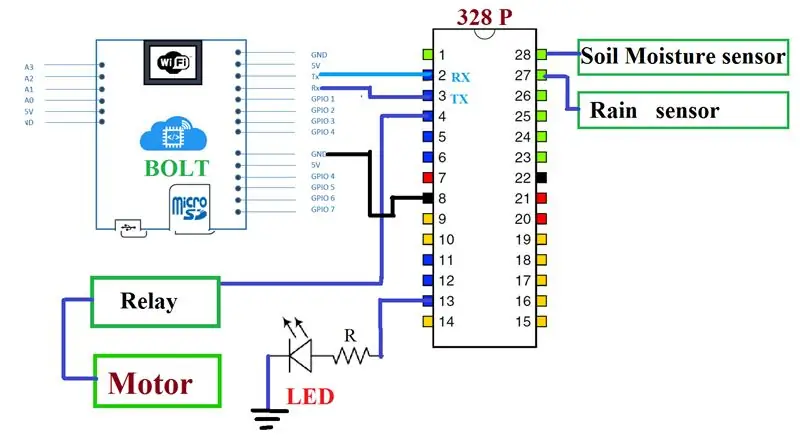

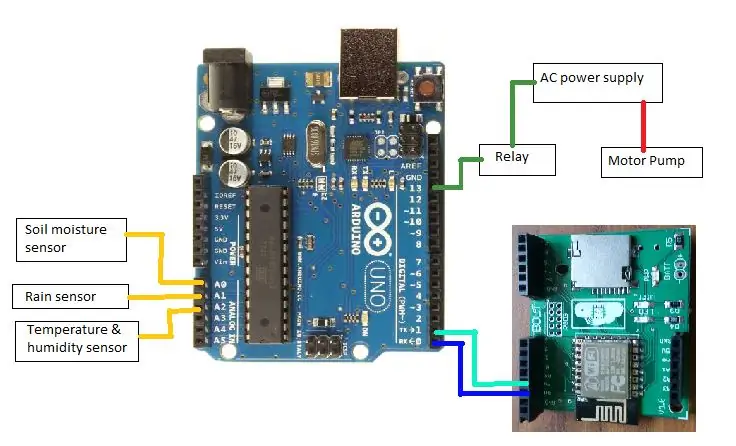
همانطور که در نمودار نشان داده شده است ، سنسورها ، BOLT و رله را وصل کنید. من از میکروکنترلر 328p استفاده می کنم که در ARDUINO استفاده می شود. بنابراین می توانید به جای میکروکنترلر 328P از آردوینو استفاده کنید.
مرحله 2: کد Arduino برای پروژه
Hardserial.ino یک کد آردوینو است که از رابط سنسورهای مختلف با آردوینو و رابط آردوینو با BOLT برای ارسال داده های حسگر در صفحه ابری BOLT تشکیل شده است.
مرحله 3: کدگذاری صفحه HTML
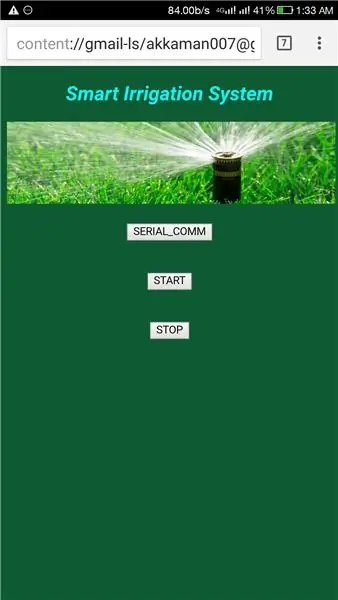
در این مرحله ، ما صفحه HTML را که از طریق آن فرمان را برای کنترل موتور به آردوینو ارسال می کنیم (یعنی شروع و توقف موتور) کدگذاری می کنیم.
مرحله 4: بارگذاری جاوا اسکریپت در BOLT Cloud

کد JS زیر را در دفترچه یادداشت ++ بنویسید
setChartType ('lineGraph') ؛ plotChart ('time_stamp' ، 'temp') ؛
و سپس با استفاده از پسوند فایل.js آن را ذخیره کنید. این بسیار مهم است. این مقدار سنسورها را گرفته و آن را به صورت گرافیکی در ابر BOLT بارگذاری می کند.
مرحله 5: پیکربندی در صفحه ابری BOLT
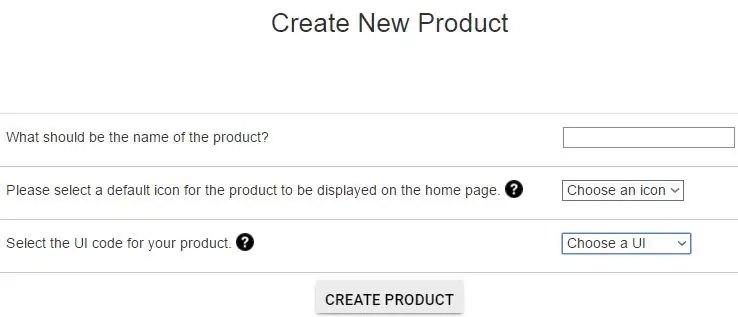
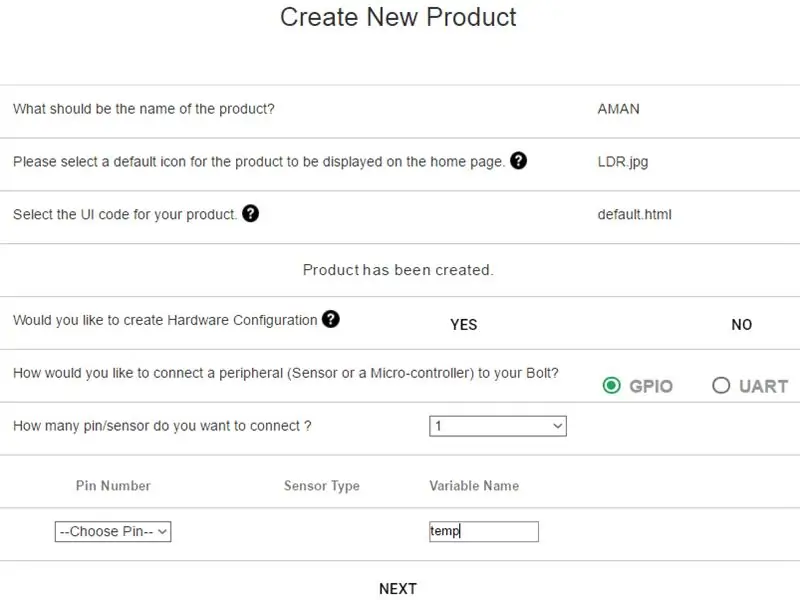
اگر قبلاً دستگاه BOLT خریداری کرده اید و آن را ثبت کرده اید
1- صفحه ابر پیچ را باز کنید - روی پیوند https://cloud.boltiot.com کلیک کنید
و سپس وارد آن شوید
2- سپس روی DEVELOPER CONSOLE -> روی دکمه "+" کلیک کنید تا محصول جدیدی در قسمت PRODUCTS ایجاد شود.
3- در قسمت CREAT NEW PRODUCT -
i- هر نامی برای محصول جدید بنویسید
ii- هر نمادی را انتخاب کنید
iii- UI را به عنوان پیش فرض انتخاب کنید. html
4- بر روی CREATE PRODUCT کلیک کنید
5- بعد از آن روی "YES" برای ایجاد پیکربندی سخت افزار کلیک کنید
6- سپس GPIO و شماره پین را 1 انتخاب کنید
7- پین را به عنوان "AO" انتخاب کنید [سنسور رطوبت را در پین A0 متصل کرده ایم]
8- و نام متغیر به عنوان "temp" [زیرا ما temp را به عنوان متغیر در کد js {STEP-4} نوشته ایم]
9- در نهایت فایل JS را در قسمت UPLOAD FILES بارگذاری کرده و فایل پیش فرض ، html را از آن فایل js تغییر دهید.
مرحله 6: پیکربندی و مشاهده اطلاعات را مستقر کنید
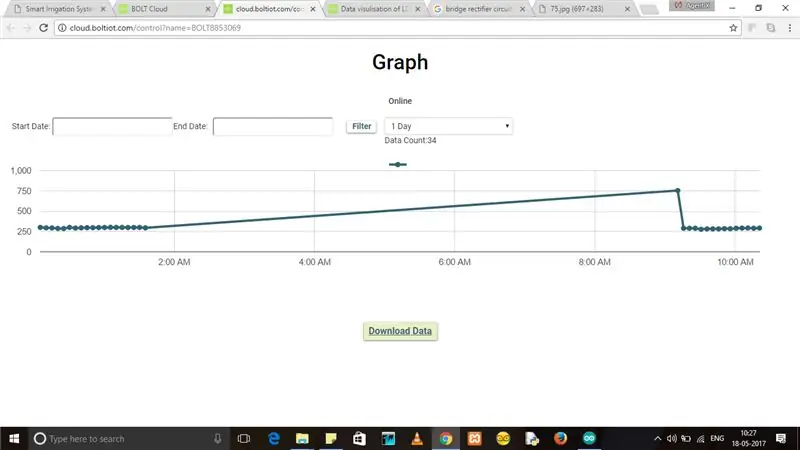
1- روی برگه DEVICES کلیک کنید. شناسه دستگاه شما فهرست می شود. اکنون ، در برگه محصول ، نام محصول خود را "Bolt IoT Product" انتخاب کنید. برای مثال - دما اکنون بر روی دکمه پیکربندی استقرار کلیک کنید.
2- به صفحه اصلی بروید و روی BOLT unit کلیک کنید. در صفحه جدید به شما هدایت می شود که در آن می توانید نمودار رطوبت را با توجه به زمان مشاهده کنید.
توصیه شده:
سیستم باغ خودکار ساخته شده بر روی Raspberry Pi برای فضای باز یا داخل ساختمان - MudPi: 16 مرحله (همراه با تصاویر)

سیستم باغ خودکار ساخته شده بر روی Raspberry Pi برای فضای باز یا داخل ساختمان - MudPi: آیا شما باغبانی را دوست دارید اما وقت لازم برای نگهداری آن را پیدا نمی کنید؟ شاید شما گیاهان آپارتمانی دارید که کمی تشنه به نظر می رسند یا به دنبال راهی برای خودکارسازی هیدروپونیک خود هستید؟ در این پروژه ما این مشکلات را حل کرده و اصول اولیه
سیستم آبیاری کنترل هوشمند WiFi با انرژی خورشیدی: 6 مرحله (همراه با تصاویر)

سیستم آبیاری تحت کنترل وای فای هوشمند "خورشیدی": در این پروژه از قطعات استاندارد DIY خورشیدی و قطعات 12v از ebay ، به همراه دستگاه های Shelly IoT و برخی برنامه نویسی اساسی در openHAB استفاده می شود تا شبکه برق باغبانی خانگی ، با انرژی کامل خورشیدی و آبیاری ایجاد شود. راه اندازی. نکات برجسته سیستم: Fu
ساعت زنگ دار هوشمند: یک ساعت زنگ دار هوشمند ساخته شده با تمشک پای: 10 مرحله (همراه با تصاویر)

ساعت زنگ دار هوشمند: ساعت زنگ دار هوشمند ساخته شده با تمشک پای: آیا تا به حال به دنبال ساعت هوشمند بوده اید؟ اگر چنین است ، این راه حل برای شما است! من ساعت زنگ دار هوشمند ساختم ، این یک ساعت است که می توانید زمان زنگ ساعت را با توجه به وب سایت تغییر دهید. هنگامی که زنگ هشدار به صدا در می آید ، یک صدا (زنگ) و 2 چراغ
لغزنده دوربین ردیابی شی با محور چرخشی. چاپ سه بعدی و ساخته شده بر روی کنترلر موتور RoboClaw DC و آردوینو: 5 مرحله (همراه با تصاویر)

لغزنده دوربین ردیابی شی با محور چرخشی. چاپ سه بعدی و ساخته شده بر روی RoboClaw DC Motor Controller & Arduino: این پروژه یکی از پروژه های مورد علاقه من بوده است ، زیرا من علاقه مندی خود را برای ساخت فیلم با DIY ترکیب کردم. من همیشه نگاه کرده ام و می خواستم از آن عکس های سینمایی در فیلم هایی که در آنها دوربینی روی صفحه نمایش حرکت می کند و در حال حرکت برای ردیابی
ساده ترین موتور مندوسینو که از پلی استایرن منبسط شده ساخته شده است: 3 مرحله (همراه با تصاویر)

ساده ترین موتور Mendocino که از پلی استایرن منبسط شده ساخته شده است: موتور Mendocino یک موتور الکتریکی با انرژی مغناطیسی خورشیدی است
