فهرست مطالب:
- مرحله 1: مواد
- مرحله 2: راه اندازی Pi Cap
- مرحله 3: انیمیشن ها را در MadMapper آماده کنید
- مرحله 4: کد پردازش را اجرا کنید
- مرحله 5: محرک ها را رنگ کنید
- مرحله 6: اتصال به Pi Cap
- مرحله 7: رنگ را لمس کرده و انیمیشن را تماشا کنید
- مرحله 8: مراحل بعدی
- مرحله 9:

تصویری: نحوه انجام نقشه برداری با کلاه Pi: 9 مرحله (همراه با تصاویر)

2024 نویسنده: John Day | [email protected]. آخرین اصلاح شده: 2024-01-30 08:57

ما از پروژه های شما الهام گرفته ایم و با استفاده از Pi Cap یک آموزش نقشه برداری طرح ریزی ایجاد کرده ایم. اگر می خواهید پروژه شما به صورت بی سیم از طریق WiFi کار کند ، این آموزش برای شماست. ما از MadMapper به عنوان یک نرم افزار نقشه برداری طرح استفاده کردیم ، اما در صورت تمایل می توانید از نرم افزارهای دیگر استفاده کنید.
می توانید MadMapper را از اینجا بارگیری کنید. همچنین برای این آموزش به پروژکتور نیاز دارید ، بنابراین مقاله ای را برای راهنمای استفاده از پروژکتور بررسی کنید. ما توصیه می کنیم از Pi Zero W استفاده کنید ، زیرا کوچک ، جمع و جور و دارای WiFi یکپارچه است. اگر Pi Cap ندارید ، می توانید آموزش Touch Board را مشاهده کنید ، اما نمی توانید از Touch Board به صورت بی سیم استفاده کنید.
مرحله 1: مواد

کلاه 1 پی
1 عدد رنگ برقی 50 میلی لیتر
1x رنگ برقی 10 میلی لیتر
–
پروژکتور 1 برابر
1 لپ تاپ با MadMapper و پردازش
–
(اختیاری)
نوار مسی
مرحله 2: راه اندازی Pi Cap

اگر برای اولین بار است که از Pi Cap استفاده می کنید ، پیشنهاد می کنیم ابتدا این آموزش را تکمیل کنید. در این آموزش ، Pi Zero ما از طریق SSH به لپ تاپ ما متصل است که به ما امکان می دهد راه اندازی بی سیم داشته باشیم.
ما همچنین در این آموزش از پردازش و OSC با Pi Cap استفاده می کنیم. برای آشنایی خوب با هر دو این آموزش را دنبال کنید.
مرحله 3: انیمیشن ها را در MadMapper آماده کنید


ما قصد داریم دستورات لمسی را به Processing از طریق OSC و سپس به MadMapper ارسال کنیم تا دو انیمیشن را فعال کند. ما دو نمونه انیمیشن داریم که می توانید از اینجا بارگیری کنید.
MadMapper را باز کنید و انیمیشن ها را در محیط کار بکشید و رها کنید. مطمئن شوید که تنظیمات "فیلم حلقه" را به "پخش فیلم تا انتهای حلقه و مکث" تغییر دهید تا انیمیشن فقط یک بار پخش شود. اگر دوست دارید ، می توانید پروژکتور را به لپ تاپ خود وصل کنید و با رفتن به "حالت تمام صفحه" انیمیشن ها را نمایش دهید.
مرحله 4: کد پردازش را اجرا کنید

اکنون باید اسکریپتی را که سیگنال های OSC را از Pi Cap دریافت می کند و سیگنال OSC دیگری را به MadMapper ارسال می کند ، بارگیری کنید. می توانید این اسکریپت را از اینجا بارگیری کنید. برای افزودن طرح اتصال Pi Cap و MadMapper به Processing ، پوشه picap_madmapper باید به پوشه Processing Sketchbook منتقل شود. این برای هر سیستم عامل متفاوت خواهد بود:
پنجره ها
کتابخانه ها/اسناد/پردازش
یا
اسناد من/پردازش
مک
اسناد/پردازش
لینوکس (اوبونتو)
صفحه اصلی/پردازش
اگر این پوشه وجود ندارد ، ابتدا باید آن را ایجاد کنید. در Pi خود ، یکی از کدهای "picap-datastream-osc" ، از جمله نام میزبان لپ تاپ خود را اجرا کنید. در پردازش دکمه اجرا را فشار دهید. هنگامی که الکترود 0 یا 1 را لمس می کنید ، باید متحرک مربوطه را در MadMapper پخش کند. عاشق OSC هستم!
مرحله 5: محرک ها را رنگ کنید

اکنون باید به این فکر کنیم که در کجا می خواهیم انیمیشن را نمایش دهیم. مقداری مقوا رنگ آمیزی کردیم که آن را به دیوار وصل کردیم. اما می توانید از تخته سه لا ، یک بوم خالی یا رنگ مستقیماً روی دیوار استفاده کنید. در مرحله بعد ما باید گرافیک را نقاشی کنیم تا انیمیشن با استفاده از Electric Paint شروع شود. می توانید گرافیک ها را با دست نقاشی کنید ، از استنسیل یا چاپ روی صفحه استفاده کنید. برای این آموزش ما به سادگی یک دایره و مربع را با دست نقاشی کردیم.
مرحله 6: اتصال به Pi Cap

مرحله بعدی اتصال گرافیک به Pi Cap است. این جایی است که Pi Zero نسبت به Raspberry Pi برتری دارد: Pi Zero بسیار کوچک است ، به طوری که می توانید سطح Pi Pi را با الکترودها مستقیماً روی پروژه خود وصل کنید!
ابتدا Pi Zero خود را خاموش کرده و آن را از برق جدا کنید. اگر از متریالی استفاده می کنید که می توانید از سطح پشت گرافیک استفاده کنید ، به عنوان مثال با تخته سه لا یا مقوا ، می توانید از طریق مواد به Pi Cap متصل شوید. ما از میخ های سیاه استفاده کردیم ، اما شما همچنین می توانید یک سوراخ ایجاد کنید و سپس از پیچ یا کابل استفاده کنید.
برای اتصال به الکترودها ، می توانید از هر نوع ماده رسانا مانند سیم ، نوار مسی یا رنگ الکتریکی استفاده کنید. ما از نوار مسی استفاده کردیم ، آن را با ناخن های سیاه سوراخ کردیم ، و کمی رنگ الکتریکی اضافه کردیم تا یک اتصال قوی ایجاد شود. سپس سرپوش Pi را به نوار چسب محکم لحیم کردیم. برای دریافت نمای کلی در مورد نحوه اتصال به سنسورها ، اینجا را ببینید.
مرحله 7: رنگ را لمس کرده و انیمیشن را تماشا کنید

پس از خشک شدن رنگ ، Pi Zero خود را به برق متصل کرده و کد OSC را اجرا کنید. پروژکتور را به لپ تاپ متصل کرده و کد Processing را اجرا کنید. رنگ را لمس کنید و انیمیشن را مشاهده کنید!
مرحله 8: مراحل بعدی
اگر به داخل کد نگاه کنید می توانید خطوط "mediasList [0] =" bubble_animation.mp4 ″؛ " و "mediasList [1] =" bubble_animation.mp4 ″؛ ". عدد داخل براکت مربع مربوط به الکترودی است که لمس می شود ، بنابراین برای مثال هنگام لمس الکترود 0 ، MadMapper قرار است "bubble_animation.mp4" را بازی کند. اگر می خواهید از انیمیشن شخصی خود استفاده کنید ، باید نام را در پردازش تغییر دهید. به عنوان مثال ، اگر می خواهید "animation1.mp4" را وارد کنید ، باید این نام فایل را در پردازش وارد کنید ، به عنوان مثال. "mediasList [0] =" bubble_animation.mp4 ″؛ ".
مرحله 9:
اگر لمس کردن Electric Paint انیمیشن را به خوبی فعال نمی کند. این ممکن است به این دلیل باشد که فاصله بین Electric Paint و Pi Cap بسیار زیاد است. یکی از راه های حل این مشکل تغییر حساسیت الکترودهای Pi Cap است ، می توانید نحوه انجام این کار را در اینجا بیاموزید.
ما خیلی دوست داریم ببینیم شما چه می سازید! پروژه های خود را از طریق اینستاگرام یا توییتر با ما به اشتراک بگذارید یا یک ایمیل به آدرس [email protected] برای ما ارسال کنید.
توصیه شده:
نکات نقشه برداری: 3 مرحله
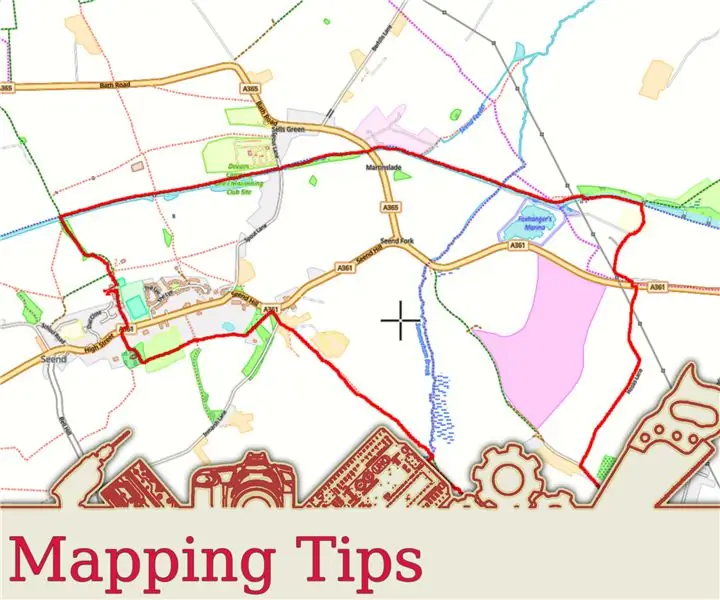
نکات نقشه برداری: هر فعالیتی که می کنید ، پیاده روی ، پیاده روی ، دوچرخه سواری یا حتی رانندگی ، می توانید مسیری را که طی می کنید ثبت کنید. سپس می توانید آن مسیرها را با دوستان و خانواده به اشتراک بگذارید. علاوه بر این ، می توانید از مسیر ضبط شده برای افزودن مکان به هر عکس که ممکن است استفاده کنید
نقشه برداری کنترل کننده بازی کامپیوتر (لینوکس و ویندوز): 5 مرحله

PC Game Controller Mapping (لینوکس و ویندوز): اگر در حال شروع بازی در رایانه شخصی هستید ، ممکن است چند مرحله برای رسیدن به آنجا داشته باشید. امروز ، من نحوه استفاده از کنترلر بازی USB را حتی با قدیمی ترین بازی های رایانه ای به صورت رایگان به شما نشان خواهم داد. تکنیک
تهیه نقشه نقشه با استفاده از Google Maps: 17 مرحله (همراه با تصاویر)

با استفاده از Google Maps یک نقشه نقشه بسازید: روز دیگر من در کتابفروشی به دنبال راهنمای خیابان در DuPage County ، IL بودم ، زیرا دوست دخترم آنجا زندگی می کند و به نقشه خیابانی دقیق نیاز دارد. متأسفانه ، تنها موردی که نزدیک داشتند یکی برای شهرستان کوک بود (مانند این
کلاه نه کلاه - یک کلاه برای افرادی که واقعاً کلاه نمی پوشند ، اما دوست دارند یک کلاه تجربه کنند: 8 مرحله

کلاه نه کلاه - یک کلاه برای افرادی که واقعاً کلاه نمی پوشند ، اما کلاه را دوست دارند تجربه: من همیشه آرزو داشتم که یک کلاه باشم ، اما تا به حال کلاهی پیدا نکرده ام که برای من مناسب باشد. این & quot؛ کلاه نه کلاه ، & quot؛ یا همانطور که می گویند جذاب است ، یک راه حل فوق العاده برای مشکل کلاه من است که در آن ممکن است در دربی کنتاکی شرکت کنم ، خلاء
هشدار اولیه نور باند تمشک PI با استفاده از داده های نقشه برداری پرواز: 14 مرحله (همراه با تصاویر)

هشدار زود هنگام نور باند تمشک PI با استفاده از داده های نقشه برداری پرواز: این چراغ به دلایل متعددی ایجاد شد زیرا من همیشه به هواپیماهایی که از بالای سر پرواز می کنند علاقه مند هستم و در طول تابستان در آخر هفته ها اغلب برخی از هواپیماهای بسیار هیجان انگیز در حال پرواز هستند. اگرچه شما فقط تمایل دارید که آنها را در حین عبور بشنوید
