فهرست مطالب:
- مرحله 1: الزامات
- مرحله 2: API دستیار Google را پیکربندی کنید
- مرحله 3: پروژه پایتون نمونه Google Assistant را نصب کنید
- مرحله 4: دستیار Google را آزمایش کنید
- مرحله 5: اطلاعات اضافی

تصویری: دستیار Google برای رایانه/مک/لینوکس: 5 مرحله

2024 نویسنده: John Day | [email protected]. آخرین اصلاح شده: 2024-01-30 08:57

Google Assistant پاسخ گوگل به دستیار خانه هوشمند Alexa آمازون است. در ابتدا تنها با عملکرد محدود در برنامه Google Allo در دسترس بود ، Google Assistant بعداً با تلفن های هوشمند Google Home و Pixel عرضه شد تا قدرت کامل دستیار Google را به مصرف کنندگان برساند.
پس از چند ماه انتظار ، تلفن های هوشمند مجهز به Android 6.0+ نیز دستیار Google را دریافت کردند و همین چند روز پیش گوگل SDK دستیار Google را راه اندازی کرد که به شما امکان می دهد Assistant را اساساً در هر پلتفرمی اجرا کنید. امروز ، نحوه نصب Google Assistant را بر روی دستگاه Windows ، Mac یا Linux خود با استفاده از پایتون به شما نشان می دهیم.
مرحله 1: الزامات


پایتون 3
فارغ از اینکه از Windows ، macOS یا توزیع GNU/Linux استفاده می کنید یا خیر ، باید Python را نصب کنید. نصب نسبتاً ساده است. کافی است فایل نصبی را باز کرده و نصب دلخواه را انتخاب کنید. در مرحله بعدی روی next کلیک کنید ، کادر تأیید Add Python to ambient variables را انتخاب کرده و سپس به مراحل بعدی بروید و پایتون را نصب کنید.
با باز کردن ترمینال/خط فرمان و سپس تایپ ساده python می توانید تأیید کنید که پایتون در حال کار است. اگر می بینید ترمینال/دستور فرمان نسخه فعلی پایتون را در رایانه شما باز می گرداند ، پس طلایی هستید!
مرحله 2: API دستیار Google را پیکربندی کنید



موارد زیر دستورالعمل های گام به گام است که شما را در این فرآیند همراه می کند تا API دستیار Google را در کنسول Cloud Platform فعال کنید تا بتوانید از طریق برنامه پایتون به Google Assistant دسترسی پیدا کنید. همه این مراحل مستقل از پلتفرم هستند ، به این معنی که مراحل برای Windows ، macOS و سیستم عامل GNU/Linux یکسان است.
- به صفحه پروژه ها در کنسول Google Cloud Platform بروید.
- روی "ایجاد پروژه" در بالا کلیک کنید.
- نام پروژه را "دستیار Google من" بگذارید و روی "ایجاد" کلیک کنید.
- چند ثانیه صبر کنید تا کنسول پروژه جدید شما را ایجاد کند. شما باید یک نماد پیشرفت در حال چرخش را در بالا سمت راست مشاهده کنید. پس از اتمام ایجاد پروژه ، به صفحه پیکربندی پروژه خود آورده می شوید.
- روی این پیوند کلیک کنید تا مستقیماً به صفحه API دستیار Google بروید. در بالا ، روی "فعال کردن" کلیک کنید.
- Google به شما هشدار می دهد که برای استفاده از این API باید اعتبارنامه ایجاد کنید. روی "ایجاد اعتبارنامه" در بالا سمت چپ کلیک کنید. این شما را به یک صفحه جادوگر راه اندازی می برد که در آن Google به شما کمک می کند بفهمید چه نوع اعتبارنامه ای برای استفاده از این API نیاز دارید.
-
در بخش "از کجا با API تماس می گیرید" ، "رابط کاربری دیگر (به عنوان مثال Windows ، ابزار CLI)" را انتخاب کنید. برای "به چه داده هایی دسترسی خواهید داشت" حلقه "داده های کاربر" را انتخاب کنید. حالا روی "چه مدارکی نیاز دارم؟" ضربه بزنید.
- Google باید به شما توصیه کند که یک شناسه مشتری OAuth 2.0 ایجاد کنید. نام Client ID را هر چیزی که می خواهید نامگذاری کنید ، به عنوان مثال ، نام خود + دسکتاپ. پس از اتمام انتخاب نام ، روی "ایجاد شناسه مشتری" کلیک کنید.
- در بخش "نام محصول نشان داده شده به کاربران" "دستیار Google من" را وارد کنید. روی ادامه کلیک کنید.
- روی "انجام شد" کلیک کنید. نیازی به کلیک بر روی بارگیری در اینجا نیست زیرا ما فقط به کلاینت کلاینت احتیاج داریم ، که بعداً آن را بارگیری می کنیم.
- اکنون در لیست شناسه های مشتری OAuth 2.0 ، باید شناسه مشتری را که تازه ایجاد کرده اید مشاهده کنید. در سمت راست ، روی نماد بارگیری کلیک کنید تا فایل client_secret_XXX.json را بارگیری کنید ، جایی که "XXX" شناسه مشتری شماست. این فایل را در هر کجای رایانه خود ذخیره کنید ، به طور ایده آل در یک پوشه جدید به نام "googleassistant".
-
به صفحه کنترل فعالیت حساب Google خود بروید و مطمئن شوید که "Web & App Activity" ، "History location" ، "Device Information" و "Voice & Audio Activity" فعال هستند. این به این دلیل است که دستیار Google می تواند اطلاعات شخصی شما را بخواند.
ما در حال حاضر مکانیزمی را برای یک سرویس گیرنده ایجاد کرده ایم ، در این مورد دستگاه Windows/Mac/Linux ما ، برای دسترسی به API دستیار Google تحت حساب Google خود. در مرحله بعد باید مشتری را راه اندازی کنیم که به API دستیار Google دسترسی پیدا کند.
مرحله 3: پروژه پایتون نمونه Google Assistant را نصب کنید



پنجره ترمینال/خط فرمان را باز کنید و مراحل زیر را طی کنید. ابتدا این دستور را وارد کنید:
python -m pip install google-assist-sdk [نمونه]
هنگام وارد کردن این دستور ، باید مجموعه ای از وابستگی ها را بارگیری و نصب کنید. اینها برای کار نمونه پروژه پایتون مورد نیاز است. صبر کنید تا تمام شود.
پس از اتمام کار ، دستور زیر را وارد کنید (مطمئن شوید که مسیر را تنظیم کنید):
نصب pip-ارتقاء google-auth-oauthlib [ابزار] google-oauthlib-tool --client-secrets path/to/client_secret_XXXXX.json --scope https://www.googleapis.com/auth/assistant-sdk-prototype -ذخیره-بدون سر
(مانند مورد من ، این بود: pip install-upgrade google-auth-oauthlib [tool] google-oauthlib-tool --client-secrets »C: / Users / Arya Bhushan / Documents / GAssistant / დამატებითი / client_id.json "--scope https://www.googleapis.com/auth/assistant-sdk-prototype-ذخیره-بدون سر)
در خط فرمان ، پاسخی را مشاهده خواهید کرد که به شما می گوید برای مجوز دادن به برنامه به آدرس اینترنتی مراجعه کنید.
این نشانی اینترنتی را کپی و در مرورگر خود جایگذاری کنید. همان حساب Google را که برای پیکربندی API دستیار Google استفاده کرده اید ، انتخاب کنید. در صفحه بعد ، یک کادر متنی مشاهده می کنید که شامل Access Token مشتری شما است.
آن توکن Access را کپی کرده و در خط فرمان جایی که از شما کد مجوز می خواهد بچسبانید. اگر به درستی انجام شود ، پاسخی را مشاهده خواهید کرد که اعتبارنامه شما ذخیره شده است.
مرحله 4: دستیار Google را آزمایش کنید


برای شروع صحبت با دستیار Google این دستور را وارد کنید:
start python -m googlesamples.assistant.grpc.pushtotalk
منتظر بمانید تا فرمان فرمان بگوید "برای ارسال درخواست جدید Enter را فشار دهید" ، سپس Enter را فشار دهید تا با Google Assistant صحبت کنید. پس از اتمام صحبت ، خط فرمان رونوشتی از آنچه را که گفته اید نشان می دهد و سپس پاسخ را پخش می کند. اگر بعد از آن هشداری مشاهده کردید ، فقط آن را نادیده بگیرید.
از بازی با Google Assistant در Windows ، macOS یا دستگاه GNU/Linux خود لذت ببرید! این برنامه در این قالب کاربرد چندانی ندارد ، اما بسیار سریع نشان دهنده امکاناتی است که SDK جدید Google Assistant نشان می دهد. شاید در آینده نزدیک برنامه های دسکتاپ یا برنامه های افزودنی مرورگر را مشاهده کنیم که از این قابلیت استفاده می کنند.
مرحله 5: اطلاعات اضافی

خوب این اولین دستورالعمل من است و در صورت وجود هرگونه اشتباه یا مشکلی ، در صورت تمایل نظر دهید و من سعی می کنم آن را بهبود دهم!
همچنین در این مرحله نسخه پی دی اف این دستورالعمل ها را ضمیمه می کنم تا لذت ببرید:)
P. S. اگر از اوبونتو استفاده می کنید ، باید وابستگی گم شده را نصب کنید ، یعنی بسته python3-pyaudio. با تشکر از PeterB480
منبع: XDA
توصیه شده:
AI Aids Eyes (یک سیستم بینایی رایانه ای برای یادآوری اپراتورها برای استفاده از عینک ایمنی): 4 مرحله
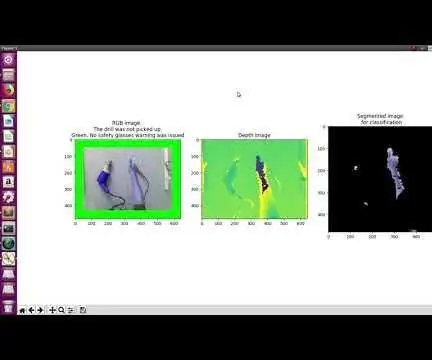
AI Aids Eyes (سیستم بینایی رایانه ای برای یادآوری اپراتورها برای استفاده از عینک ایمنی): در اینجا نمایشی از این سیستم است. هنگامی که سیستم تشخیص می دهد که مته برداشته شده است ، به طور خودکار هشدار عینک ایمنی را صادر می کند. برای نشان دادن وجود هشدارهای عینک ایمنی ، حاشیه تصویر RGB در نسخه نمایشی قرمز رنگ شده است
اجرای بدون صفحه / نمایشگر (بدون سر) در رزبری پای یا سایر رایانه های مبتنی بر لینوکس / یونیکس: 6 مرحله

اجرای بدون صفحه / صفحه نمایش (بدون سر) در رزبری پای یا سایر رایانه های مبتنی بر لینوکس / یونیکس: وقتی اکثر مردم Raspberry PI خریداری می کنند ، فکر می کنند به صفحه کامپیوتر نیاز دارند. پول خود را برای مانیتورها و صفحه کلیدهای غیر ضروری کامپیوتر هدر ندهید. وقت خود را با جابجایی صفحه کلیدها و مانیتورها بین رایانه ها هدر ندهید. وقتی تلویزیون نیست ، تلویزیون را ببندید
ایجاد اقدامات سفارشی برای دستیار Google: 12 مرحله

ایجاد اقدامات سفارشی برای Google Assistant: با مشاهده پتانسیل های Google Assistant همانطور که در Google I/O 18 و همچنین Volvo Cars در سیستم سرگرمی و سرگرمی آنها ارائه شده بود ، نتوانستم در برابر آزمایش آن مقاومت کنم. من یکی از پروژه های قدیمی خود ، VasttraPi را مجدداً استفاده کردم و با Google Assistant ارتباط برقرار کردم
نحوه اجرای توزیع لینوکس بر روی رایانه از طریق نظر Ipod لطفاً اولین پست ارسال شده: 5 مرحله

نحوه اجرای توزیع لینوکس بر روی رایانه از طریق نظر Ipod لطفاً اولین ارسال: من یک توزیع محبوب قرار دادم. لینوکس بر روی آی پاد قدیمی من و روی رایانه من کمی خوب اجرا شد همه عکسها را بگیرید
از SSH و XMing برای نمایش برنامه های X از رایانه لینوکس در رایانه Windows استفاده کنید: 6 مرحله

از SSH و XMing برای نمایش برنامه های X از رایانه لینوکس در رایانه Windows استفاده کنید: & nbsp؛ اگر در محل کار از لینوکس و در خانه از ویندوز استفاده می کنید یا برعکس ، ممکن است در مواقعی دیگر نیاز به ورود به رایانه داشته باشید. ، و برنامه ها را اجرا کنید. خوب ، می توانید X Server را نصب کرده و SSH Tunneling را با SSH Client خود فعال کنید ، و یکی
