فهرست مطالب:
- مرحله 1: بارگذاری تصاویر
- مرحله 2: تصاویر خوب را انتخاب کنید
- مرحله 3: عنوان پروژه ، توضیحات و تصاویر اصلی
- مرحله 4: ورود به مرحله اول را شروع کنید
- مرحله 5: ورود به مرحله اول را به پایان برسانید
- مرحله 6: کلمات کلیدی
- مرحله 7: مراحل بیشتری را اضافه کنید
- مرحله 8: بازگشت به حالت عادی
- مرحله نهم: فوتونوت ها
- مرحله 10: انتشار

تصویری: نحوه اشتراک گذاری پروژه خود در دستورالعمل های آموزشی: 10 مرحله

2024 نویسنده: John Day | [email protected]. آخرین اصلاح شده: 2024-01-30 08:57
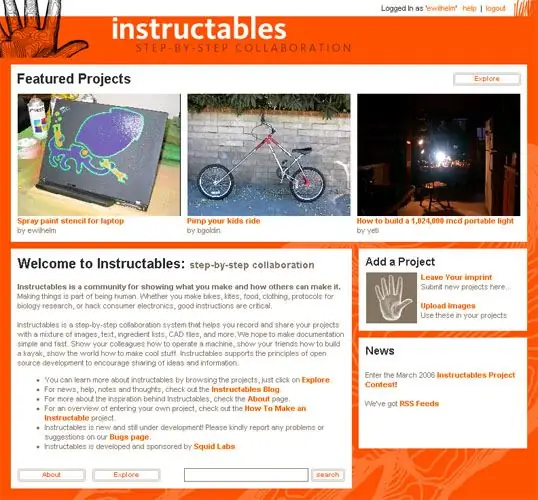
قبل از ساخت پروژه خود ، کمی در سایت کاوش کنید تا نحوه عملکرد پروژه ها را بفهمید - به چند پروژه نگاهی بیندازید (اما احساس ترس نکنید ، حتی پروژه های ساده ارزشمند هستند!). چه چیزی می توانید در پروژه خود نشان دهید؟ نحوه ساختن چیزی ، نحوه انجام کاری ، نحوه رفع چیزی ، چیزی که شروع کرده اید اما می خواهید از آن کمک بگیرید. پست های تجاری: تا زمانی که پروژه شما بر آموزش ، مونتاژ ، استفاده ، تعمیر یا هک محصول شما متمرکز است ، می توانید از آن استفاده کنید (شرایط کامل خدمات هنوز اعمال می شود).
مرحله 1: بارگذاری تصاویر



روشهای مختلفی برای انجام تقریباً هر مرحله از مراحل اسناد وجود دارد. این پروژه یکی از روش های مستندسازی پروژه خود را برای به اشتراک گذاشتن آن با دیگران به شما نشان می دهد. ابتدا برخی از تصاویر را بارگذاری کنید. پس از بارگذاری ، تصاویر شما در کتابخانه تصاویر شما ظاهر می شود (در صفحه بارگذاری نشان داده شده است). همه تصاویر مورد نیاز برای پروژه خود را بارگذاری کنید. در حالی که فایل های شما بارگذاری می شوند ، می توانید Instructables را در مرورگر دیگری باز کنید و به کار خود ادامه دهید. متن پروژه خود را ویرایش کنید ، تصاویری را که قبلاً بارگذاری شده است مدیریت کنید یا پروژه های دیگران را بررسی کنید.
مرحله 2: تصاویر خوب را انتخاب کنید
تصاویر با کیفیت بالا را بارگذاری کنید که پروژه شما را به وضوح نشان می دهد. ما با بالاترین کیفیت تصویر را حفظ می کنیم و چندین وضوح را برای بارگیری در دسترس قرار می دهیم.
سعی کنید تصاویر با نور مناسب و زمینه روشن را امتحان کنید. هنگام عکاسی از نمای نزدیک از حالت "ماکرو" دوربین خود استفاده کنید ، در غیر این صورت عکس شما تار می شود.
مرحله 3: عنوان پروژه ، توضیحات و تصاویر اصلی


1. اگر هنوز پروژه جدیدی را شروع نکرده اید شروع کنید. نام پروژه و خلاصه پروژه خود را وارد کنید. تصاویر را از کتابخانه تصاویر خود به نوار "تصاویر اصلی:" بکشید. اگر تصویر اشتباه را بکشید ، روی دکمه (x) کلیک کنید تا حذف شود ، که فقط تصویر را حذف می کند و از کتابخانه شما حذف نمی شود. برای تغییر ترتیب نمایش تصاویر در مرحله ، دکمه (سفارش) را بکشید.
مرحله 4: ورود به مرحله اول را شروع کنید

روی "مرحله به مرحله" کلیک کنید
این به شما امکان می دهد عنوان ، توضیحات و تصاویر را برای هر مرحله به ترتیب وارد کنید. شما همیشه می توانید به عقب برگردید و هر مرحله را پس از آن ویرایش کنید و قبل از انتشار آن می توانید پروژه خود را بررسی کرده و ببینید چگونه به نظر می رسد. برای ایجاد یک یادداشت عکس ، روی یک تصویر بزرگ کلیک کنید و بکشید! این یک راه عالی برای برجسته کردن بخش هایی از عکس است.
مرحله 5: ورود به مرحله اول را به پایان برسانید


عنوان و شرح مرحله 1 را وارد کنید. عناوین اختیاری هستند. اگر نمی توانید عنوان مرحله خوبی را در نظر بگیرید ، آن را خالی بگذارید. تصاویر موجود در کتابخانه تصویر خود را به نوار تصویر زیر توضیحات مرحله بکشید.
تصویر بالا به عنوان تصویر پیش فرض مرحله ظاهر می شود. اگر می خواهید تصاویر را دوباره مرتب کنید ، دسته (سفارش) را بگیرید و تصاویر را به اطراف منتقل کنید.
مرحله 6: کلمات کلیدی

کلمات کلیدی پروژه خود را وارد کنید. این کلمات کلیدی در برچسب های پروژه در Instructables ظاهر می شوند و به دیگران کمک می کند تا پروژه شما را پیدا کنند. کلمات کلیدی را با کاما جدا کنید و کلمات کلیدی دو کلمه ای را با نقل قول وارد کنید.
پس از اتمام کار دکمه "ایجاد پروژه" را فشار دهید.
مرحله 7: مراحل بیشتری را اضافه کنید

به تعداد مورد نیاز مراحل و تصاویر اضافه کنید.
در صورت نیاز به وارد کردن یک مرحله ، روی پیوند "در مرحله بعد" در بخش "ویرایش گزینه ها" کلیک کنید. هر مرحله ای که وارد کرده اید به عنوان یک نماد در ردیف بالای صفحه نمایش داده می شود ، فقط کافی است روی نمادی کلیک کنید تا یک مرحله متفاوت را ویرایش کنید.
مرحله 8: بازگشت به حالت عادی

پس از افزودن تمام مراحل ، روی پیوند "خروج از ویرایشگر" کلیک کنید. این شما را به نمای معمولی باز می گرداند.
از این منظر عادی ، می توانید پروژه را به صورتی که سایر کاربران آن را مشاهده می کنند ، مرور کنید. با کلیک روی پیوند "ویرایش" می توانید مراحل و تصاویر را ویرایش و بازبینی کنید.
مرحله نهم: فوتونوت ها

در هر جایی که تصویری دارید ، با کلیک و کشیدن کادرهایی در قسمت هایی که می خواهید برجسته شوند ، عکس های پیوسته را به تصاویر اضافه کنید.
مرحله 10: انتشار

وقتی همه مراحل خود را اضافه کردید ، همه تصاویر خود را ضمیمه کردید و دستور زبان و املای خود را بررسی کردید ، "آیا برای انتشار این مطلب آماده هستید؟" را فشار دهید. ارتباط دادن.
پس از انتشار ، هنوز می توانید تغییرات و اصلاحاتی را در پروژه خود ایجاد کنید. اگر احساس می کنید یک نوآوری اساسی در پروژه خود ایجاد کرده اید ، آن را حذف نکنید! یک پروژه جدید را شروع کرده و به عنوان مرجع به پروژه قبلی پیوند دهید. کاربران دستورالعمل دوست دارند روند اختراع را ببینند و درک کنند و می توانند از همه کارهایی که انجام داده اید درس بگیرند.
توصیه شده:
نحوه افزودن ویژگی های IOT به پروژه های خود: 5 مرحله

نحوه افزودن ویژگی های IOT به پروژه های خود: هیچ چیز بهتر از ایجاد یک پروژه DIY نیست که جایگزین یک محصول تجاری شود که به نظر شما مفید است. خوب در واقع ، چیزی بهتر از آن وجود دارد. افزودن قابلیت IOT به پروژه شما وقتی صحبت از اتوماسیون می شود ، مبتدیان معمولاً وحشت زده می شوند
Smartbike قابل اشتراک گذاری: 12 مرحله (همراه با تصاویر)

دوچرخه هوشمند قابل اشتراک گذاری: هر زمان که از دوچرخه استفاده می کنم ، تمایل دارم فراموش کنم چراغ ها را هنگام تاریک شدن روشن کنم. همچنین در دوچرخه ام راهی ندارم که بدانم با چه سرعتی پیش می روم. بنابراین تصمیم گرفتم یک دوچرخه هوشمند قابل اشتراک گذاری بسازم که می تواند موارد زیر را ثبت کند: Speed Location How long you been
نحوه میزبانی نمایش و گفتن دستورالعمل های آموزشی: 8 مرحله

نحوه میزبانی نمایش و گفتن دستورالعمل های دستورالعمل: این یک راهنما برای اجرای یک برنامه آموزشی و نمایش دستورالعمل ها است. این برنامه در درجه اول بر اساس رویدادی است که در Instructables در روز جمعه 9 مارس 2007 برگزار شد ، اما همچنین بر تجسم قبلی این رویداد ، سالن های نورپردازی Squid Labs است. هدف از نمایش و تلفن
دستورالعمل ها ، موضوعات انجمن و موارد دلخواه خود را در توییتر و فیس بوک به اشتراک بگذارید: 3 مرحله

دستورالعمل ها ، موضوعات انجمن و موارد دلخواه خود را در توییتر و فیس بوک متصل کنید: با استفاده از فیدهای RSS از حساب خود و چند وب سایت مفید ، می توانید دستورالعمل ها ، موضوعات انجمن ، موارد دلخواه و بقیه فعالیت های خود را در سندیکا و به اشتراک بگذارید قابل آموزش به فیس بوک یا توییتر. این یک راه عالی است
نحوه اشتراک گذاری عکس های خود از Mac Mini در اینترنت: 6 مرحله

نحوه اشتراک گذاری عکس های خود از Mac Mini در اینترنت: & quot؛ Picasa - 1 GB limit & quot؛ Flickr - 100 MB & quot؛ Photobucket - 1 GB & quot؛ Your mac mini - Unlimited !!! *** & quot؛ هر سایت عمومی دیگر اشتراک گذاری عکس در آنجا ، برخی از حجم فایل گنگ و فضای محدود و سایر محدودیت های غیر منطقی وجود دارد. صبر کن
