فهرست مطالب:
- مرحله 1: نور روز را مجبور کنید تا بتوانید ببینید
- مرحله 2: با استفاده از رنگ متضاد یک طرح اولیه ایجاد کنید
- مرحله 3: از "full Bright" در برگه Texture در Build استفاده کنید
- مرحله 4: عکس بگیرید و عکس بگیرید
- مرحله 5: به Photoshop بروید
- مرحله 6: عکس فوری خود را باز کنید
- مرحله 7: ایجاد یک کانال آلفا
- مرحله 8: اینجا کانال آلفا شماست
- مرحله 9: اندازه تصویر خود را تغییر دهید
- مرحله 10: به زندگی دوم بازگردید
- مرحله 11: این مهم است
- مرحله 12: دکمه رادیویی "انتخاب بافت" را در Build انتخاب کنید
- مرحله 13: آن را اصلاح کنید

تصویری: برش در زندگی دوم: 13 قدم

2024 نویسنده: John Day | [email protected]. آخرین اصلاح شده: 2024-01-30 08:57

برش قسمتی از اسکرین شات است که پس زمینه آن شفاف است و به تنهایی می ماند. از آنها برای نمایش و فروش لباس یا آواتارها ، به عنوان ایستاده برای عکس های صفحه یا هر چیز دیگری که فکر می کنید استفاده کنید.
در این تصویر از صفحه نمایش ، من در کنار لباس های ایستاده ایستاده ام.
مرحله 1: نور روز را مجبور کنید تا بتوانید ببینید
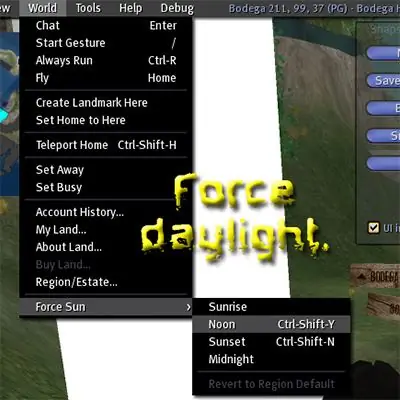
مرحله 2: با استفاده از رنگ متضاد یک طرح اولیه ایجاد کنید
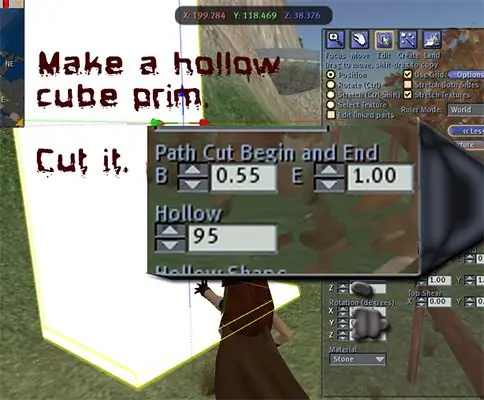
یک مکعب را خالی کنید ، آن را توخالی کنید و آن را همانطور که در تصویر نشان داده شده برش دهید. آن را به یک رنگ ساده و متضاد تبدیل کنید و آن را بکشید تا به اندازه ای بزرگ باشد که زمینه ای برای همه چیزهایی که می خواهید در برش خود تهیه کنید ، فراهم کند.
مرحله 3: از "full Bright" در برگه Texture در Build استفاده کنید
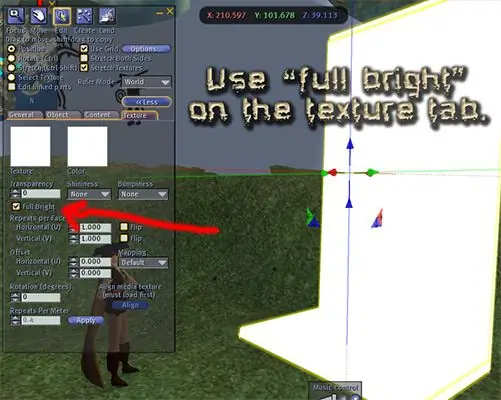
مرحله 4: عکس بگیرید و عکس بگیرید
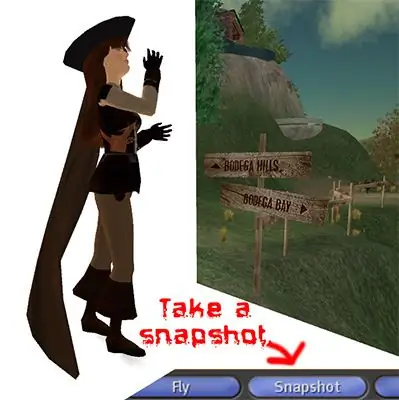
عکس فوری را روی دیسک بارگذاری کنید. به یاد داشته باشید که کجاست و نام آن را چگونه گذاشتید ، زیرا هنگام بازی در برنامه گرافیکی خود باید آن را بازیابی کنید.
مرحله 5: به Photoshop بروید
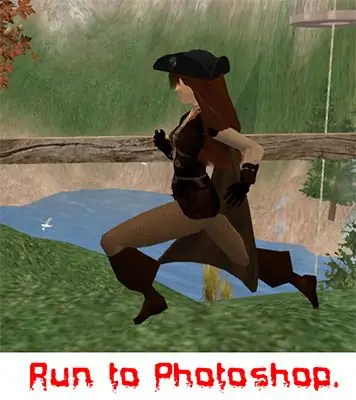
من فقط می توانم برای Photoshop توضیح دهم ، اگرچه مطمئن هستم که این روند مشابه در سایر برنامه ها است.
مرحله 6: عکس فوری خود را باز کنید
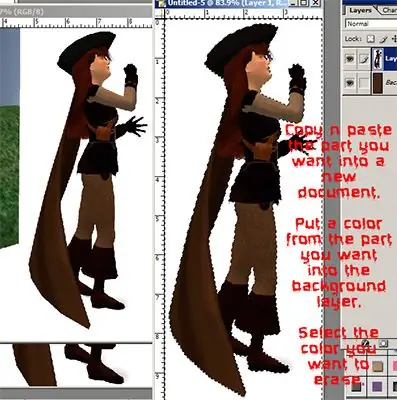
فقط قسمتی را که می خواهید انتخاب کنید و آن را در سند جدیدی کپی/جایگذاری کنید.
در لایه پس زمینه زیر تصویر خود ، رنگی را انتخاب کنید که با رنگ تصویر شما ترکیب شود. در لایه تصویر ، با استفاده از چوب جادویی رنگ ساده ای را انتخاب کنید که برآمدگی شما را احاطه کرده است. آن را حذف کنید.
مرحله 7: ایجاد یک کانال آلفا
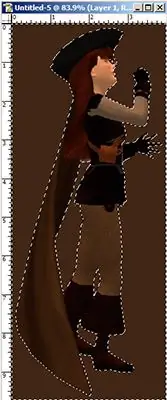
به: SelectInverse و سپس Save Selection بروید.
حالا شما یک کانال آلفا دارید.
مرحله 8: اینجا کانال آلفا شماست
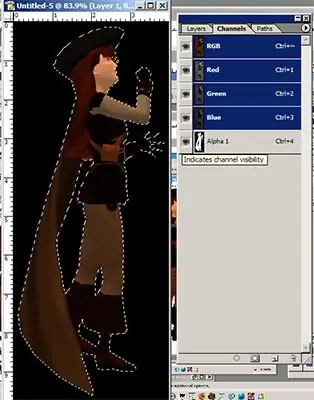
من آلفا را سیاه نشان می دهم ، بنابراین وقتی کانال را قابل مشاهده می کنم قسمت شفاف سیاه می شود.
مرحله 9: اندازه تصویر خود را تغییر دهید
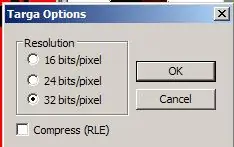
اندازه تصویر خود را به 512X256 تغییر دهید.
تصویر خود را به عنوان Targa ، با عمق 32 (برای شفافیت) ذخیره کنید. وقتی تصویر را روی یک پایه قرار دهید ، نسبت تصویر شما بازیابی می شود. در مورد آن نگران نباشید در حال حاضر. (توجه: Targas بدون شفافیت باید 24 بیت باشد ، نه 32!)
مرحله 10: به زندگی دوم بازگردید
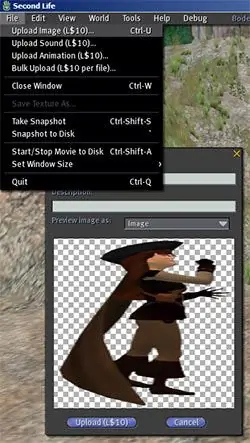
تصویر را از هارد دیسک خود در Second Life بارگذاری کنید. این هزینه - * نفس نفس زدن * - 10 لیتر! تصویر وارد پوشه بافت در موجودی شما می شود.
مرحله 11: این مهم است
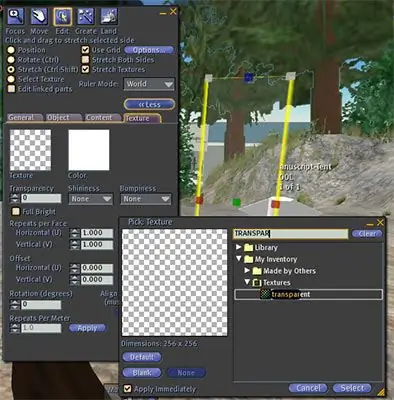
رز یک مکعب
آن را تقریباً به اندازه دلخواه بکشید. بافت آن کاملاً شفاف است. اگر آن را از دست دادید می توانید "Highlight Transparent" را دوباره پیدا کنید. با من بحث نکن اگر نمی کنید - eewwwww UGWEE خواهد بود !! لبه ها نشان داده می شوند و من با شما همدردی نمی کنم.
مرحله 12: دکمه رادیویی "انتخاب بافت" را در Build انتخاب کنید
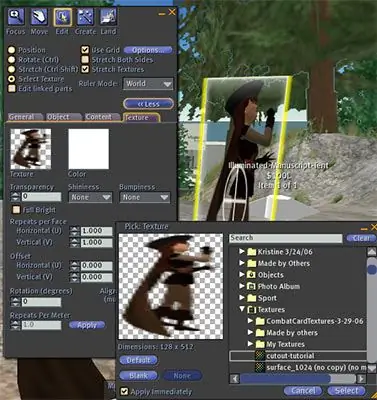
روی جلوی برش آینده کلیک کنید.
دایره را می بینید؟ این بدان معناست که شما در حال ایجاد بافت به یک صورت هستید. بافت برش خورده خود را جستجو کرده و از آن استفاده کنید. همین کار را برای طرف دیگر انجام دهید. اگر می خواهید برش از هر دو طرف به صورت یکسان باشد ، می توانید بافت را ورق بزنید.
مرحله 13: آن را اصلاح کنید

آن را بکشید تا اندازه مناسب باشد ، محتویات را پر کنید و اگر دوست دارید آن را برای فروش قرار دهید. اگر می خواهید فانتوم کنید
فروش محتویات یک پوشه زیبا در موجودی خریدار ایجاد می کند. وقتی چیزی را برای فروش می بینید ، می توانید در برگه محتویات در Build نگاه کنید تا ببینید چه چیزی به شما می رسد. هر گونه سوال؟ نه؟ بله
توصیه شده:
Cronómetro De Cocina. درخت زندگی: 4 قدم

Cronómetro De Cocina. درخت زندگی: El cron & oacute؛ metro de cocina es una herramienta que le permite al estudiante realizar varias tareas sin perder la atenci & oacute؛ n de los tiempos de la cocina. Funciona como un cron & oacute؛ metro midiendo intervalos de 10 min، cada lapso de tiempo s
زمان زندگی: 5 قدم
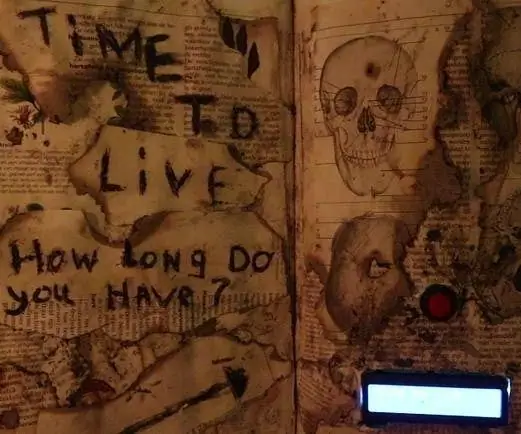
زمان زندگی: با ترکیب جادوی تماشای همه فیلم های هری پاتر در یک هفته و اصطلاح شبکه ای TTL (زمان زندگی) ، ما قصد داریم کتاب جادوی سیاه خود را بسازیم که نشان می دهد چقدر باید زندگی کنید
آب اساس زندگی انسان است: 4 قدم

آب اساس زندگی انسان است: مقدمه: استفاده از آردوینو برای ایجاد پروژه ای که شامل یک عملکرد باشد. من یک پروژه آردوینو ایجاد می کنم که به شما یادآوری می کند برای مدتی آب بنوشید. انگیزه: امروزه اکثر مردم بیشتر وقت خود را صرف تمرکز بر کار می کنند و اغلب برای
نحوه استفاده از بافت بر روی سطوح اشیاء فردی در زندگی دوم: 7 مرحله

نحوه استفاده از بافت بر روی سطوح اشیاء فردی در زندگی دوم: در Second Life شما می توانید چندین بافت را روی یک شیء واحد اعمال کنید. این فرایند بسیار ساده است و می تواند ظاهر ساختمان های شما را تا حد زیادی افزایش دهد
هدیه دادن زندگی اول در زندگی دوم با استفاده از Amazon.com: 9 مرحله

دادن هدایای زندگی اول در زندگی دوم با استفاده از Amazon.com: در دنیای مجازی Second Life به راحتی می توانید با کسی که ممکن است هرگز فرصتی برای ملاقات شخصی نداشته باشید ، دوستی های بسیار نزدیک برقرار کنید. ساکنان Second Life تعطیلات First Life مانند روز ولنتاین و کریسمس و همچنین شخصی
