فهرست مطالب:
- مرحله 1: فرمان DIR
- مرحله 2: دستورات CD و CHDIR
- مرحله 3: کپی و XCOPY
- مرحله 4: فرمان DEL
- مرحله 5: ایجاد فایل دسته ای

تصویری: اصول فایلهای دسته ای: 5 مرحله

2024 نویسنده: John Day | [email protected]. آخرین اصلاح شده: 2024-01-30 08:57
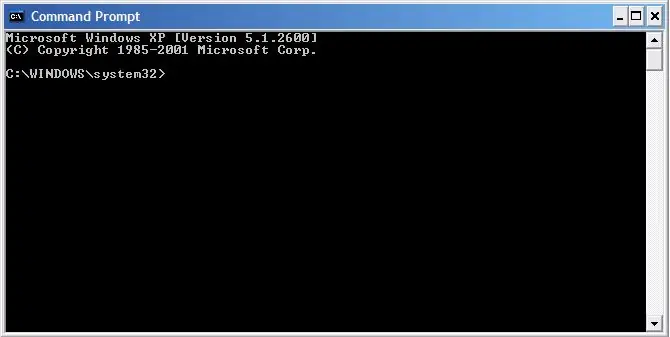
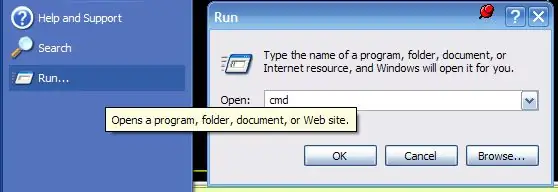
اگر س Qالی دارید ، لطفاً آنها را در وبلاگ من ارسال کنید: ، بنابراین شما سریعتر به این طریق پاسخ خواهید داد. در اینجا اصول اولیه فایلهای دسته ای ، به طور خاص برای گروه "دوستداران دسته" ساخته شده است. دسته ها فایلهای کوچکی هستند که دستورات DOS را به ترتیب خاصی اجرا می کنند. اینها برای انجام کارهای ساده بسیار مفید هستند ، اما باید به خاطر داشته باشید که این زبان برنامه نویسی نیست و نمی تواند همه کارها را انجام دهد. از آنجا که فایل های دسته ای فقط دستورات DOS هستند ، اجازه دهید با دوست متنی خود آشنا شویم! برای دسترسی به آن ، به سادگی به ویژگی Run Programs در Start بروید. منو و CMD را تایپ کنید. PS اگر این آموزش دسته ای را دوست دارید ، باید آموزش دسته ای کمی پیشرفته تر و دسته پیشرفته را مشاهده کنید
مرحله 1: فرمان DIR
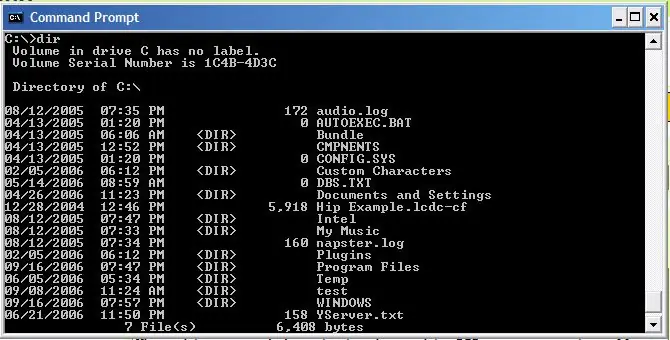
دستور DIR احتمالاً یکی از مفیدترین دستوراتی است که می توانید از آن استفاده کنید. و ، برای کاربران جدیدتر ، به دلیل نداشتن کلمه بهتر ، کاملاً مشکی به نظر می رسد. = D. کاری که این دستور انجام می دهد این است که thie DIRectory را نشان می دهد ، به این معنی که تمام فایل ها و همه پوشه هایی که در یک فهرست خاص وجود دارند. این شامل همه پرونده ها می شود ، مهم نیست مخفی باشند ، یا فقط بخوانند ، یا هر چیز دیگری ، DIR هر یک از آنها را نشان می دهد. همچنین حافظه ذخیره شده توسط دایرکتوری و حافظه رایگان را نشان می دهد. اگرچه مورد دوم برای نشان دادن فرمان مورد استفاده از تصویر حذف شده است. با استفاده از دستور DIR ، می توانیم فایل ها و پوشه هایی را که ممکن است بخواهیم در آینده با دستورات دیگر دستکاری کنیم ، مشاهده کنیم.
مرحله 2: دستورات CD و CHDIR
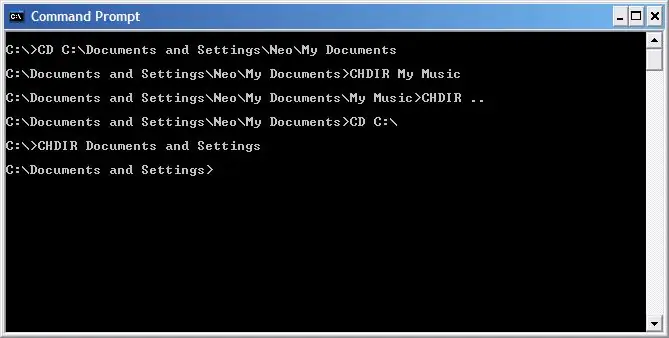
دستورات CD و CHDIR دستوراتی هستند که شما را به جایی که می خواهید برسانید! اما چرا دو دستور متفاوت؟
بگذار توضیح بدهم! فرمان CD برای انتقال از یک مکان به یک مکان کاملاً جداگانه استفاده می شود. به معنی زیر پوشه یا پوشه اصلی نیست. برای استفاده از فرمان CD ، باید کل آدرس دایرکتوری را که می خواهید بازدید کنید تایپ کنید. I. E.: CD C: / Documents and Settings / Neo / My Documents من را در یک مرحله سریع به پوشه My Documents می برد. فرمان CHDIR برای دسترسی به مکان های نزدیک بدون نیاز به تایپ آدرس کامل بارها و بارها استفاده می شود. I. E.: CHDIR موسیقی من مرا به پوشه My Music می برد. اگر قرار بود از CD استفاده کنم ، باید CD C: / Documents and Settings / Neo / My Documents / My Music را تایپ می کردم و این می تواند پس از مدتی کاملاً آزاردهنده باشد. اما چگونه می توان با CHDIR یک پوشه را بالا برد؟ شما به سادگی دو نقطه بعد از دستور CHDIR اضافه کنید ، و شما را می گیرد! CHDIR.. بنابراین ، با CD و CHDIR ، کامپیوتر شما را می توان به طور کامل و به راحتی کاوش کرد! و وقتی با دستور DIR همراه می شود ، هیچ چیز پنهان نمی شود! ویرایش: من تازه کشف کردم که دستور CHDIR به ما غیر ضروری است و فرمان CD می تواند برای دسترسی به زیر پوشه ها و پوشه های پدر و مادر به همین راحتی استفاده شود. اما از آنجا که این ممکن است در ماشینهای قدیمی صادق نباشد ، من همچنان فرمان CHDIR را حفظ می کنم!
مرحله 3: کپی و XCOPY
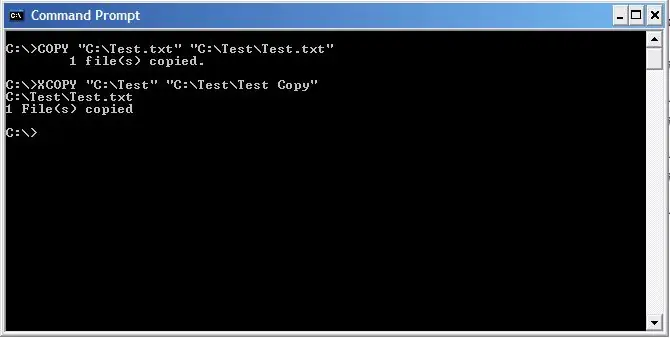
COPY و XCOPY دقیقاً همان چیزی را که فکر می کنید انجام می دهند. آنها چیزها را کپی می کنند! بله!
از دستور COPY برای کپی کردن فایل ها استفاده می شود. کپی "مسیر پرونده" "مسیر مقصد" I. E. "C: / test.txt" "C: / Test / test.txt" را کپی کنید دستور بالا فایل test.txt را از C: / در پوشه C: / Test کپی می کند. دستور XCOPY پوشه ها را به همان روشی که در بالا کپی می شود کپی می کند. I. E. XCOPY "C: / Test" "C: / Test / Test Copy" دستور بالا پوشه Test را در یک پوشه Test Copy کپی می کند. با این حال ، کپی پوشه شامل پوشه های فرعی نمی شود مگر اینکه دستور /S را به انتها اضافه کنید. همچنین ، اگر پوشه مقصد هنوز ایجاد نشده است ، از فایل یا دایرکتوری می پرسد. دایرکتوری را انتخاب کنید. ساده بله؟
مرحله 4: فرمان DEL
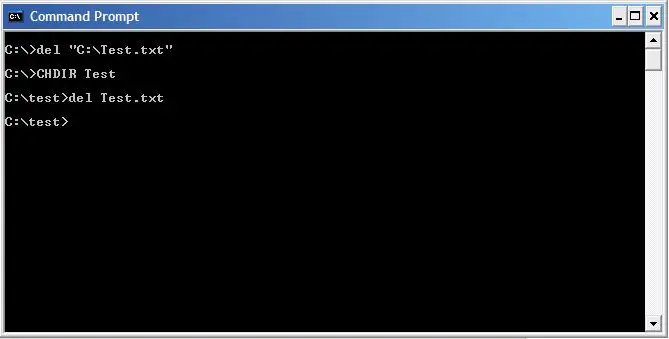
اوه اوه دستور DEL مخوف!
حدس بزنید این دستور چه می کند! I. E. DEL "C: / Test / Test.txt" که فایل تست ضعیفی را که استفاده می کردیم حذف می کند. توجه داشته باشید ، دستور Del حتی ممکن است نیازی به کل مسیر فایل نداشته باشد ، تا زمانی که فایلی که حذف می کنید در پوشه ای که در آن هستید قرار داشته باشد. مراقب این دستور باشید ، زیرا DEL در پنجره فرمان DOS به طور خودکار سطل بازیافت را دور می زند. ، و بازیابی فایل ها بسیار سخت تر است. و هیچ گونه تأییدی برای حذف شما به شما نمی دهد ، همانطور که در تصویر مشاهده می کنید.
مرحله 5: ایجاد فایل دسته ای
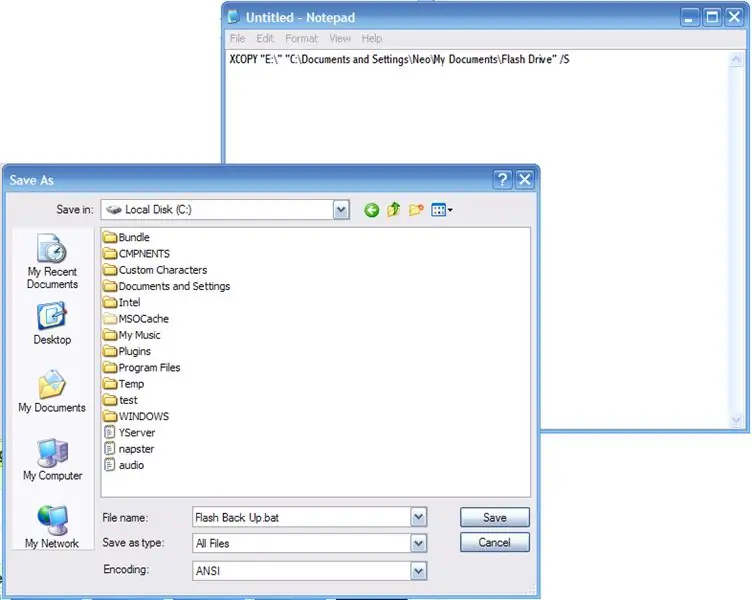
خوب ، بنابراین ما اصول اولیه پنجره DOS Command را پوشش داده ایم ، اما چگونه می توان یک فایل دسته ای ایجاد کرد؟
بسیار خوشحالم که آن س askedال را پرسیدید ، زیرا این دقیقاً همان چیزی است که ما سعی داریم به آن بپردازیم! فایلهای دسته ای به سادگی فایلهای متنی هستند که پسوند آنها به.bat تغییر کرده است. فقط یک ویرایشگر متن باز کنید ، دستور خود را وارد کنید و آن را به عنوان.bat ذخیره کنید! تادا! شما اولین فایل دسته ای خود را تهیه کرده اید! بنابراین دقیقاً چه کاری می توانید با این فایل کوچک انجام دهید؟ خوب استفاده مورد علاقه من همگام سازی درایو فلش بدون آن همه نرم افزار دیوانه کننده است! در اینجا این فرمان است که من استفاده می کنم: زیر پوشه ها ، درست در My Documents/Flash Drive ، بنابراین مطمئن می شوم که تمام داده های من به سرعت پشتیبان گیری می شوند! از همه بهتر ، دسته را می توان با درایو فلش همراه خود حمل کرد ، بنابراین می توانید از هر کجا که وصل می کنید پشتیبان گیری کنید! بسیار زیبا ، نه؟ اما مطمئناً ما هنوز سطح فایلهای دسته ای را Scratched نکرده ایم. من اسرار تجارت را در Batch Instructable بعدی در گروه Batch Lover با شما به اشتراک می گذارم! ~ ciao
توصیه شده:
نحوه جمع آوری یک دسته ساده و قدرتمند دسته- بر اساس میکرو: بیت: 10 مرحله (همراه با تصاویر)

نحوه جمع آوری یک دسته ساده و قدرتمند- بر اساس Micro: Bit: نام دسته Handlebit است. شکل یک دسته است و بسیار جالب به نظر می رسد! اکنون می توانیم مقدمه ای در مورد Handlebit ارائه دهیم ، بگذارید روی آن حرکت کنیم
فایل های دسته ای: برخی اصول ..: 8 مرحله

فایل های دسته ای: برخی از اصول …..: این دستورالعمل اصول نگارش فایل های دسته ای را به شما آموزش می دهد و به شما نشان می دهد که چگونه می توانید یک بازی حدس زدن اعداد را با چند پیچ و تاب ایجاد کنید ، فقط برای جالب نگه داشتن چیزها … من بیشتر مهارتهای سریع فرمان من و تمام دسته هایم را آموختم
فایلهای دسته ای صرفه جویی در زمان: 5 مرحله
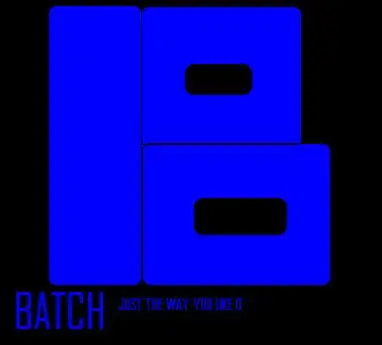
فایل های دسته ای صرفه جویی در زمان: این مطالبی است که من آموخته ام. من این را به هر کسی که در ساخت فایل های دسته ای مشکل دارد ارائه می کنم. خوش بگذره
چگونه فایلهای ISO پشتیبان Psp خود را در فایلهای CSO فشرده کنیم تا فضا ذخیره شود: 4 مرحله

چگونه فایلهای ISO پشتیبان Psp خود را در فایلهای CSO فشرده کنید تا در فضا صرفه جویی کنید: در این دستورالعمل به شما نشان خواهم داد که چگونه از پشتیبان های psps خود از ISO به CSO فشرده کنید تا فضا را در حافظه خود ذخیره کنید ، تنها با استفاده از یک نرم افزار که با Wine In Ubuntu قابل استفاده است. همچنین برای ساختن CPW (Cusstom Firm-Ware) psp نیاز دارید
چگونه فایلهای داده پشتیبانی نشده را برطرف کرده و فایلهای ویدیویی مورد علاقه خود را برای PSP Portable خود بارگیری کنید: 7 مرحله

چگونه فایلهای داده پشتیبانی نشده را برطرف کرده و فایلهای ویدیویی مورد علاقه خود را برای PSP Portable خود بارگیری کنید: من از Media Go استفاده کردم و برخی از & nbsp؛ ترفندها را برای دریافت فایلهای ویدئویی پشتیبانی نشده برای کار بر روی PSP خود انجام دادم. این تمام مراحل من است ، هنگامی که برای اولین بار فایلهای ویدئویی پشتیبانی نشده خود را برای کار بر روی PSP خود دریافت کردم. 100٪ با تمام فایل های ویدئویی من روی PSP Po من کار می کند
