فهرست مطالب:
- مرحله 1: وسایل را جمع آوری کنید
- مرحله 2: قطع برق…
- مرحله 3: روکش را بردارید…
- مرحله 4: نوار را بردارید
- مرحله 5: LCD را حذف کنید
- مرحله 6: مقایسه نمایشگرها
- مرحله 7: LCD جدید را نصب کنید
- مرحله 8: تعویض جلد…
- مرحله 9: آزمایش کنید

تصویری: DIY - LCD شکسته لپ تاپ شکسته را جایگزین کنید: 9 مرحله

2024 نویسنده: John Day | [email protected]. آخرین اصلاح شده: 2024-01-30 08:57

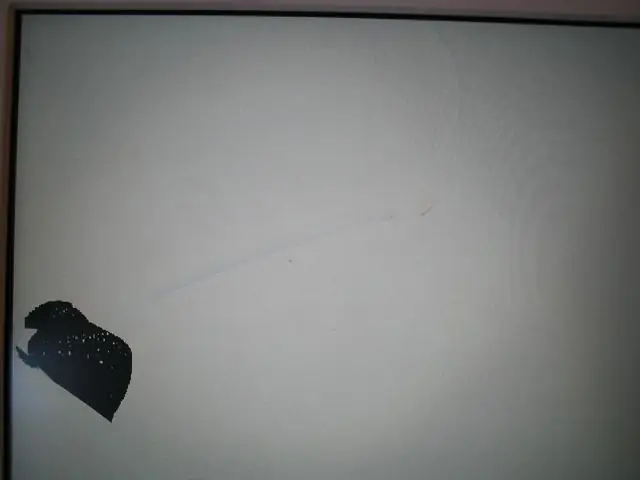
تعویض صفحه شکسته لپ تاپ بیشتر اوقات یک پروژه بسیار آسان است. اگر صفحه شما شکسته است ، در ebay پرش نکنید و آن را به میزان قابل توجهی کمتر از ارزش آن بفروشید. در عوض ، به ebay بروید و سعی کنید LCD جایگزین ، کل جلد رایانه خود یا حتی بهتر ، رایانه خود را با مادربرد منفجر شده اما صفحه دست نخورده پیدا کنید! مورد بعدی ، شما نه تنها یک صفحه جدید ، بلکه حافظه اضافی ، یک هارد دیسک پشتیبان و شاید حتی یک کارت WiFi که قبلاً نداشتید دریافت می کنید.
شناخت کامپیوتر شما به شما کمک می کند. اگر اینطور نیست ، ابتدا تحقیقات خود را انجام دهید. برخی از لپ تاپ ها LCD را به قاب چسبانده (اپوکسی) کرده اند. در این موارد معمولاً تعویض کل روکش بسیار ساده تر است. هرچند اکثر آنها این مشکل را ندارند من نشان خواهم داد که کار با Apple iBook G4 چقدر آسان است. همچنین صفحه نمایش های Panasonic ، Gateway و سایر لپ تاپ ها را به همین راحتی تعویض کرده ام.
مرحله 1: وسایل را جمع آوری کنید

آنچه ما نیاز داریم ، البته علاوه بر LCD جایگزین ، ابزارهایی برای باز کردن محفظه نمایشگر است. در این مورد ، ما به یک پیچ گوشتی فیلیپس مغناطیسی کوچک ، یک آچار آلن سایز 1.5 و چیزی برای جدا کردن قاب محکم از هم نیاز داریم.
بعداً می توان چند پیچ گوشتی کوچک (کوچک) با لبه تخت ، یک خط کش فلزی یا یک صاف کننده رنگ با لبه در لبه تیزتر و غیره استفاده کرد. در مورد من ، من از ابزارهایی استفاده می کنم که با iPod جایگزین باتری شده است. به ابزارها به تنهایی هزینه باتری را داشتند! برای برخی ، یک موچین کمک می کند.
مرحله 2: قطع برق…

هر زمان که ما روی رایانه کار می کنیم ، بهتر است ابتدا همه منابع قدرت را حذف کنیم. در این حالت ، این شامل منبع تغذیه و باتری است. حذف باتری را فراموش نکنید!
مرحله 3: روکش را بردارید…




مرحله بعدی برداشتن روکش است.
اطراف صفحه را بررسی کنید. تمام قطعات فلزی و پلاستیکی را ببینید. در برخی موارد ، پیچ ها آشکار خواهند بود. در موارد دیگر ، شما باید برچسب ها یا شاخه های لاستیکی را برای دسترسی به آنها بردارید. در صورت عدم یافتن آنها ، یک دستورالعمل جداگانه برای رایانه خاص خود در Google جستجو کنید. در این مورد ، چهار پیچ آشکار 1.5 آلن در طرفین وجود داشت. بنابراین من فقط آنها را حذف می کنم. توجه داشته باشید که من پیچ های خود را در یک سینی قدیمی یخ قرار داده ام. این یک راه مفید برای نگه داشتن پیچ ها به ترتیب مراحل برداشتن آنها است. تنظیم مجدد همه چیز را بسیار ساده تر می کند. جلد این کامپیوتر نیز به هم چسبیده است. با استفاده از ابزارهای کنجکاو ، ابتدا زبانه هایی را که در قسمت بالایی قرار دارند جدا کرده و در اطراف و پایین آن کار کنید. روکش فقط باید از بین برود. با توجه به نوار تحریف شده و تعداد زیادی اثر انگشت ، می گویم کسی قبلاً اینجا بوده است!
مرحله 4: نوار را بردارید



همیشه نوار هست! هدف این است که سیمها را در جایی که متعلق است نگه دارید یا نوار فلزی برای اتصال محافظ RF. پنل را با دقت نگاه کنید و یادداشت کنید که نوار کجاست و چرا.
حالا مواردی که مانع خروج LCD می شود را با دقت بردارید. به نوار محافظتی که در اینجا پیچ خورده است توجه کنید زیرا ما می خواهیم آن را به همان شیوه دوباره قرار دهیم.
مرحله 5: LCD را حذف کنید



حالا ، پیچ ها را در کناره های LCD قرار دهید. چهار تا شش عدد از آنها وجود خواهد داشت و فقط در کناره ها وجود دارد. معمولاً یک شکاف زیبا در بدنه وجود دارد که دسترسی آسان به آن پیچ ها را امکان پذیر می کند. هوم … انگار قرار است جایگزین شوند!:)
اتصالات را حذف کنید تا بتوانید به آنها دسترسی پیدا کنید. در این حالت ، اتصال صفحه نمایش زیر نوار فلزی در سپر عقب است. همچنین سیم اینورتر برای نور پس زمینه در گوشه پایین سمت چپ وجود دارد. برای دریافت رایگان این اتصالات از یک پیچ گوشتی کوچک یا موچین استفاده کنید. همچنین ممکن است مقداری نوار اضافی در زیر سپر وجود داشته باشد. فقط توجه داشته باشید قبل از برداشتن آن کجاست تا بتوانید آن را روی LCD جدید قرار دهید.
مرحله 6: مقایسه نمایشگرها


اگر مانند من صفحه نمایش جایگزین را براساس مارک و مدل رایانه سفارش داده اید ، ممکن است یک LCD معادل عملکرد (سازنده مختلف) دریافت کرده باشید.
به فروشنده اعتماد نکنید! ال سی دی قدیمی را با جدید مقایسه کنید تا مطمئن شوید که مطابقت دارند. اگر LCD جدید را بسوزانید بازپرداخت نمی شود! معمولاً تولیدکنندگان مختلف شماره قطعات مشابهی خواهند داشت. این به شما کمک می کند ، اما همچنین بررسی کنید که اتصال دهنده ها در مکان های یکسان هستند و مطابقت دارند.
مرحله 7: LCD جدید را نصب کنید




این باید نسبتاً مستقیم باشد. فقط روش حذف قدیمی را معکوس کنید. سعی کنید از لمس صفحه نمایش خودداری کنید. برخی از لپ تاپ ها دارای صفحه دیگری در مقابل LCD هستند. این کار حذف اثر انگشت را دشوار می کند!
توجه داشته باشید که محافظ پشت LCD گاهی اوقات کمی پیچیده است. وقت بگذارید و مطمئن شوید که دوباره به همان روش اولیه نصب شده است. در صورت امکان اتصالات و نوار را تعویض کنید. در صورت نیاز نوار اضافه کنید. همچنین اطمینان حاصل کنید که همه سیمها در محل خود هستند. ما واقعاً نمی خواهیم سیم ها را هنگام پوشاندن سیم خرج کرده و خراب کنیم.
مرحله 8: تعویض جلد…




حالا ، روکش را در حالت باز شده قرار دهید. در این حالت من فقط صفحه نمایش را بستم ، تراز کردم و جلد را در جای خود فشار دادم. سپس با دقت لبه ها را بررسی کردم تا مطمئن شوم که هیچ سیمی محکم نشده و همه شکاف ها بسته شده اند.
سپس پیچ ها ، دوشاخه ها ، نوارها و غیره را دوباره وارد کنید تا صفحه نمایش به حالت اولیه بازگردد.
مرحله 9: آزمایش کنید
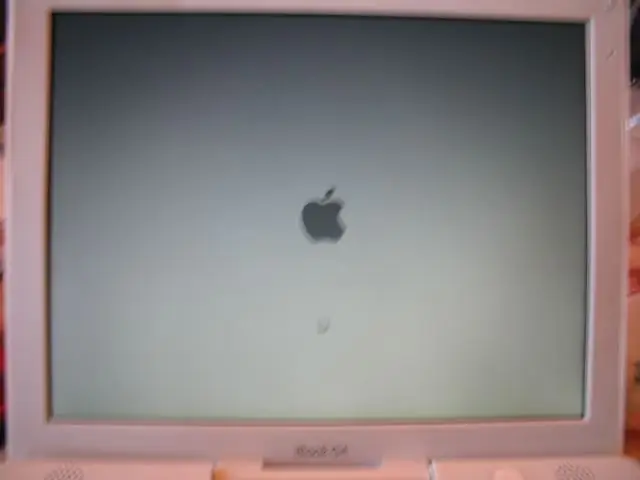
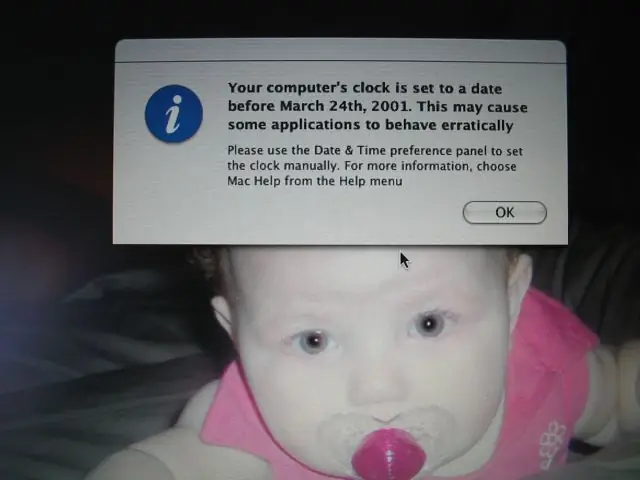
حالا قسمت هیجان انگیز است. باتری و برق را دوباره وصل کنید. حالا آن را روشن کنید.
نفست را نگه دار! ممکن است بیشتر از آنچه انتظار دارید طول بکشد. اگر همه چیز خوب پیش رفت… صفحه نمایش را مشاهده خواهید کرد. این دستگاه نیازی به تنظیمات ندارد زیرا بعید است که تنظیمات از زمان خراب شدن تنظیمات قبلی تغییر کرده باشند. به احتمال زیاد ، زیرا تمام قدرت برای مدتی قطع شده است ، باید آن زمان و تاریخ را تنظیم مجدد کنید. موضوع مهمی نیست ، اینطور نیست؟:) توجه: کودک متعلق به صاحب این iBook است. من هیچ جزئیاتی نمی دانم … هر چند زیبا ، ها؟
توصیه شده:
اتصال لپ تاپ گوشی هوشمند از Macbook شکسته یا هر لپ تاپ دیگر : 6 مرحله

اتصال لپ تاپ اسمارت فون از Macbook خراب یا هر لپ تاپ دیگر …: این پروژه ساخته شده است زیرا می توان از تمام قدرت تلفن های هوشمند واقعی به عنوان یک رایانه معمولی استفاده کرد
جک پاور شکسته DC را در رایانه لپ تاپ خود (به روز شده) جایگزین کنید: 12 مرحله

جک پاور شکسته DC را در رایانه لپ تاپ خود جایگزین کنید (به روز شد): خوب ، من بچه هایم را در اتاقم می دویدم و به کابل برق لپ تاپم ادامه می دادم. سپس جک برق DC آسیب دید. برای شارژ لپ تاپ مجبور بودم همیشه جک را فشار دهم. به حد خودم رسیدم. تقریبا داشتم کامپیوترم را بیرون می انداختم
سیم برق شکسته لپ تاپ خود را تعمیر کنید: 5 مرحله

سیم برق لپ تاپ شکسته خود را تعمیر کنید: سیم برق لپ تاپ خود را که در یک ماه گذشته به طور مداوم تغذیه نمی کرد ، اصلاح کنید و امروز کاملاً از بین رفته است. مهم نیست که چقدر سیم را در این حالت یا آن حالت قرار دهید ، باتری شما را شارژ نمی کند یا کامپیوتر شما را روشن نمی کند
اسپیکرهای پوسیده خشک شده را با پارچه های جایگزین جایگزین کنید: 3 مرحله

با بلندگوهای پارچه ای اسپیکرهای پوسیده خشک را جایگزین کنید. اغلب اوقات نه ، دلیل اینکه آنها آنجا نشسته اند یا باد کرده است یا در بسیاری از موارد از محوطه خشک مخروطی پوسیده رنج می برند. دریا
صفحه Trackpad را از لپ تاپ شکسته به موس PS/2 تبدیل کنید: 6 مرحله

یک Trackpad را از یک لپ تاپ شکسته به یک موس PS/2 تبدیل کنید: دوستی یک لپ تاپ HP Pavilion شکسته را به من داد. فقط با کمی کار ، می توانید صفحه ترک را برداشته و به درگاه سریال PS/2 یا 9 پین متصل شوید. به رایانه خود متصل شوید و از آن به عنوان یک ماوس ساده استفاده کنید ، یا حتی به آردوینو وصل شوید تا یک رابط کاربری منحصر به فرد برای شما ایجاد شود
