فهرست مطالب:
- مرحله 1: Explorer را باز کنید
- مرحله 2: Photoshop را باز کنید
- مرحله 3: ایجاد مکان نما
- مرحله 4: اکنون آن را به یک کانال آلفا اضافه کنید
- مرحله 5: اکنون ذخیره کنید
- مرحله 6: مکان نما را اعمال کنید
- مرحله 7: انجام شد !

تصویری: نحوه ایجاد مکان نما با فتوشاپ: 7 مرحله

2024 نویسنده: John Day | [email protected]. آخرین اصلاح شده: 2024-01-30 08:58
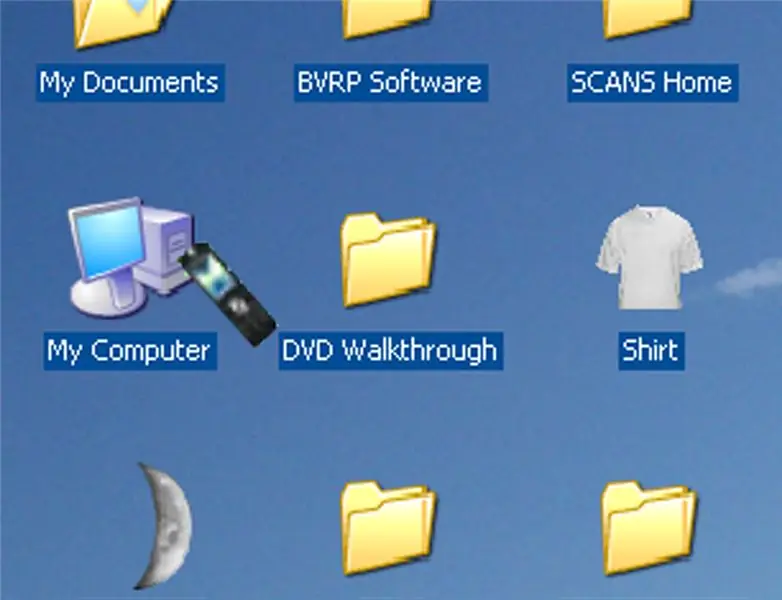
نحوه ساختن مکان نما با فتوشاپ به این صورت است. من تلفن همراهم را به عنوان مکان نما می سازم.
مرحله 1: Explorer را باز کنید
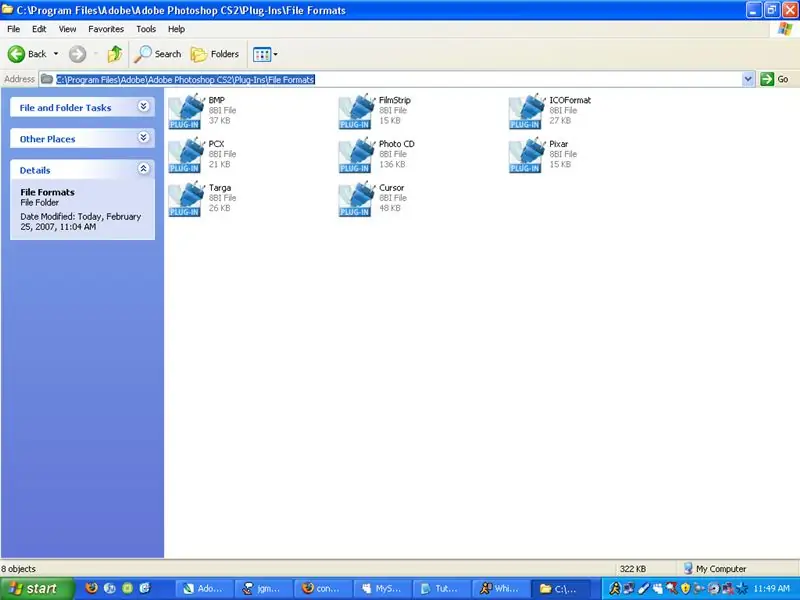
ابتدا افزونه پیوست را بارگیری کرده و در فهرست C: / Program Files / Adobe / Adobe Photoshop CS2 / Plug-Ins / File Formats قرار دهید.
مرحله 2: Photoshop را باز کنید
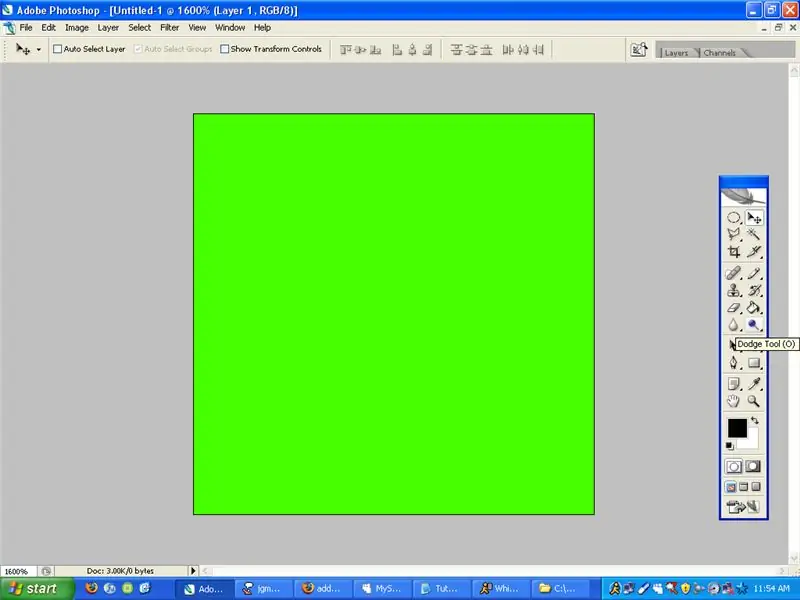
Photoshop را باز کنید و یک فایل جدید با ابعاد 32x32 ایجاد کنید و یک پس زمینه رنگی به آن بدهید --- (بعداً نشان داده نمی شود)
مرحله 3: ایجاد مکان نما
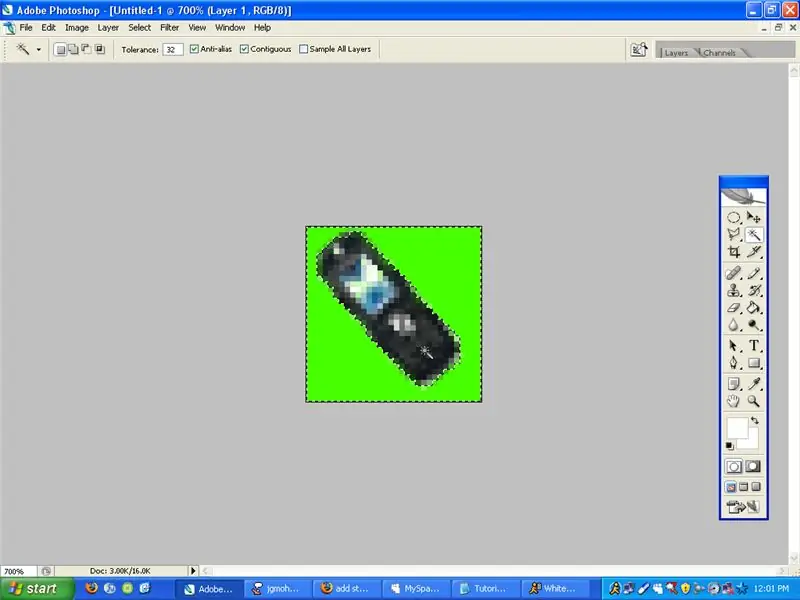
ظاهری را که می خواهید نشانگر شما شبیه آن باشد ایجاد کنید. سپس از ابزار چوب جادویی استفاده کرده و رنگ پس زمینه را انتخاب کنید.
مرحله 4: اکنون آن را به یک کانال آلفا اضافه کنید
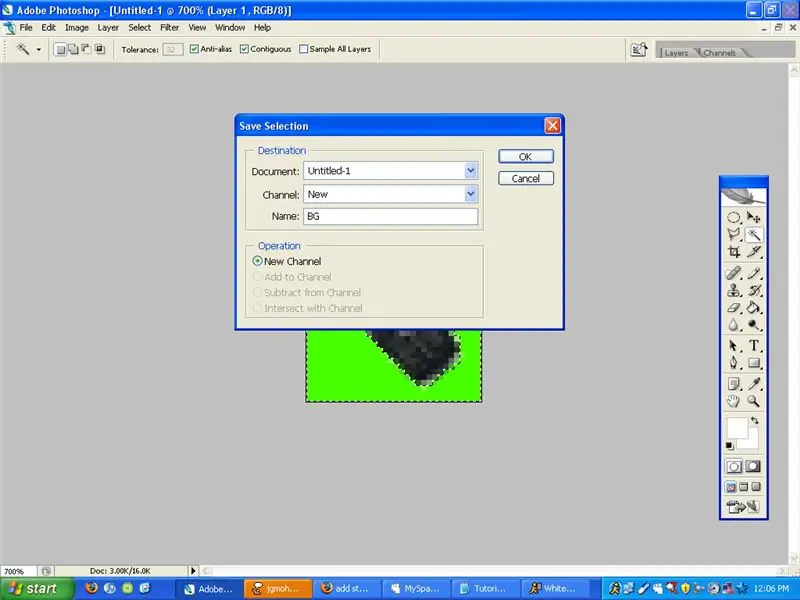
اکنون ما می خواهیم آن را با فشار دادن Select-Save Selection به یک کانال آلفا اضافه کنیم … سپس آن را مانند BG یا چیزی دیگر نامگذاری می کنیم. سپس لغو انتخاب (Ctrl+D)
مرحله 5: اکنون ذخیره کنید
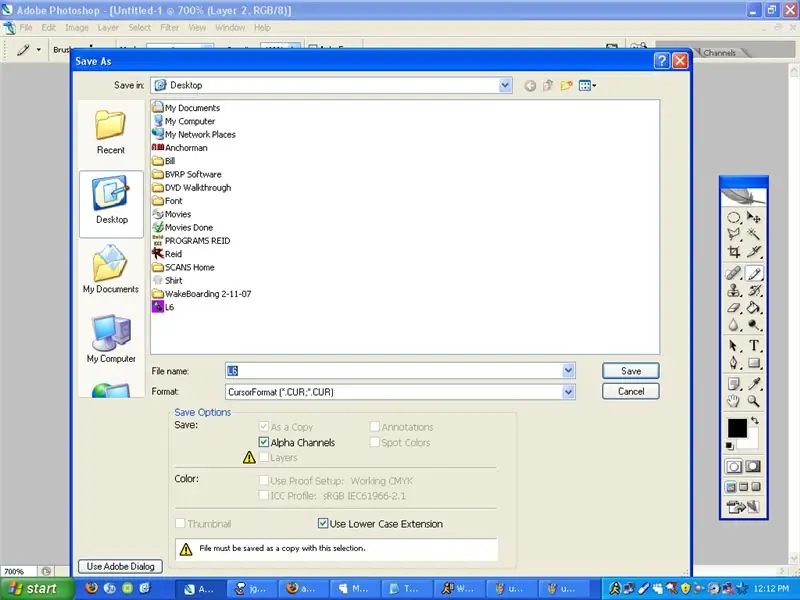
برو File-Save as…- نام را تایپ کرده و از scrollbox برای انتخاب *.cur استفاده کنید
مرحله 6: مکان نما را اعمال کنید
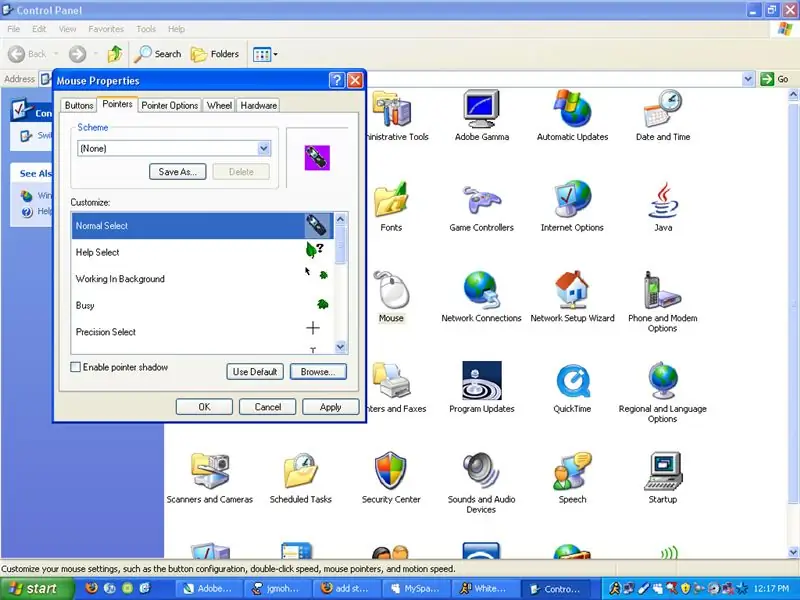
به کنترل پنل - موس - اشاره گر - مرور بروید سپس مکان نما خود را پیدا کرده و ok را فشار دهید
مرحله 7: انجام شد !
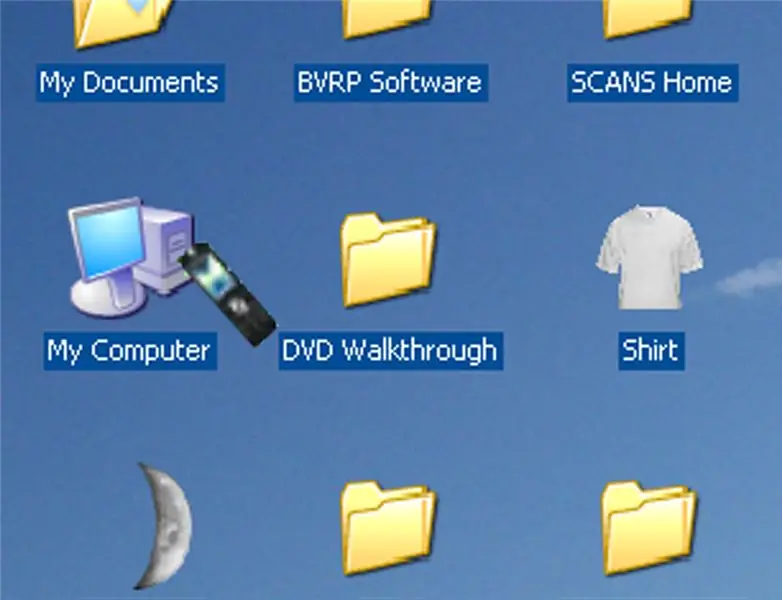
حالا کارمان تمام است.
توصیه شده:
نحوه ایجاد عکس در سایز گذرنامه در فتوشاپ: 4 مرحله

نحوه ایجاد عکس در سایز گذرنامه در فتوشاپ: سلام دوستان ، امروز نحوه ایجاد عکس در اندازه گذرنامه را نشان می دهم ، در اینجا می توانیم از هر نسخه ای از فتوشاپ مانند 7.0 ، cs1،2،3،4،5،6 استفاده کنیم. من مطمئن هستم که همه باید به راحتی این آموزش را درک کنند. با Photoshop و تصویر خود آماده شوید. درخواست
مکان نما موس کامپیوتر سفارشی: 11 مرحله

نشانگر ماوس رایانه ای سفارشی: آیا تا به حال خسته شده اید که نشانگر ماوس شما همیشه یکسان به نظر برسد؟ در این دستورالعمل ، شما یاد می گیرید که چگونه مکان نما موس سفارشی خود را بسازید و آن را تنظیم کنید تا بر روی رایانه ویندوز 10 کار کند
ایجاد فایل های آیکون ویندوز با فتوشاپ: 5 مرحله

ایجاد فایل های آیکون Windows با فتوشاپ: این نحوه ایجاد فایل های آیکون ویندوز با فتوشاپ است. این یک فرآیند ساده مانند ساختن یک تصویر است اما شما به یک پلاگین نیاز دارید. Plug-in پیوست شده است. نحوه ساختن مکان نما: یاد بگیرید برای ایجاد یک مکان نما سفارشی
نحوه ایجاد یک مکان نما سفارشی به صورت فلش: 5 مرحله

نحوه ایجاد یک مکان نما سفارشی در فلش: این یک آموزش ساده است که به شما نشان می دهد چگونه می توانید نشانگر پیکان ساده را تقریباً به هر چیزی که می خواهید در Adobe Flash تغییر دهید
ایجاد یک مکان نما واقعاً جالب در رنگ: 5 مرحله

یک Cursor واقعاً جالب در Paint بسازید: من به شما آموزش می دهم که چگونه یک MS در Cute Cursor در MS Paint بسازید
