فهرست مطالب:
- مرحله 1: ابزارها و مواد را جمع آوری کنید
- مرحله 2: لایه بالا را آماده کنید
- مرحله 3: لایه بالا را ببرید
- مرحله 4: لایه Botom را ببرید

تصویری: سینی دیسک سی دی Canon Pixma: 5 مرحله

2024 نویسنده: John Day | [email protected]. آخرین اصلاح شده: 2024-01-30 08:58

بسیاری از چاپگرهای Canon Pixma قابلیت چاپ مستقیم روی دیسک های CD و DVD را دارند اما توسط Canon غیرفعال شده اند. فعال کردن خود چاپگر آسان است ، اما شما هنوز بدون سینی دیسک OEM باقی مانده اید. به روز رسانی. پیوند تصویر اکنون در اینجا قابل دسترسی است: https://www.mediafire.com/؟9cus1a0b3hcg48x این آموزش نشان می دهد که چگونه می توان در صورت وجود هر چیزی چند دلار پول تهیه کرد ، زیرا مواد بسیار رایج هستند. اعتبار: ایده اولیه در StevesForums یافت شد.
مرحله 1: ابزارها و مواد را جمع آوری کنید

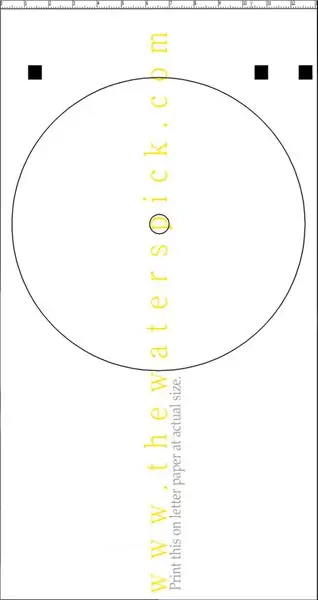

مواد مورد نیاز به شرح زیر است: 1. مورد DVD (AOL مفید است).2. چسب پلاستیکی نازک (قابل انعطاف). هر دو پلاستیک ممکن است با مقوا/تخته مات سنگین (اما نازک) جایگزین شوند. اسپری چسبنده یا ثابت کننده. هنرمندان چسب کار می کنند ، اما من متوجه شدم که چسب فرش بسیار بهتر کار می کند زیرا انعطاف پذیرتر است. قطعه کوچک فویل آلومینیومی. قالب CD Disk Tray (راست کلیک ، "Save Link As"). ابزارها به شرح زیر است: 1. تیغه Razer.2. خط کش 3. نوارهای کمکی اختیاری هستند اما هنگامی که تیغ به انگشت شما می رسد مفید است. به من اعتماد کن.
مرحله 2: لایه بالا را آماده کنید

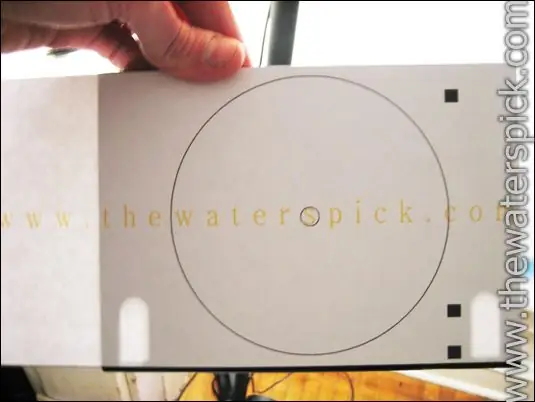
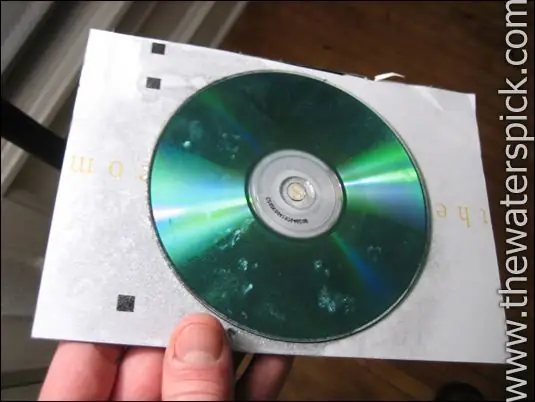
جلوی قاب DVD را قطع کنید- این تنها قسمتی است که ما از آن استفاده می کنیم. همه طرف ها را برش دهید تا یک تکه کاملاً صاف از پلاستیک سیاه داشته باشید. قالب سینی دیسک را روی کاغذ ساده چاپ کنید اما مطمئن شوید که در اندازه واقعی چاپ می کنید! اندازه گیری را بر حسب سانتی متر روی سینی قرار دادم تا بتوانید تشخیص دهید که آیا اندازه آن یکبار چاپ شده است یا خیر. روی پلاستیک کمی تثبیت کننده اسپری کرده و کاغذ را به آن بچسبانید. مطمئن شوید که کاغذ با پلاستیک متناسب است و از دو طرف آویزان نیست. اشکالی ندارد که در قسمت پایین قرار بگیرید (تصویر را ببینید). سپس مقداری فیکساتور را روی کاغذ بپاشید و یک CD/DVD قدیمی به آن بچسبانید. ممکن است از الگو استفاده کنید (داخل خط را قطع کنید ، نه ON) ، اما من متوجه می شوم که ردیابی دیسک راحت تر از ردیابی یک خط است.
مرحله 3: لایه بالا را ببرید

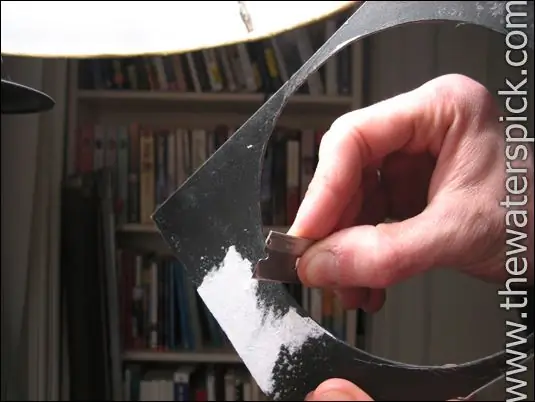
با استفاده از تیغ تیغ ، به آرامی دور دیسک را برش دهید و برشی را به اندازه کافی عمیق ایجاد کنید. این کار را برای 3 مربع و هر طرف که ممکن است خارج از کاغذ قابل مشاهده باشد ادامه دهید. حالا ، در صورت نیاز ، کاغذ را بردارید و به آرامی برش علائم اصلی خود را ادامه دهید. اگر کاغذ در راه نیست یا گیر کرده است می توانید آن را رها کنید. تنها کاری که انجام می دهید این است که برش های عمیق تر و عمیق تری ایجاد کنید تا اینکه در نهایت برش پیدا کند. سرعت بیش از حد یا باعث می شود ما را به هم بزنید و خارج از خط برش دهید یا باعث می شود پلاستیک را مستقیماً وارد انگشت خود کنید. من چند برش برای اثبات آن دارم. پس از جدا شدن کامل قطعات ، می توانید برش ها را با رازر صاف کنید (تصویر). سعی کنید دایره را آنقدر بزرگ کنید که مناسب دیسک باشد اما آنقدر بزرگ نباشد که دیسک در اطراف حرکت کند.
مرحله 4: لایه Botom را ببرید
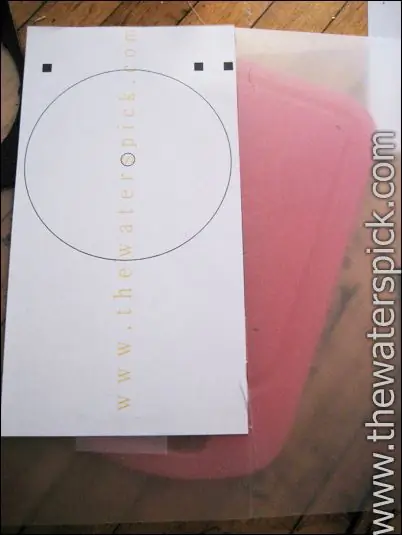
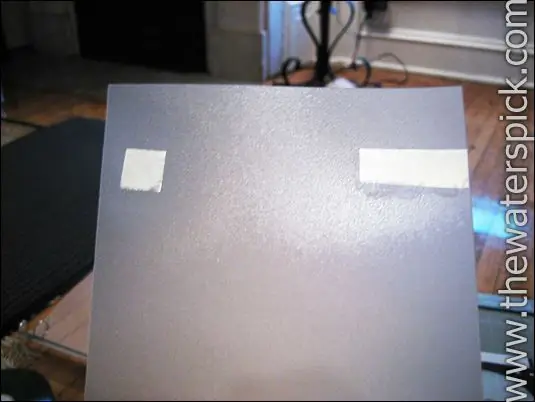
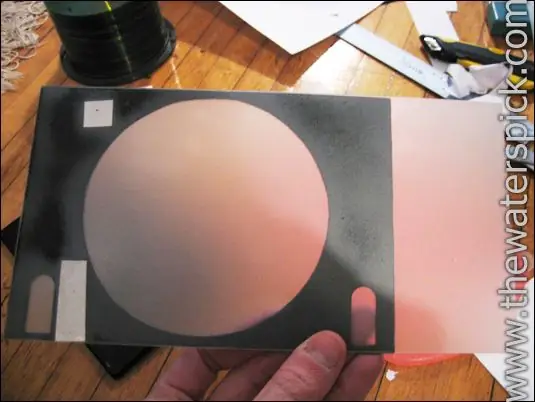

جلد چسب پلاستیکی را جدا کنید. یک الگوی دوم را در اندازه واقعی چاپ کرده و کمی روی جلد چسب پلاستیکی بچسبانید. هیچ یک از قسمتهای داخلی را برش ندهید بلکه تمام قسمتهای بیرونی را برش دهید تا یک مستطیل کامل و مناسب قالب باشد. خط کش METAL باید به عنوان راهنما استفاده شود. کاغذ را از پلاستیک شفاف بردارید. حالا لایه بالای (سیاه) را روی این قطعه پلاستیکی جدید بگذارید تا ببینید چقدر به هم نزدیک هستند. عرض آنها باید تقریباً یکسان باشد. مربع ها را روی ورق شفاف علامت گذاری کنید زیرا باید بدانیم که فویل را کجا باید بچسبانیم. کمی چسب روی پلاستیک شفاف بپاشید و دو تکه فویل (طرف براق به بالا!) بچسبانید- به اندازه ای که سوراخهای قطعه سیاه با فویل پر شود. (تصویر را ببینید). فویل مورد نیاز است زیرا چاپگر به دنبال بازتاب نور است و در صورت عدم وجود سینی ، آن را رد می کند. حالا قسمت پشت پلاستیک سیاه را اسپری کنید تا بتواند به پلاستیک شفاف بچسبد. به جای شفاف رنگ مشکی را اسپری کنید زیرا ما نمی خواهیم فویل براق را روی قطعه شفاف کدر کنیم. آنقدر اسپری کنید که پشت پلاستیک مشکی را کاملاً بپوشانید. حالا آن را به پلاستیک شفاف بچسبانید و آن را جابجا کنید تا از تماس کامل اطمینان حاصل شود. آخرین تصاویر قسمت جلو و عقب را نشان می دهد. حالا آن را در چاپگر امتحان کنید تا ببینید چگونه مناسب است. باید محکم باشد اما محکم نباشد. اگر اصلا تنگ است فقط از تیغ استفاده کنید و آنقدر آن جا را اصلاح کنید تا جا بیفتد- فقط کمی در یک زمان! اگر بیش از حد شل باشد ، هنگام چاپ روی دیسک ها هرگز یک چاپ یکسان نخواهید داشت. تقریباً باید کاملاً کامل باشد زیرا در تراز کردن مداوم چاپگر برای چاپ صحیح روی دیسک با مشکلات زیادی روبرو خواهید شد. تمام شد ، با خیال راحت سوالات خود را مطرح کنید. -استیفن.
توصیه شده:
چاپگر Canon Pixma IX6550 را باز و تمیز کنید: 5 مرحله

چاپگر Canon Pixma IX6550 باز و تمیز: من این چاپگر A3 را در سال 2011 خریدم و حتی پد جذب کننده جوهر پر است ، نمی خواهم آن را بریزم. بنابراین اجازه دهید آن را باز کرده و تمیز کنم
ساعت دیسک هارد دیسک: 7 مرحله (همراه با تصاویر)

ساعت دیواری هارد دیسک: پس از پاره کردن برخی از هارد دیسک های قدیمی برای بیرون آوردن آهن ربا ، من چند تخته بشقاب باحال به نظر می رسم. آنها چند سال آنجا نشستند تا اینکه من به این فکر رسیدم که برای کریسمس یک ساعت برای یکی از دوستان خوبم یک ساعت بسازم یا
کیسه فلاپی دیسک: نصب دیسک 2: 21 مرحله (همراه با تصاویر)

فلاپی کیسه دیسک: دیسک 2 را نصب کنید: نزدیک دو سال پیش ، من روی اولین کیسه فلاپی دیسک خود (تصویر دوم) و سپس در اولین دستورالعملم کار کردم. ظرف دو سال ، این کیف در سراسر جهان وبلاگ شده است ، برنده مسابقه instructables.com و جوایز مختلف هنری شده است ،
سینی Canon F برای چاپگرهای Pixma-چاپ مستقیم روی CD/DVD قابل چاپ: 3 مرحله

سینی Canon F برای چاپگرهای Pixma-چاپ مستقیم روی CD/DVD های قابل چاپ: چگونه می توان یک سینی چاپ CD برای Pixma MP600 یا سایر کانن های خود که نیاز به سینی F دارند ، چاپ کرد
دیسک فلاپی دیسک: 6 مرحله
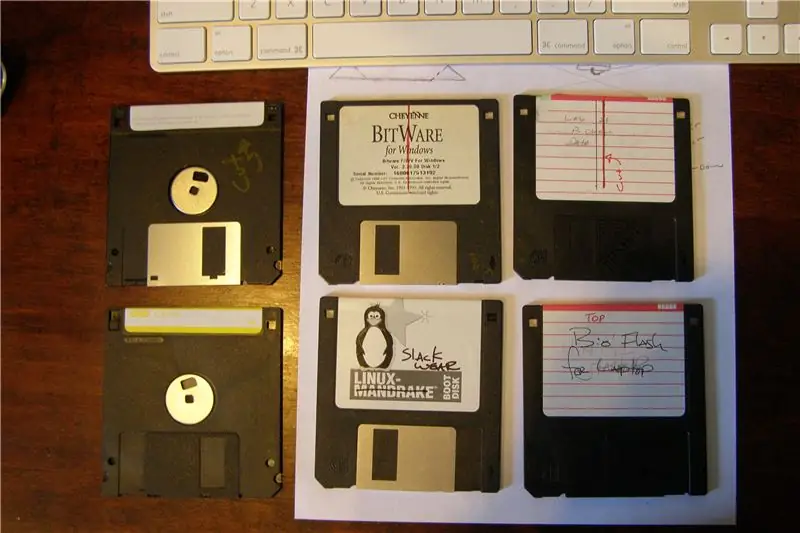
فلاپی دیسک بارانداز: داک ساخته شده از فلاپی دیسک های قدیمی 3.5. این اسکله می تواند برای هر چیزی که به آن نیاز دارید استفاده شود. (iPod ، iPhone ، Zune …)
