فهرست مطالب:
- مرحله 1: لیست نرم افزارهای مورد نیاز
- مرحله 2: 2. با کلیک مجدد مجدد بر شبیه ساز خود که در سینی سیستم قرار دارد ، گزینه PORT را مشاهده می کنید
- مرحله 3: 3. OK را کلیک کنید
- مرحله 4: 5. بر روی تب Preferences کلیک کنید و به صفحه زیر توجه خواهید کرد
- مرحله 5: مرحله نهایی

تصویری: نحوه اتصال DeLorme Earthmate GPS LT-20 به Google Earth خود برای یک نقشه ردیابی GPS عالی .: 5 مرحله

2024 نویسنده: John Day | [email protected]. آخرین اصلاح شده: 2024-01-30 08:58
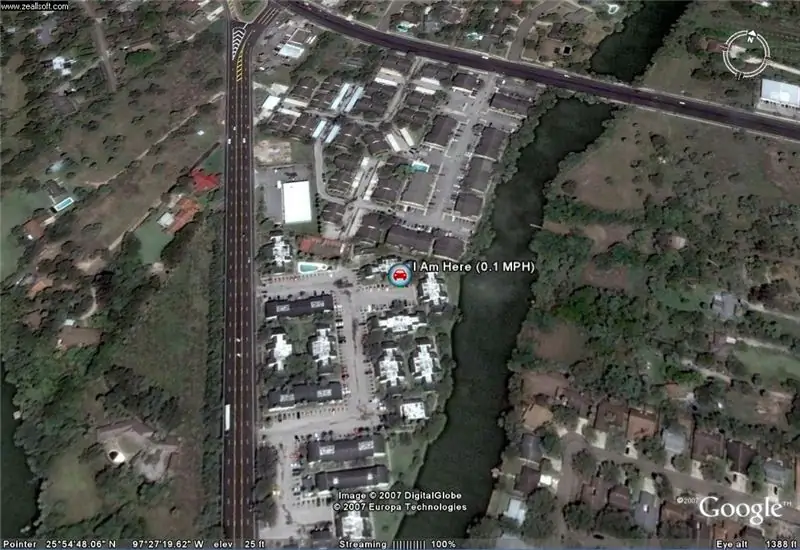
من نحوه اتصال یک دستگاه GPS به برنامه محبوب Google Earth را بدون استفاده از Google Earth Plus به شما نشان خواهم داد.
من بودجه زیادی ندارم بنابراین می توانم تضمین کنم که این کار تا حد ممکن ارزان خواهد بود.
مرحله 1: لیست نرم افزارهای مورد نیاز
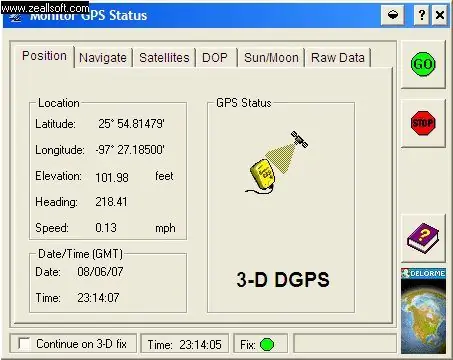
اینها لیستی از موارد و نرم افزارهایی هستند که برای تحقق آن نیاز دارید: 1. Google Earth آن را به صورت رایگان در Google بارگیری کنید. EarthbridgeEarthbridge یک برنامه رایگان عالی است که به GPS شما اجازه می دهد. برای ارتباط با Google Earth.3. درایور DeLorme Serial Emulation for Earthmate® GPS GPS که می توانید به صورت رایگان در DeLorme.com بارگیری کنید. و البته Delorme Earthmate LT-20 GPS شما اکنون فرض می کنم که تمام این برنامه ها را در رایانه خود بارگیری کرده اید. اولین کاری که می خواهید انجام دهید این است که مطمئن شوید دستگاه GPS Delorme شما با شما ارتباط دارد DeLorme Serial Emulation Driver for Earthmate® بعد از باز کردن شبیه ساز سریال خود ، که اگر به درستی نصب شود ، روی نوار وظیفه شما قرار می گیرد. راست کلیک کرده و روی مانیتور کلیک کنید. این صفحه اکنون ظاهر می شود.
مرحله 2: 2. با کلیک مجدد مجدد بر شبیه ساز خود که در سینی سیستم قرار دارد ، گزینه PORT را مشاهده می کنید
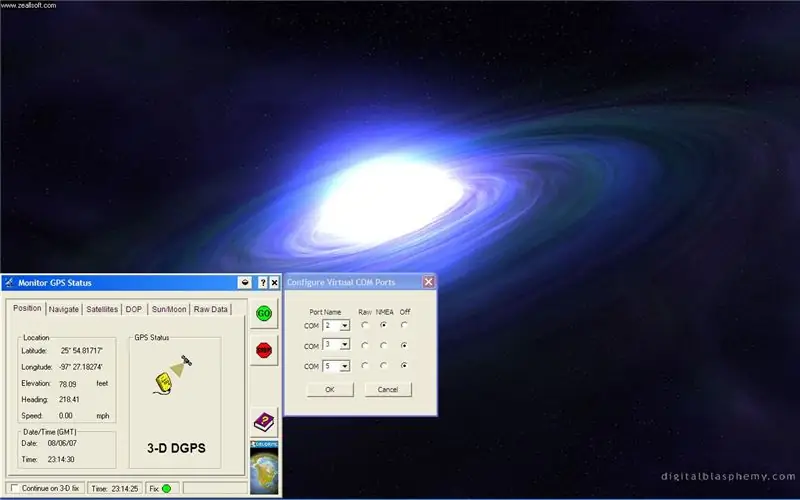
2. با کلیک مجدد مجدد شبیه ساز خود که در سینی سیستم قرار دارد ، گزینه PORT را مشاهده می کنید
روی آن کلیک کنید. اکنون متوجه خواهید شد که پورت 2 NMEA پروتکلی است که سیستم GPS برای ارتباط با Earthbridge و Earthbridge با Google Earth استفاده می کند. کام پورت 3 و 5 خاموش است.
مرحله 3: 3. OK را کلیک کنید
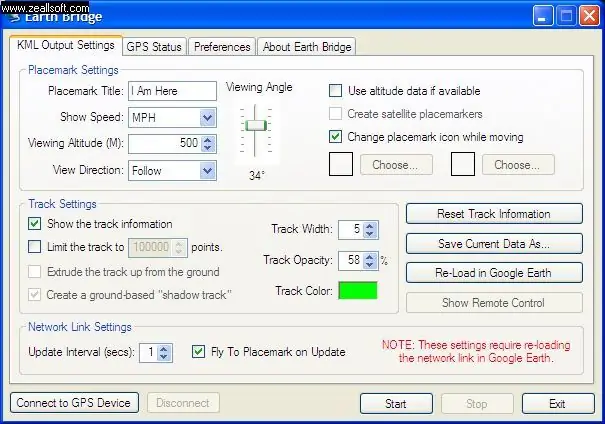
3. OK را کلیک کنید
4. EarthBridge را باز کنید
مرحله 4: 5. بر روی تب Preferences کلیک کنید و به صفحه زیر توجه خواهید کرد
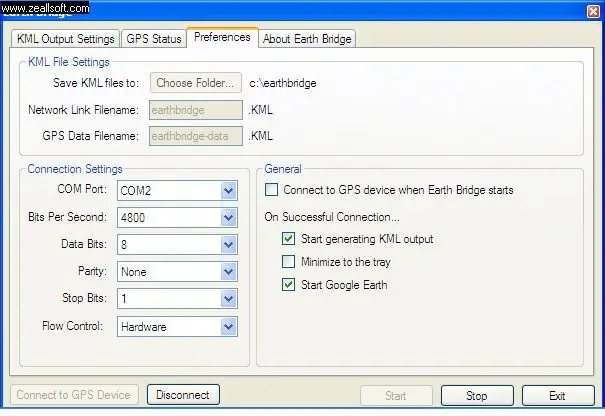
5. روی برگه Preferences کلیک کنید و صفحه زیر را مشاهده خواهید کرد.
مرحله 5: مرحله نهایی
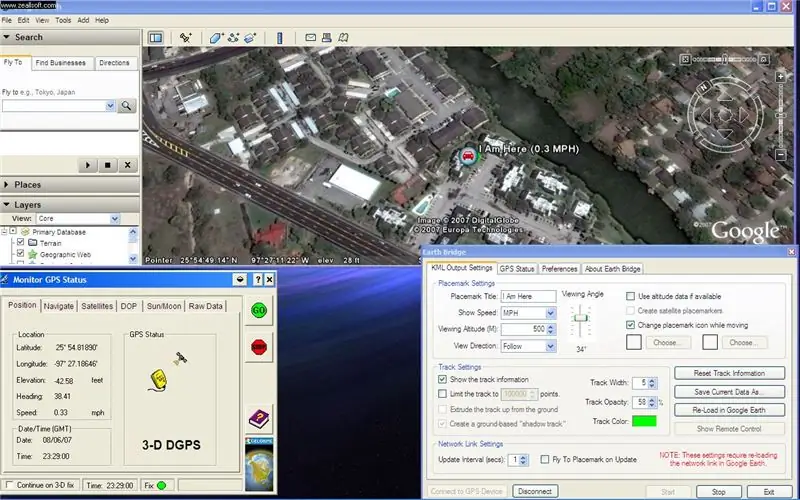
6. Com Port 2 را به خاطر بسپارید ، در قسمت Connection Settings را انتخاب کنید
پورت COM: بیت COM2 در ثانیه 4800 بیت داده: 8 برابری هیچ یک از توقف بیت ها: 1 کنترل جریان: سخت افزار مطمئن شوید که کادرهای شروع Google Earth نیز انتخاب شده باشد. 7. اکنون در پایین سمت چپ گزینه: Connect To GPS Device را انتخاب کنید. و باید نرم افزار Google Earth شما را راه اندازی کند. می توانید تعداد دفعات بررسی Earthbridge داده های GPS را 1 ، 2 یا 3 ثانیه تغییر دهید و حرکت خود را در Google Earth نشان دهید. دارم روی ویدئو کار می کنم این اولین آموزش من در مورد هر چیزی بوده است که امیدوارم مفید باشد و به شما امکان می دهد ایده های سرگرم کننده و عالی داشته باشید. تصاویر به زودی می آیند به من بگویید که شما چه فکر می کنید. فراموش نکنید که به این سایت امتیاز دهید ……………. هرچه باشد شاید آموزش بعدی اگر قصد دارید لپ تاپ خود را با خود ببرید ، ممکن است بخواهید نقشه شهر خود را از Google Earth در رایانه خود ذخیره (ذخیره) کنید. سرجیو مور جونیور 08-06-07
توصیه شده:
ایجاد نقشه های سفارشی برای Garmin GPS خود: 8 مرحله (همراه با تصاویر)

برای GPS Garmin خود نقشه های سفارشی ایجاد کنید: اگر GPS Garmin دارید که برای پیاده روی و سایر فعالیتهای فضای باز طراحی شده است (از جمله سری GPSMAP ، eTrex ، Colorado ، Dakota ، Oregon و Montana ، در میان چند مورد دیگر) ، لازم نیست به نقشه های استخوان های برهنه ای که قبلاً روی آن بارگذاری شده بود بسازید. E
چگونه می توان یک عکس نمایه عالی برای Chromebook خود ایجاد کرد: 9 مرحله

چگونه می توان یک عکس نمایه عالی برای Chromebook خود ایجاد کرد: سلام ، به همه! این Gamer Bro Cinema است و امروز ، ما به شما آموزش می دهیم که چگونه یک عکس پروفایل YouTube عالی برای کانال YouTube خود بسازید! این نوع تصویر نمایه فقط در Chromebook قابل انجام است. بیایید شروع کنیم
تهیه نقشه نقشه با استفاده از Google Maps: 17 مرحله (همراه با تصاویر)

با استفاده از Google Maps یک نقشه نقشه بسازید: روز دیگر من در کتابفروشی به دنبال راهنمای خیابان در DuPage County ، IL بودم ، زیرا دوست دخترم آنجا زندگی می کند و به نقشه خیابانی دقیق نیاز دارد. متأسفانه ، تنها موردی که نزدیک داشتند یکی برای شهرستان کوک بود (مانند این
GPS ردیابی نقشه سه بعدی: 9 مرحله

GPS Tracking 3D Map: این پروژه یک نقشه سه بعدی چاپ شده با جاده ها ، رودخانه ها و شهرها با چراغ های LED برای نشان دادن موقعیت اعضای خانواده است. این می تواند نشان دهد که آیا کودک در مدرسه است یا نه ، یا مکان هر دو والدین. ما همچنین می توانیم از آن برای پیش بینی وضعیت
ربات هوشمند DIY ردیابی ماشین ردیابی ماشین ردیابی خودرو حساس به نور: 7 مرحله

دستگاه DIY Robot Smart Tracking Car Tracking Car Photosensitive: طراحی شده توسط SINONING ROBOT شما می توانید از ربات ردیابی ماشین خرید کنید بچرخید تا
