فهرست مطالب:
- مرحله 1: مرور کلی
- مرحله 2: کلیدهای کلیدی را باز کنید
- مرحله 3: Keycap را از Wire حذف کنید
- مرحله 4: ترتیب مجدد کلیدها
- مرحله 5: سیم را دوباره وصل کنید
- مرحله 6: کلید را به محل فشار دهید
- مرحله 7: تمام شد
- مرحله 8: Dvorak را در System Prefs> International فعال کنید
- مرحله 9: تغییر طرح بندی

تصویری: تبدیل صفحه کلید Macbook از QWERTY به Dvorak: 9 مرحله

2024 نویسنده: John Day | [email protected]. آخرین اصلاح شده: 2024-01-30 08:58

من اخیراً به دلیل نگرانی از آسیب طولانی مدت به مچ دستم ، از Qwerty به Dvorak تغییر وضعیت دادم. بعد از حدود 5 هفته ، می توانم به خوبی تایپ کنم. با این حال ، من طرفدار زیادی از میانبرهای صفحه کلید هستم (به عنوان مثال در برنامه هایی مانند Adobe Creative Suite) ، و اگر مجبور باشم هر دو دست را روی صفحه کلید قرار دهم تا یک کلید واحد را بیابم ، به نوعی هدف را شکست می دهد. متناوبا ، در صورت نیاز برای تمیز کردن عمیق صفحه کلید Macbook و حذف کلیدها ، این روش ممکن است مفید باشد.
مرحله 1: مرور کلی

بنابراین اساساً ، برای هر کلید 5 مرحله وجود دارد:
1. کلیدهای پاپ 2. حذف از سیم 3. تنظیم مجدد کلیدها 4. اتصال مجدد سیم 5. فشار کلید به محل مورد نظر از ابتدا تا انتها حدود 45 متر طول کشید. به نظر من انجام هر یک از مراحل به صورت هم زمان ساده تر بود (یعنی حذف ردیف پایینی ، سپس سفارش ردیف پایینی ، حذف ردیف میانی ، سپس مرتب سازی مجدد و غیره). اگر وظایف خود را تغییر ندهید ، می توانید به طور کامل کار کنید. در عکس ، سیم ها به منظور جایگزینی کلاهک ها ، یک ردیف در هر زمان ، برداشته می شوند.
مرحله 2: کلیدهای کلیدی را باز کنید


دو پیچ گوشتی سر تخت را بکشید و سپس آنها را به سمت بیرون بچرخانید (یعنی در جهت عقربه های ساعت با چپ بچرخانید و در جهت راست با راست). با این کار گیره های پلاستیکی را به آرامی و بدون جدا شدن سیم جدا می کند.
مکانیسم قیچی جدا شده است ، اما سیم همچنان متصل است.
مرحله 3: Keycap را از Wire حذف کنید

به آرامی بکشید تا سیم جدا شود ، هر بار یک گیره.
مرحله 4: ترتیب مجدد کلیدها

همانطور که کلیدها را باز کردم ، آنها را به منظور اتصال آسان مجدد ترتیب می دادم. صفحه کلید USB من (قبلاً Dvorak) یک مرجع مفید بود.
مرحله 5: سیم را دوباره وصل کنید

ساده ترین کار این است که سیم را با شیار بین لب کلید و گیره قرار دهید و سپس آن را در جای خود بکشید
سیم را با دو گیره بزرگتر قلاب کرده و سپس به آرامی در جای خود فشار دهید.
مرحله 6: کلید را به محل فشار دهید
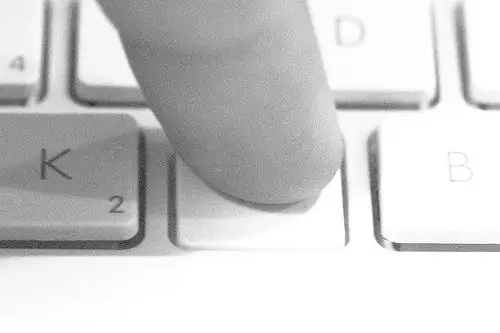
پس از اتصال مجدد سیم ، آن را به جای خود بچرخانید و فشار دهید تا مکانیسم قیچی دوباره درگیر شود.
مرحله 7: تمام شد

خودشه! تمام شدی!
اوه ، شما صفحه کلید را در نرم افزار تغییر نداده اید؟ به خواندن ادامه دهید…
مرحله 8: Dvorak را در System Prefs> International فعال کنید
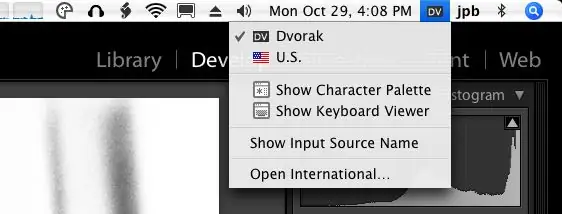
بین المللی "src =" https://content.instructables.com/ORIG/FH7/LP6Z/F82EZK6T/FH7LP6ZF82EZK6T-p.webp
بین المللی "src =" {{file.large_url | add: 'auto = webp & frame = 1 & height = 300'٪} ">
می توانید "تنظیمات برگزیده سیستم" را در منوی Apple در بالا سمت چپ (در میان سایر مکان ها …) پیدا کنید.
1. فعال کردن Dvorak (چک باکس) 2. استفاده از یک منبع ورودی (دکمه رادیویی) 3. نمایش ورودی در نوار منو (کادر انتخاب)
مرحله 9: تغییر طرح بندی
اکنون می توانید نوار منو را تغییر دهید.
و بله ، اکنون شما واقعا کار را تمام کرده اید!
توصیه شده:
صفحه کلید QWERTY خود را به CYRLLIC (Для Россиян) WINDOWS یا ANDROID تبدیل کنید: 4 مرحله

تبدیل صفحه کلید QWERTY خود به CYRLLIC (Для Россиян) WINDOWS یا ANDROID: این یک آموزش بسیار ساده برای کسانی است که می خواهند صفحه کلیدهای خود (در واقع هر کدام) را به صفحه کلید روسی/سیریلیک تبدیل کنند. آنچه ما قصد داریم انجام دهیم یک برنامه دائمی نیست و می توانید در هر زمان به تنظیمات صفحه کلید اصلی برگردید
استفاده از 1602 صفحه کلید صفحه کلید LCD W/ Arduino [+پروژه های کاربردی]: 7 مرحله
![استفاده از 1602 صفحه کلید صفحه کلید LCD W/ Arduino [+پروژه های کاربردی]: 7 مرحله استفاده از 1602 صفحه کلید صفحه کلید LCD W/ Arduino [+پروژه های کاربردی]: 7 مرحله](https://i.howwhatproduce.com/images/002/image-5536-26-j.webp)
استفاده از 1602 LCD Keypad Shield W/ Arduino [+پروژه های کاربردی]: می توانید این و سایر آموزش های شگفت انگیز را در وب سایت رسمی ElectroPeak بخوانید. مرور کلی در این آموزش ، نحوه استفاده از سپر صفحه کلید Arduino LCD با 3 پروژه کاربردی را خواهید آموخت. آنچه خواهید آموخت: نحوه تنظیم سپر و شناسایی کلیدها
رابط صفحه کلید با 8051 و نمایش شماره های صفحه کلید در 7 بخش: 4 مرحله (همراه با تصاویر)

رابط صفحه کلید با 8051 و نمایش شماره های صفحه کلید در 7 بخش: در این آموزش من به شما می گویم که چگونه می توان صفحه کلید را با 8051 و نمایش شماره های صفحه کلید در نمایش 7 بخش نمایش داد
صفحه کلید سریع و کثیف Das (صفحه کلید خالی): 3 مرحله

صفحه کلید سریع و کثیف Das (صفحه کلید خالی): صفحه کلید Das نام محبوب ترین صفحه کلید بدون کتیبه روی کلیدها (صفحه کلید خالی) است. صفحه کلید Das با قیمت 89.95 دلار به فروش می رسد. این دستورالعمل می تواند شما را راهنمایی کند هر چند خودتان با هر صفحه کلید قدیمی که در اطراف آن قرار گرفته اید یک دستگاه تهیه کنید
تمیز کردن صفحه کلید آلومینیومی اپل یا هر صفحه کلید نرم دیگر: 5 مرحله

تمیز کردن صفحه کلید آلومینیومی Apple …. این دستورالعمل به شما کمک می کند تا آن را تمیز کنید. مراقب باشید ، زیرا اگر صفحه کلید شما هنگام انجام این کار خراب شود ، من مسئولیتی ندارم …. SUCKS F
