فهرست مطالب:
- مرحله 1: آماده سازی
- مرحله 2: BIOS را سازگار کنید
- مرحله 3: نصب XP
- مرحله 4: راه اندازی درایور
- مرحله 5: رفع AHCI
- مرحله 6: پایان و عیب یابی / نکات
- مرحله 7: تمام شدی

تصویری: نحوه ارتقاء از Vista به Windows XP در لپ تاپ Acer: 7 مرحله (همراه با تصاویر)

2024 نویسنده: John Day | [email protected]. آخرین اصلاح شده: 2024-01-30 08:58
توسط CharredPC بیشتر توسط نویسنده دنبال کنید:






همسرم اخیراً برای کریسمس یک Acer Extensa 5620 برایم خرید. این یک واحد کوچک بزرگ با پتانسیل زیاد است ، اما یک نقص بزرگ سیستم عامل بود: با ویندوز ویستا همراه بود. سخت افزار سریع به دلیل سیستم عامل متورم و دست و پا گیر فلج شد. بنابراین مجبور شدم دقیقاً بدانم چگونه XP را دریافت کنم ، بنابراین راهنمایی برای کمک به دیگران نوشتم. این باید در مورد نوت بوک های مختلف ایسر اعمال شود و احتمالاً اطلاعاتی برای مارک های دیگر نیز مفید است.
مثل گذشته ساده نیست. لپ تاپ های امروزی برای ویستا "در نظر گرفته شده اند" ، بنابراین تلاش برای نصب XP اغلب آسان نیست. در مورد 5620 من ، هارد دیسک حتی تشخیص داده نشد تا زمانی که من تنظیمات Bios (که به عنوان مسئله AHCI شناخته می شود) را تغییر داده و تغییر دادم. بعد از کنار گذاشتن ویستا بسیار خوشحالم ، هر چند- وقتی اولین بار آن را دریافت کردم ، یک پنتیوم III 1 گیگاهرتزی با XP می توانست دور آن را حلقه کند!
مرحله 1: آماده سازی



فوراً ویستا را پاک نکنید! در واقع تا یک ساعت دیگر مفید است. برای انجام دو کار از نرم افزار پشتیبان Acer (من دارای نوار ابزار شناور Acer بودم) استفاده کنید-
اول ، پشتیبان گیری کامل از سیستم خود. به من اعتماد کنید ، اگر مجبور شدید Acer خود را برای سرویس بفرستید ، بهتر است ویستا روی آن باشد یا گارانتی شما لغو شود. بعلاوه ، روزی که آن را می فروشید ، افراد ناآگاه تصور می کنند که این یک امتیاز مثبت است ؛) ثانیاً ، چرا باید زحمت بارگیری درایورهای تصادفی را که امیدوارید درایورهای مناسب باشند بارگیری کنید؟ ایسر با درایور و برنامه سازنده CD پشتیبان برنامه آن را آسان می کند. یک واقعیت کمی شناخته شده این است که به نظر می رسد این درایورها هر دو مجموعه کامل ویستا و XP هستند. پس از اتمام کار ، سه DVD را سوزانده اید و آماده برخی از ویژگی های XP هستید! اگر قبلاً آن را پاک کرده اید یا فقط آخرین نسخه موجود را می خواهید ، آنها را از [ftp://ftp.support.acer-euro.com/notebook/ اینجا] بگیرید. من هر دو را انجام دادم ، در صورتی که جدیدترین را روی درایو USB 256 مگابایت پرتاب کنم. ثالثاً ، در Device Manager نگاه کنید تا ببینید چه کنترلر دیسک AHCI دارید! این را بنویسید. در Best Buy Acer Extensa 5620-6830 ، "Intel 82801HEM/HBM SATA AHCI" است. مدلهای دیگر ممکن است کمی متفاوت باشند. این اطلاعات بعداً مهم است و یافتن آن بدون آزمایش و خطای آزاردهنده دشوار است.
مرحله 2: BIOS را سازگار کنید

راه اندازی مجدد برای دسترسی به BIOS F2 را فشار دهید و تنظیمات صفحه دوم را از AHCI به IDE تغییر دهید (اگر این گزینه را ندارید ، مجدداً در ویستا بوت شده و Bios خود را بارگیری کنید ، که از لینک بالا بارگیری شده است). در برگه Boot ، آن را تغییر دهید تا درایو DVD شما اول باشد. تغییرات را ذخیره کرده و خارج شوید. نگران نباشید ، ما آن را به عقب برمی گردانیم ، اما روشن کردن آن هنگام نصب XP بسیار بیشتر PITA است … مگر اینکه یک درایو فلاپی USB در اطراف خود داشته باشید ، یا مانند ساختن ISO دیسک های XP
مرحله 3: نصب XP

سی دی XP خود را وارد کرده و مانند معمول نصب کنید. Acer من دارای سه پارتیشن (10 مگابایت ، 90 گیگابایت و 90 گیگابایت) بود. من همه آنها را کشتم و یک واحد ایجاد کردم. سی دی های بازیابی که ما ساخته ایم - باید - اگر لازم بود همه چیز را همانطور که بود تنظیم کنیم. بعد از قالب بندی درایو 200 گیگابایتی من 186 گیگابایت است. با سخت افزارهای جدید ، همه چیز را خودکار تشخیص نمی دهد ، اما نگران نباشید. ما همه رانندگان مورد نیاز خود را داریم ، به لطف پیش بینی ما در ساخت آن دیسک / انگشت شست / هر چیزی.
مرحله 4: راه اندازی درایور

وقتی روی میز کار هستیم ، وضوح تصویر خود را به 800x600 تغییر دهید ، سپس نصب درایورها را شروع کنید (برخی از دکمه های برنامه راه اندازی در 640x480 پیش فرض قطع شده است). احتمالاً می خواهید با درایور چیپست ، درایورهای ویدیو ، صدا و غیره شروع کنید ، در Extensa 5620 ، حتی پس از نصب درایورها ، احتمالاً در ابتدا صدایی نخواهید داشت و در نهایت به "دستگاه PCI" ناشناخته خواهید رسید. فقط روی آن راست کلیک کرده و Update Driver را انتخاب کنید. اجازه دهید به طور خودکار آن را پیدا کند (این صدای HD است) ، و صدای شما باید پس از راه اندازی مجدد بعدی کار کند. هربار که می خواست راه اندازی مجدد می کردم ، سپس درایور بعدی را نصب می کردم. به این ترتیب آنها با هم برخورد نمی کنند یا به اشتباه تنظیم می شوند. به نظر می رسد که درایور وب کم (اصلی و جدیدترین FTP) نصب شده و خوب کار می کند ، اما هنگام خاموش شدن سیستم شما دائماً متوقف می شود. تا زمانی که راننده بهتری به دست نیاوریم ، فقط آن را غیرفعال می کنم تا هر بار دچار تصادف شدید نشوم. از لحاظ تئوری ، شما فقط می توانید هر زمان که نیاز به استفاده از آن دارید ، آن را فعال کنید.
مرحله 5: رفع AHCI

الان همه چیز خوب کار می کند؟ بدون علامت تعجب یا سخت افزار ناشناخته؟ عالی! حالا بیایید مسئله AHCI را فتح کنیم. در سی دی درایور ، فهرست پوشه Drivers / را اجرا کنید (خودکار اجرا نشود). پوشه AHCI را در درایو C: خود کپی کنید ، بنابراین اکنون c: / AHCI / است. خط فرمان (Start -> Run -> cmd) را باز کنید و "c: / AHCI / setup.exe -a -pc: \" (بدون نقل قول ها) را وارد کنید. با این کار ابزار راه اندازی ظاهر می شود. روی آن کلیک کنید- در واقع نصب نیست ، بلکه درایورها را استخراج می کند تا از آنها استفاده کنیم. بعداً آنها را در C: / Driver خواهید یافت.
اکنون ما به صورت دستی درایور را در XP نصب می کنیم: به Device Manager بروید ، تحت کنترلرهای IDE ATA/ATAPI چیزی شبیه به این را مشاهده کنید: ICH8M SATA Controller. روی آن راست کلیک کرده و Update Driver را انتخاب کنید. برای اتصال به Windows Update برای جستجو ، No را انتخاب کنید ، سپس Next را بزنید. Install را از یک لیست یا مکان خاص (Advanced) انتخاب کنید ، Next را بزنید ، سپس "Mos search. من درایور را برای نصب انتخاب می کنم" را انتخاب کنید. دوباره Next را بزنید ، سپس Have Disk را انتخاب کنید. به پوشه Drivers (C: / Driver) بروید ، فایل iastor.inf را برجسته کرده و Open را بزنید. OK را انتخاب کنید ، سپس درایور AHCI خود را انتخاب کنید (آنچه قبلاً نوشتیم ، به خاطر دارید؟). برای مشاهده گزینه های AHCI ، احتمالاً باید گزینه "نمایش سخت افزار سازگار" را بردارید. دوباره ، در Extensa 5620-6830 ، این Intel 82801HEM/HBM SATA AHCI Storage Controller- YMMV (مادربرد شما ممکن است متغیر باشد) است. روی بعدی کلیک کنید ، هشدار را که توصیه نمی شود نصب درایور دستگاه را نادیده بگیرید ، روی Yes ، Finish و سپس Yes برای راه اندازی مجدد کامپیوتر کلیک کنید.
مرحله 6: پایان و عیب یابی / نکات

هنگامی که کامپیوتر شما راه اندازی مجدد می شود ، دوباره F2 را فشار دهید تا وارد BIOS شوید. من ابتدا سفارش بوت خود را به HD تغییر دادم (2-3 ثانیه زمان بوت شدن را کاملاً اصلاح می کند) ، اما این به شما بستگی دارد. تغییر حالت IDE به AHCI ، ذخیره تغییرات و خروج. هنگامی که به ویندوز راه اندازی می کنید ، رایانه شما نصب سخت افزار "جدید" را پیدا کرده و به پایان می رساند ، سپس به احتمال زیاد دوباره راه اندازی مجدد را درخواست می کند…. اما هورا! دیگر خبری از ویستا نیست! عیب یابی: اگر هنگام بوت شدن همچنان یک صفحه آبی مشاهده کردید ، ممکن است درایور AHCI صحیح را انتخاب نکرده باشید. بازگشت تنظیمات Bios به IDE باید شما را مجدداً به XP وصل کند تا دوباره امتحان کنید. اگر نه ، از F8 برای رفتن به حالت ایمن و نصب مجدد درایور کنترل کننده در آنجا استفاده کنید. نکات: من با مشکلی روبرو شدم که محافظ صفحه نمایش OpenGL مورد علاقه من در 5620 بیش از 1 فریم بر ثانیه اجرا نمی شود. بعد از اینکه متوجه شدید به همین دلیل است (اینتل OGL را غیرفعال می کند شتاب سخت افزاری در محافظ صفحه) ، سپس من یک راه حل پیدا کردم: نام محافظ صفحه را به *.sCr به جای همه کوچک تغییر دهید. ممکن است مجبور شوید سیستم را مجدداً راه اندازی کنید ، اما سپس همه آنها باید دوباره بدون مشکل کار کنند. این بر همه کاربران X3100 یا هر کسی که دارای پردازنده گرافیکی اینتل است تأثیر می گذارد.
مرحله 7: تمام شدی
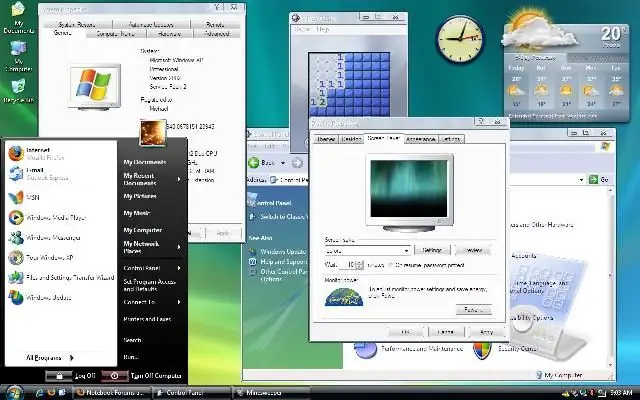
تبریک می گوییم ، شما اکنون یک سیستم عامل مناسب بر روی سخت افزار جدید خود دارید! و خیلی بهتر اجرا میشه به یاد داشته باشید ، اگر در واقع بلوتوث روی لپ تاپ ندارید (ایسر سوئیچ می دهد ، اما آن را بدون ماژول می فروشد) ، درایور را نصب نکنید! می تواند مشکلاتی را ایجاد کند.
تصویر زیر دسکتاپ Acer من است. دستورالعمل بعدی که ارسال می کنم توضیح می دهد که چگونه شبیه به ویستا شدم ، و برخی از ترفندهای دیگر که می توانید برای سرعت بخشیدن به این یا هر رایانه دیگری انجام دهید ، توضیح می دهد. امیدوارم این مطلب برای شما مفید واقع شده باشد:)
توصیه شده:
لپ تاپ Pi-Berry-لپ تاپ کلاسیک DIY: 21 مرحله (همراه با تصاویر)

لپ تاپ Pi-Berry-لپ تاپ کلاسیک DIY: لپ تاپی که من ساخته ام "The Pi-Berry Laptop" در اطراف Raspberry Pi 2 ساخته شده است. دارای 1 گیگابایت RAM ، CPU چهار هسته ای ، 4 پورت USB و یک پورت اترنت است. این لپ تاپ نیازهای روزمره را برآورده می کند و برنامه هایی مانند پخش کننده رسانه VLC ، Mozilla Firefox ، Ardu را بدون مشکل اجرا می کند
نحوه هک و ارتقاء اسیلوسکوپ دیجیتال Rigol DS1054Z: 5 مرحله (همراه با تصاویر)

نحوه هک و ارتقاء اسیلوسکوپ دیجیتال Rigol DS1054Z: Rigol DS1054Z یک اسیلوسکوپ ذخیره سازی دیجیتالی 4 کاناله بسیار محبوب است. سرعت نمونه برداری آن حداکثر تا 1 GSa/s و پهنای باند 50 مگاهرتز است. خواندن صفحه نمایش های TFT رنگی بسیار بزرگ بسیار آسان است. با تشکر از یک
نحوه ارتقاء RAM و SSD در لپ تاپ Acer Aspire E1-571G: 4 مرحله

نحوه ارتقاء RAM و SSD در لپ تاپ Acer Aspire E1-571G: لپ تاپ Acer Aspire E1-571G من دارای پردازنده Intel i3 ، 4 گیگابایت رم DDR3 و هارد دیسک 500 گیگابایتی ، و همچنین کارت گرافیک 1 گیگابایتی nVidia GeForce GT 620M همراه است. به با این حال ، من می خواستم لپ تاپ را ارتقا دهم زیرا چند ساله است و می تواند از چند سریع استفاده کند
ارتقاء لپ تاپ جدید خود از Vista به XP: 8 مرحله

ارتقاء لپ تاپ جدید خود از ویستا به XP: پس از نصب XP در لپ تاپ جدید ویستا ، از سرعت و عملکرد هنگام اجرای XP روی ویستا کاملاً شگفت زده شدم. برای سرعت ، عملکرد و کاربرد مناسب ، XP راه حل را برای شما ارائه کرده است. قدیمی: این دستورالعمل قدیمی است. توصیه می کنم
بخاری USB (یا نحوه ارتقاء فنجان قهوه): 4 مرحله (همراه با تصاویر)

USB بخاری (یا چگونه فنجان قهوه خود را ارتقا دهید): من هر چند وقت یکبار از Instructables دیدن می کنم ، و متوجه شدم که زمان شروع مجدد کارهای ساختمانی فرا رسیده است. من قبلاً & quot؛ اسباب بازی ها & quot؛ وقتی من بچه بودم - نوجوان (مثل دمیدن یک قطار کوچک و قرار دادن شعار آن در GI -Joe مانند ساعت
