فهرست مطالب:
- مرحله 1: وارد تنظیمات شوید
- مرحله 2: تصویر خود را در کتابخانه خود بارگذاری کنید
- مرحله 3: قرار دادن تصویر به عنوان یک نماد
- مرحله 4: قرار دادن تصویر در دستورالعمل خود

تصویری: یک تصویر برای حساب خود قرار دهید: 4 مرحله

2024 نویسنده: John Day | [email protected]. آخرین اصلاح شده: 2024-01-30 08:58
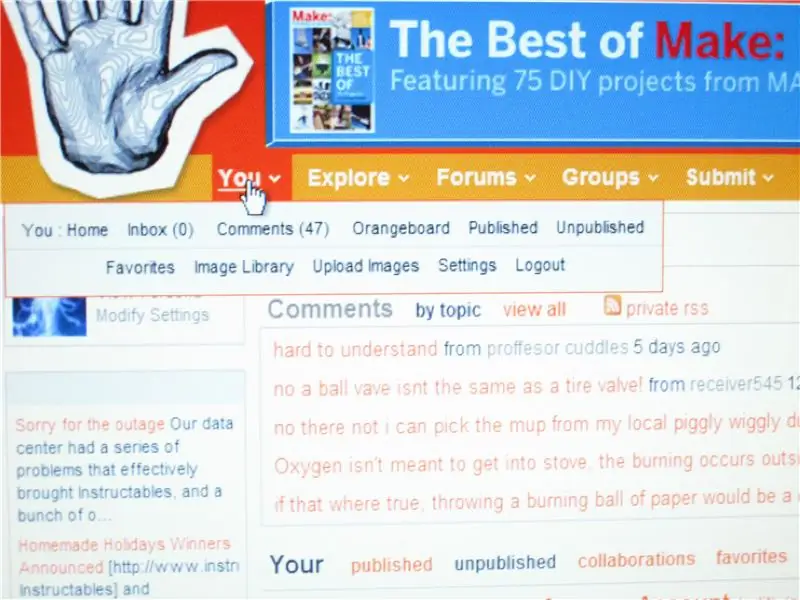
من به برخی از شما افرادی که در افزودن یک عکس به عنوان نماد یا برای آموزش شما نیاز به کمک دارند ، نشان خواهم داد. در اینجا چند دستورالعمل گام به گام نحوه انجام این کار آورده شده است.
لطفاً ، هر گونه نظر و نکاتی را برای این دستورالعمل اضافه کنید. در زیر ، این مال من است پس از بارگذاری آن.
مرحله 1: وارد تنظیمات شوید
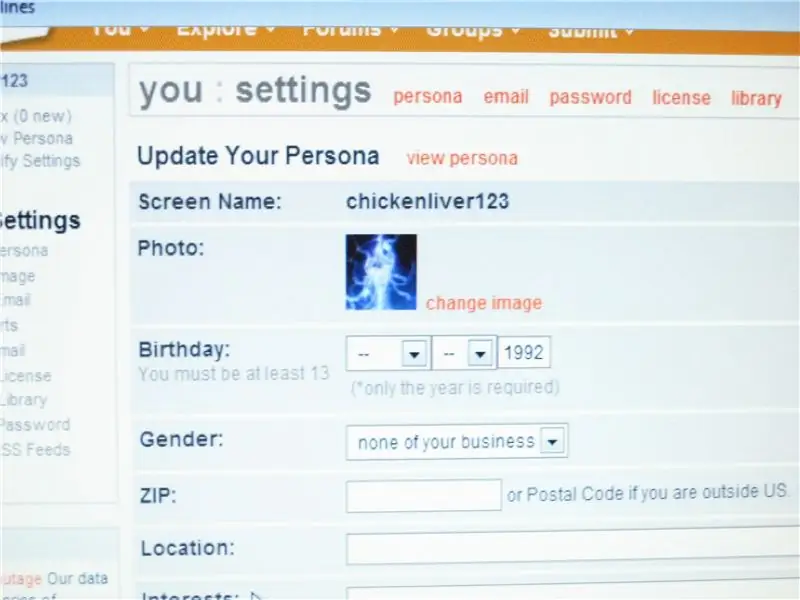
ابتدا ، باید به حساب کاربری خود بروید. همانطور که می بینید ، موس روی "شما" قرار دارد ، دکمه ای که در کنار مثلث قرار دارد. مورد موس خود را روی آن بچرخانید و گزینه Upload Images را انتخاب کنید. "" کلیک کنید ، "تغییر تصاویر" "اگر می خواهید هر یک از تنظیمات شخصی خود را تغییر دهید ، می توانید این کار را انجام دهید.
مرحله 2: تصویر خود را در کتابخانه خود بارگذاری کنید
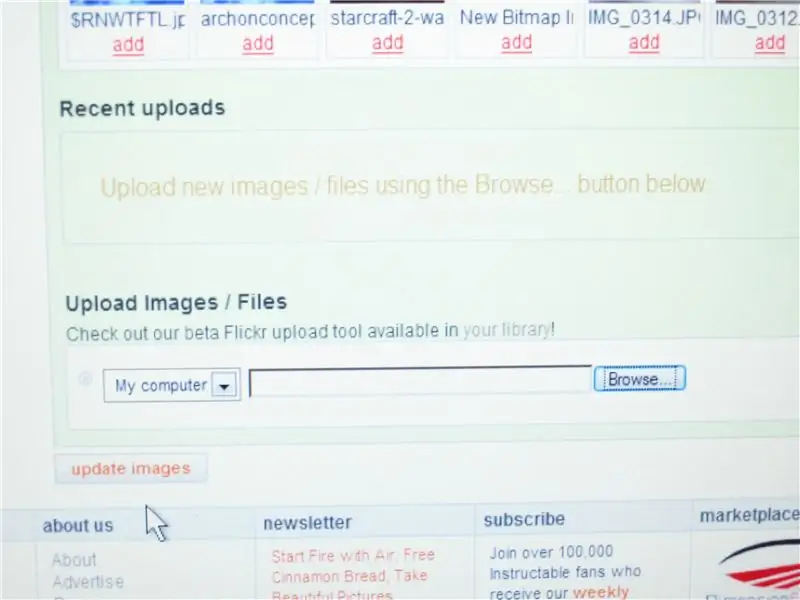
از CAMERA دیجیتال خود استفاده کنید و آن را با استفاده از کابل اتصال به کامپیوتر وصل کنید.
روی IMPORT IMAGES کلیک کنید ، سپس هر تصویری را که می خواهید برای دستورالعمل ها انتخاب کنید ، و روی دسکتاپ خود بکشید. دکمه Browse را فشار دهید ، سپس دسکتاپ را فشار دهید ، روی تصاویری که می خواهید بارگذاری کنید کلیک کنید. دکمه بارگذاری تصاویر را مشاهده می کنید ، روی آن کلیک کنید ، منتظر بمانید و سپس با موفقیت یک تصویر را بارگذاری کنید.
مرحله 3: قرار دادن تصویر به عنوان یک نماد
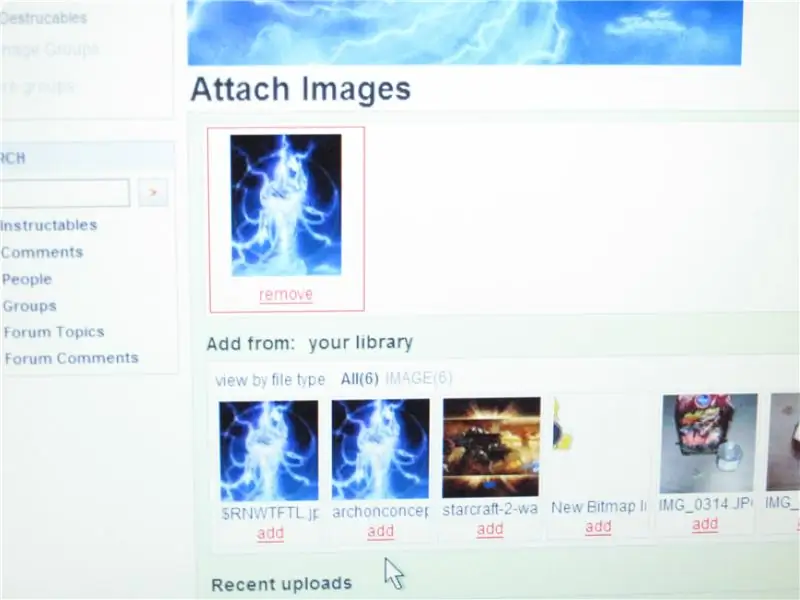
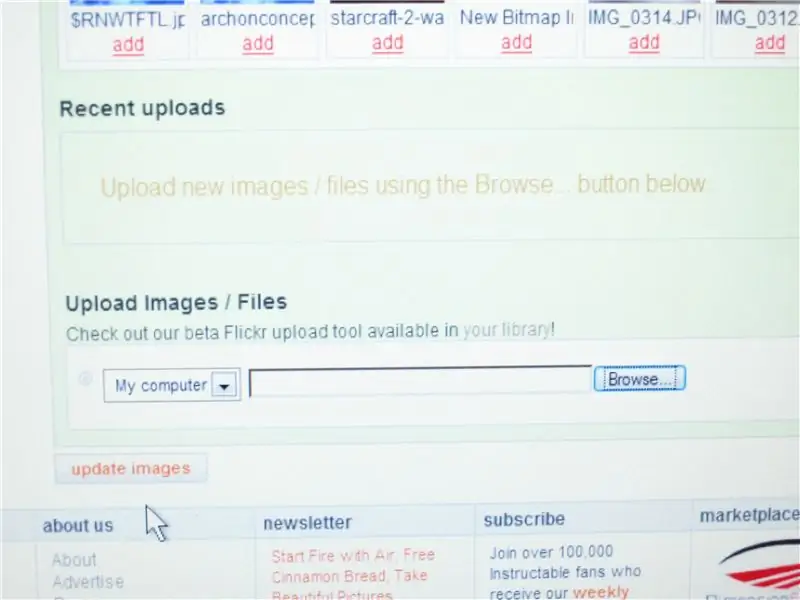
تصویر شما اکنون در کتابخانه شما قرار دارد ، روی دکمه ADD در زیر تصویری که می خواهید بارگذاری کنید ، کلیک کنید.
سپس منتظر بمانید ، تصویر روی قسمت بزرگتر صفحه نمایش بارگذاری نمی شود. پس از اتمام بارگیری ، دکمه UPDATE IMAGE را بچسبانید. کار شما به پایان رسیده است ، امیدوارم از این آموزش لذت برده باشید.
مرحله 4: قرار دادن تصویر در دستورالعمل خود
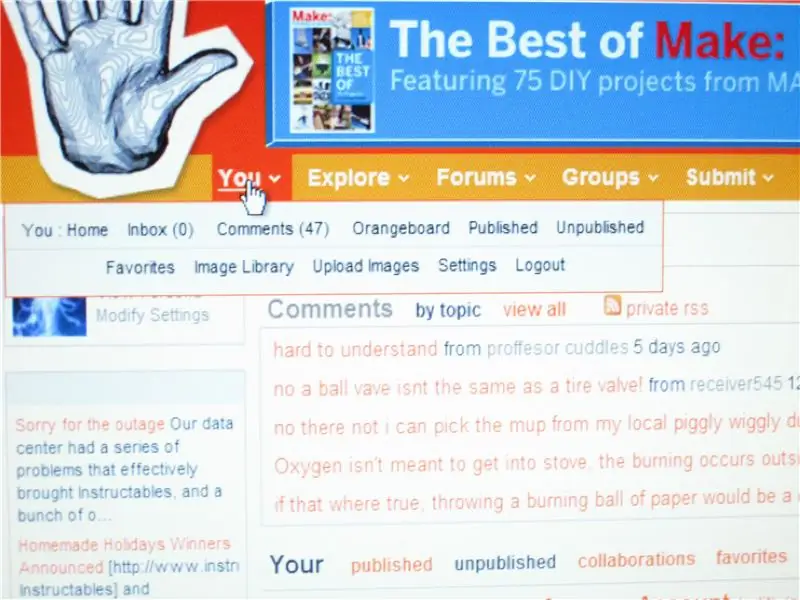
پس از بارگذاری یک تصویر ، روی دکمه "ارسال" در همان ردیف محل دکمه "YOU" کلیک کنید.
روی New Instructable Scroll down کلیک کنید و پس از طی مراحل قبلی برای بارگذاری تصاویر ، تصاویر خود را از کتابخانه خود مشاهده خواهید کرد ، روی دکمه "افزودن" کلیک کنید ، و کار شما تمام شده است! از Killerjackalope و Weissensteinburg برای راهنمایی های خوب تشکر می کنم. به زودی آنها را امتحان می کنم
توصیه شده:
"به جعبه توجه کنید" - مدلی که می توانید در داخل سر خود قرار دهید: 7 مرحله
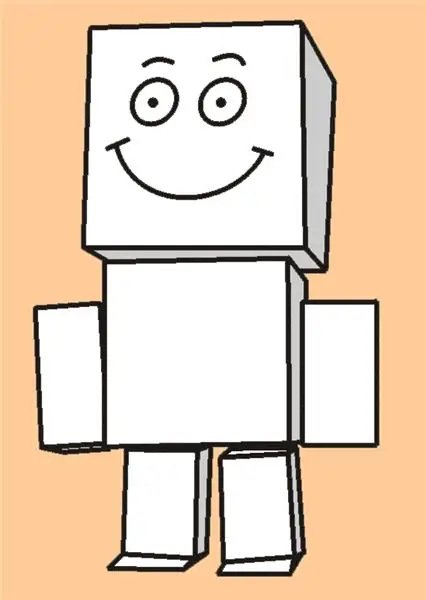
"به جعبه توجه کنید" - مدلی که می توانید درون سر خود قرار دهید: من در مورد اسباب بازی های مقوایی ژاپنی شنیده بودم که سر آن به یک جعبه ذخیره سازی برای کل مدل تبدیل شده بود. من سعی کردم یکی را آنلاین پیدا کنم ، اما نشد. یا شاید من موفق شدم اما نتوانستم خط ژاپنی را بخوانم؟ به هر حال ، من تصمیم گرفتم که خودم را بسازم. او به نام Heed
قطعات SMD خود را روی پرده استاندارد قرار دهید: 6 مرحله (همراه با تصاویر)

قطعات SMD خود را روی پرده استاندارد قرار دهید: دستورالعمل ها در حال حاضر مسابقه نکات و ترفندهای الکترونیکی دارند ، بنابراین فکر کردم برخی از موارد خود را در مورد استفاده از قطعات و تکنیک های SMD در مورد مسائل استاندارد ، یک ورق ورق یک طرفه خوب ، به اشتراک می گذارم. بسیاری از ما بیش از پنجاه نوع مختلف اغلب
یک LCD در میز پوکر خود قرار دهید: 18 مرحله (همراه با تصاویر)

یک LCD در میز پوکر خود قرار دهید: اگر شما هم مانند ما هستید ، دوست دارید هر چند وقت یکبار مسابقات پوکر خانگی برگزار کنید. من و دوستانم چند سالی است که این کار را انجام می دهیم و عادت کرده ایم که از رایانه یا لپ تاپ به عنوان ساعت کور استفاده کنیم و از وضعیت بازی و بازیکن همگام باشیم
اینترنت را روی تلویزیون خود قرار دهید!: 8 مرحله (همراه با تصاویر)
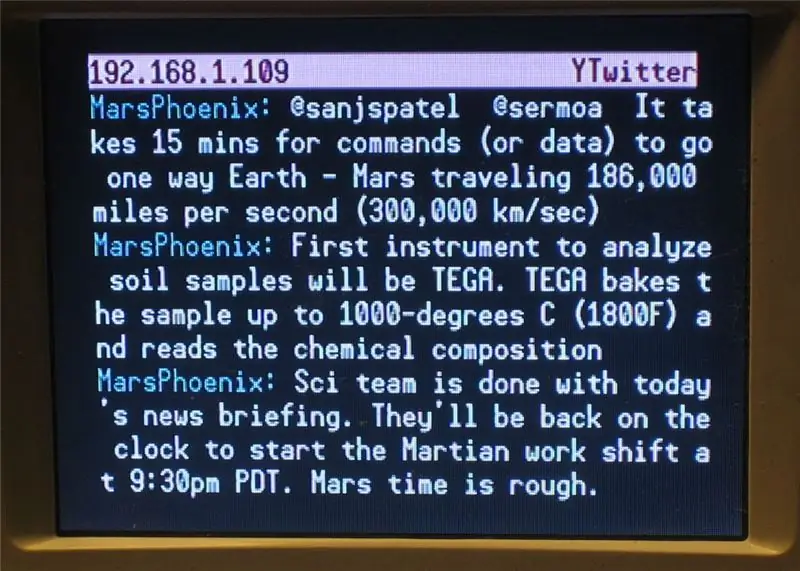
اینترنت را روی تلویزیون خود قرار دهید !: چند هفته پیش ، کریستی (کانیدا) یک کیف نقره ای ضد الکتریسیته نقره ای به من داد که تنها می تواند شامل یک چیز باشد: سرگرمی الکترونیکی! این یک کیت از صنایع Adafruit بود و من موظف بودم آن را بسازم و از آن استفاده کنم و سپس آن را در
ویدیوهای رایگان Lag را از رایانه خود/یوتیوب روی پخش کننده های Sansa قرار دهید: 4 مرحله
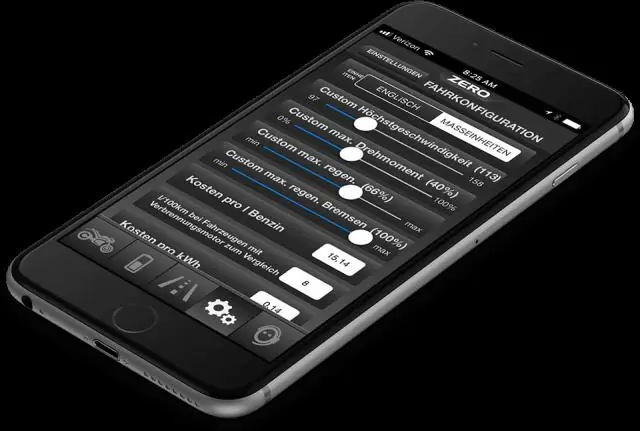
ویدیوهای رایگان Lag را از رایانه خود/یوتیوب روی پخش کننده های Sansa قرار دهید: پخش کننده های ویدیویی Sansa در اکثر ویدیوهای بیش از 5 دقیقه با تاخیر صدا مواجه می شوند. My Instructable مراحلی را برای قرار دادن ویدئوها و ویدئوهای Youtube بر روی رایانه خود بر روی پخش کننده ویدیوی Sansa شما طی می کند
