فهرست مطالب:
- مرحله 1: دسترسی به کنترل پنل خود
- مرحله 2: دسترسی به صفحه حساب کاربری
- مرحله 3: روشن/خاموش کردن UAC
- مرحله 4: روشن/خاموش کردن UAC
- مرحله 5: تمام کنید
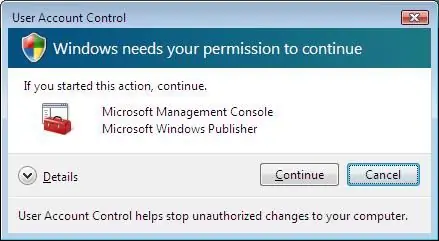
تصویری: نحوه غیرفعال کردن UAC (کنترل حساب کاربری): 5 مرحله

2024 نویسنده: John Day | [email protected]. آخرین اصلاح شده: 2024-01-30 08:58
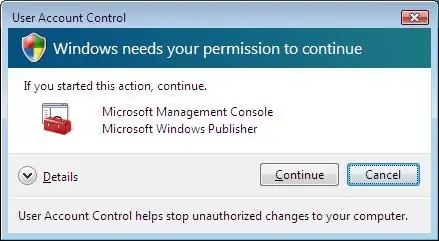
خسته شده ام از UAC احمقانه ای که همیشه ظاهر می شود و به من می گوید: "ویندوز برای ادامه کار به اجازه شما نیاز دارد." من می دانم که این دستگاه برای محافظت در برابر تغییرات غیرمجاز در رایانه شما وجود دارد ، اما احساس می کنم رایانه من کاملاً محافظت شده است ، و مطمئن هستم که دیگران نیز از ظاهر شدن آن متنفرند. به همین دلیل من این دستورالعمل را در مورد نحوه غیرفعال کردن آن ایجاد کردم. در صورت احساس مجدد نیاز به UAC ، می توانید دستورالعمل ها را مجدداً فعال کنید. *** این ممکن است رایانه شما را بیشتر در معرض هکرها قرار دهد ، برای خواندن در مورد آن ، اینجا را کلیک کنید
مرحله 1: دسترسی به کنترل پنل خود
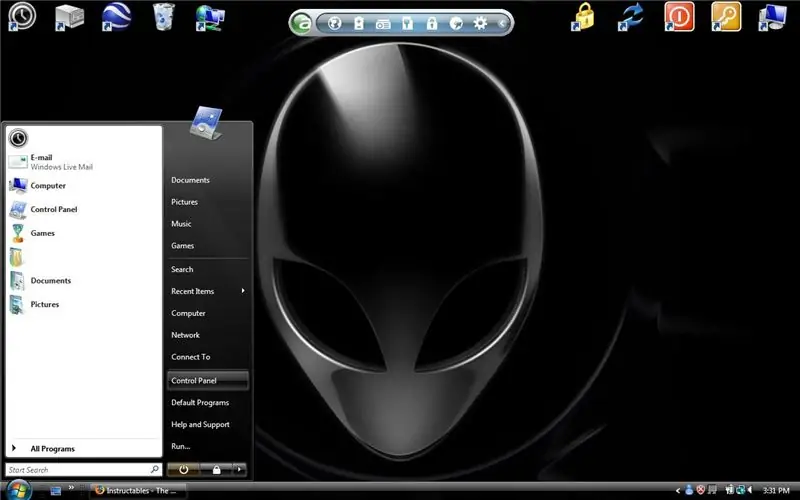
ابتدا باید به منوی شروع دسترسی داشته باشید و "Control Panel" را انتخاب کنید.
مرحله 2: دسترسی به صفحه حساب کاربری
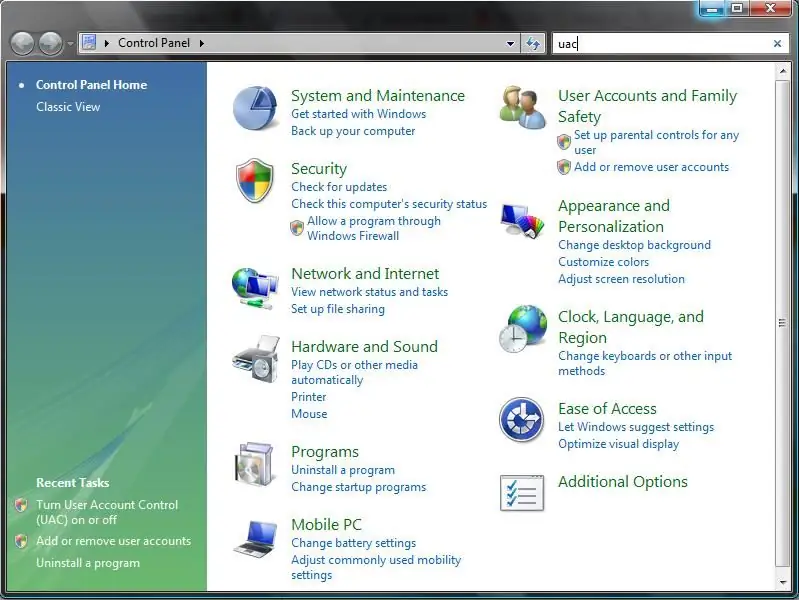
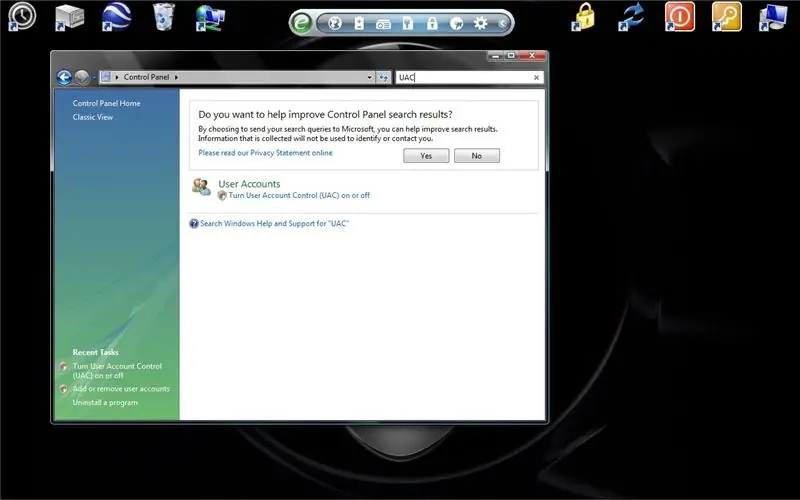
حالا به نوار جستجو در گوشه بالا سمت راست بروید و UAC را تایپ کنید. این باید شما را به صفحه کنترل حساب کاربر منتقل کند.
مرحله 3: روشن/خاموش کردن UAC
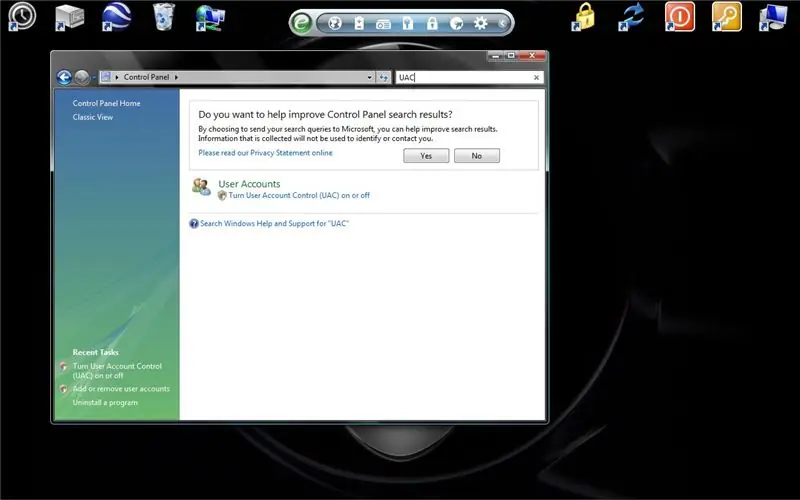
حالا برای روشن/خاموش کردن UAC. برای انجام این کار روی دکمه ای که می گوید "روشن یا خاموش کردن کنترل حساب کاربری (UAC)" کلیک کنید. این یکی از پنجره های احمقانه UAC را باز می کند. (کنایه ،: P) روی ادامه کلیک کنید.
مرحله 4: روشن/خاموش کردن UAC

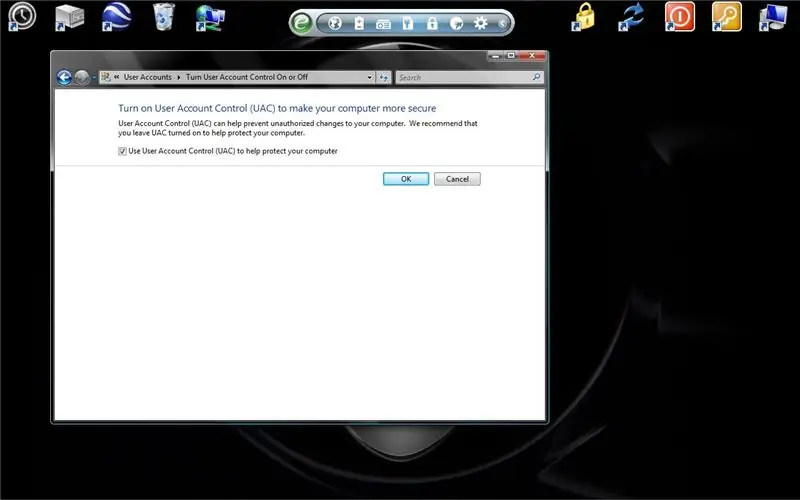
برای خاموش کردن UAC ، علامت کادر مربوط به "استفاده از کنترل حساب کاربری (UAC) برای کمک به محافظت از رایانه خود" را بردارید. سپس روی "OK" کلیک کنید. با پیغامی به شما گفته می شود "برای اعمال این تغییرات باید رایانه خود را مجدداً راه اندازی کنید". روی "اکنون" یا "بعدا" کلیک کنید و پس از راه اندازی مجدد ، UAC دیگر مزاحم شما نخواهد شد! خوب ، مگر اینکه دوباره آن را فعال کنید.
مرحله 5: تمام کنید

و اکنون خوب است که بروید! یک زندگی خوب بدون UAC داشته باشید! اگه سوالی داری با خیال راحت بپرس. این بسیار ساده و آسان است ، اما ممکن است برای برخی افراد بسیار مفید باشد ، با تشکر.
توصیه شده:
نحوه غیرفعال کردن تصحیح خودکار فقط برای یک کلمه (iOS): 3 مرحله

نحوه غیرفعال کردن تصحیح خودکار فقط برای یک کلمه (iOS): گاهی اوقات تصحیح خودکار ممکن است چیزی را که نمی خواهید اصلاح شود تصحیح کند ، مثلاً. اختصارات متنی شروع به ساختن همه حروف می کنند (برای مثال تصحیح imo در IMO). در اینجا نحوه مجبور کردن او به توقف تصحیح یک کلمه یا عبارت بدون غیرفعال کردن خودکار است
نحوه غیرفعال کردن JTAG قبل از بوت شدن Atmegas 40DIP با Arduino IDE Mightycore: 4 مرحله

نحوه غیرفعال کردن JTAG قبل از بوت شدن Atmegas 40DIP با Arduino IDE Mightycore: اخیراً من برای کنترل سیستم های صنعتی از atmegas 40 DIP استفاده کردم زیرا این نوع میکروکنترلر بسیاری از ورودی و خروجی های آنالوگ یا دیجیتال را تأمین می کند ، بنابراین نیازی به هیچ توسعه دهنده ای ندارید. atmegas32/ 644p/1284p شامل راهی برای بارگیری طرح موردنظر شما است که
"غیرفعال کردن" یا حذف میکروفون در کنترلر FireTV نسخه 2: 3 مرحله

"غیرفعال کردن" یا حذف میکروفون در کنترلر FireTV نسخه 2: از آنجا که هیچ راه حل قطعی برای غیرفعال کردن میکروفون در کنترلر FireTV با تنظیمات نرم افزاری وجود ندارد ، تنها گزینه دیگر حذف فیزیکی میکروفون است. برای اولین نسخه FireTV راه حل دیگری می تواند کمک کند ،
غیرفعال کردن خودکار در USB و CD-Drive در Windows XP: 6 مرحله

غیرفعال کردن پخش خودکار در USB و CD-Drive در ویندوز XP: ویروس ها به راحتی از طریق فلش درایو USB پخش می شوند. ویروسهای منتقل شده از این طریق به گونه ای ایجاد می شوند که هنگام اتصال به رایانه در حال اجرا یا باز شدن درایو (کلیک یا دوبار کلیک…) به طور خودکار اجرا می شوند (به صورت خودکار فعال می شوند)
باز کردن خط فرمان در حساب کاربری محدود: 3 مرحله

باز کردن خط فرمان در حساب کاربری محدود: حساب های محدود قابلیت های برنامه نویسی شما را محدود می کند؟ مدرسه ، دانشکده یا محل کار شما را تحت کنترل خود درآورده است و می خواهید مبارزه کنید؟ آیا تکنسین فناوری اطلاعات شما با هزینه محدود شما بر خاویار می خندد؟ سپس دیگر نگاه نکنید ، TheKnight اینجاست. سلب مسئولیت
