فهرست مطالب:
- مرحله 1: برنامه خود را ایجاد کنید
- مرحله 2: برنامه را شروع کنید
- مرحله 3: آزمایش شماره 1
- مرحله 4: افزودن منو به برنامه خود
- مرحله 5: برنامه برنامه شماره 2

تصویری: TI-83 یا 84 معرفی برنامه ایجاد: 5 مرحله

2024 نویسنده: John Day | [email protected]. آخرین اصلاح شده: 2024-01-30 08:58

سلام ، این یک دستورالعمل است که اصول برنامه نویسی را در ماشین حساب TI-83 84 شما توضیح می دهد. همچنین ، بسته به بازخورد ، می توانم دستورات دیگری را در مورد موارد خاص تر تهیه کنم. بابت عکسها عذرخواهی می کنم ، من با دوربین بد هستم.
مرحله 1: برنامه خود را ایجاد کنید


خوب ، ابتدا باید برنامه خود را ایجاد کنید. ابتدا دکمه برنامه را فشار دهید ، سپس به سمت راست بروید تا به قسمت جدید مطابق تصویر برسید. نام برنامه خود را هرچه می خواهید بگذارید ، من نام آزمون خود را گذاشتم. شما باید به این صفحه برسید (تصویر 2).
مرحله 2: برنامه را شروع کنید



اکنون برنامه خود را با یک عملکرد اساسی شروع می کنید. ابتدا دکمه برنامه را بزنید سپس یک قسمت به راست بروید ، نزدیک قسمت پایین ، کنار عدد 8 ، موردی به نام clrhome وجود دارد ، آن را انتخاب کنید. این باعث می شود که شخصی که از صفحه اصلی برنامه استفاده می کند خالی شود ، بنابراین قبل از شروع برنامه مطمئن شوید که هیچ چیز مهمی در آنجا ندارید. به هر حال Enter را بزنید تا خط جدیدی شروع شود و برنامه را بزنید ، سپس قسمت دوم ، سومین مورد disp خواهد بود ، این به شما امکان می دهد هرگونه متن یا اعدادی را نمایش دهید ، پس از وارد کردن برچسب disp ، "HELLO" را با نقل قول ها ، این بدان معناست که پس از شروع برنامه ، سلام را نمایش می دهد. بنابراین اکنون برنامه شما شروع می شود ، صفحه را پاک می کند و می گوید سلام ، اما اگر شروع کنید ، متن را ایجاد می کند و به طور خودکار برنامه را خاتمه می دهد. برای جلوگیری از این امر ، ما یک برچسب مکث قرار می دهیم. اگر دکمه برنامه را فشار دهید ، برچسب مکث یافت می شود ، سپس به پایین شماره 8 بروید و همانطور که در تصویر مشاهده می کنید ، همان جا وجود دارد. هنگامی که این برچسب را وارد می کنید ، اگر برنامه خود را شروع کنید ، منتظر می ماند تا دکمه enter را فشار دهید تا انجام شود.
مرحله 3: آزمایش شماره 1


خوب ، اکنون وقت آن است که برنامه خود را آزمایش کنید ، ابتدا از صفحه اصلی شروع کنید ، به برنامه ها بروید و برنامه خود را بزنید تا مانند تصویر اول ظاهر شود ، هنگامی که این کار را کردید ، enter را بزنید ، صفحه شما باید مانند تصویر زیر باشد تصویر دوم و این برنامه فعلی شماست!
مرحله 4: افزودن منو به برنامه خود



خوب ، اکنون برنامه شما HELLO را نمایش می دهد ، ما در مرحله بعد منویی را وارد می کنیم ، با برنامه خود به صفحه می رویم و به قسمت دوم می رویم ، ویرایش می کنیم ، برنامه خود را از آنجا انتخاب می کنیم و شما را به صفحه برنامه نویسی می رساند. هنگامی که آنجا هستید ، برنامه را بزنید و به پایین بروید تا منوی نمایش داده شده در تصویر اول را ببینید ، آن را انتخاب کنید و سپس این مورد (در داخل پرانتز) ، "OPTIONS" ، (این عنوان منوی شما است) "دوباره" را وارد کنید ، ((این اولین گزینه شما است) الف ، (این برچسبی است که اولین گزینه شما برای آن ارسال می کند) "خروج" ، (گزینه دوم شما) B (برچسب دوم شما) اگر این بسیار گیج کننده است ، فقط به تصویر دوم نگاه کنید. در حال حاضر برنامه شما دارای یک منو با دو گزینه است ، اما آنها به جایی نمی رسند ، اگر آنها را انتخاب کنید ، ماشین حساب شما فقط یک خطای برچسب به شما می دهد ، به این معنی که برچسب A یا B برای گزینه های شما وجود ندارد که شما را به آنها هدایت کند. اکنون آن را برطرف می کنیم. اگر به تصویر سوم نگاه کنید ، خواهید دید که در بالا یک برچسب A (lbl A) وجود دارد ، این بدان معناست که اگر دوباره انتخاب کنید ، به طور خودکار برنامه را راه اندازی مجدد می کنید. راه درج برچسب lbl این است که ابتدا به بالای برنامه خود بروید و insert را بزنید (2nd then del) و enter را بزنید ، این یک خط دیگر برای یک تگ lbl ایجاد می کند. پس از انجام این کار ، برنامه را بزنید و در کنار شماره 9 یک برچسب به نام lbl وجود دارد ، آن را انتخاب کرده و بلافاصله بعد از آن حرف A را قرار دهید. حالا برای lbl B. یک برچسب lbl و یک B در پایین برنامه خود قرار دهید. سپس ، یک برچسب disp ایجاد کنید که می گوید (در علامت نقل قول) خداحافظ و بعد از آن ، یک برچسب مکث. اکنون ما به یک تگ توقف نیاز داریم ، این باعث می شود برنامه شما به طور خودکار به پایان برسد ، ابتدا برنامه را بزنید ، سپس برای متوقف شدن به پایین بروید و آن را انتخاب کنید. حالا اگر در منوی خروج ضربه بزنید ، GOODBYE را خواهید دید و سپس به خودی خود پایان می یابد (پس از وارد کردن Enter). بنابراین اکنون ما همه مواردی را که در این زمان قابل آموزش ، برای آزمایش آن توضیح خواهم داد ، پوشش داده ایم.
مرحله 5: برنامه برنامه شماره 2



بنابراین در حال حاضر برنامه شما اساساً به پایان رسیده است ، تنها چیزی که باقی می ماند این است که آن را آزمایش کنید ، از همان روشی که در برنامه برنامه شماره 1 برای شروع برنامه خود استفاده کرده اید استفاده کنید ، مانند تصویر 1 برای وارد شدن به منوی خود ضربه بزنید (تصویر 2) ، و ابتدا AGAIN را برای راه اندازی مجدد برنامه خود انتخاب کنید (تصویر 3 باید ظاهر شود) پس از زدن مجدد enter ، دوباره به منو می رسیدید ، این بار quit را انتخاب کنید (تصویر 4) در نهایت باید به تصویر 5 برسید و پس از ضربه زدن به enter ، یک پیام "انجام شد" دریافت می کند ، اگر همه اینها به درستی کار کند ، شما با موفقیت برنامه ای برای ماشین حساب خود ایجاد کرده اید. اگر درخواست یا نظری دارید ، یا تمجید …. مخصوصاً ستایش ، آنها را ارسال کنید یا با من تماس بگیرید [email protected] (همچنین در اینجا تصویری از گربه من است)
توصیه شده:
2048 بازی خود را با برنامه Java/Java برنامه ریزی کنید: 8 مرحله

برنامه خود را برای بازی 2048 W/Java !: من بازی 2048 را دوست دارم. بنابراین تصمیم گرفتم نسخه خودم را برنامه ریزی کنم. این بسیار شبیه به بازی واقعی است ، اما برنامه نویسی آن به من این آزادی را می دهد که هر زمان که می خواهم هر چیزی را که می خواهم تغییر دهم. اگر من به جای 4x4 معمولی یک بازی 5x5 می خواهم ، یک
Arduino: برنامه های زمان و کنترل از راه دور از برنامه Android: 7 مرحله (همراه با تصاویر)

آردوینو: برنامه های زمان و کنترل از راه دور از برنامه اندروید: من همیشه می پرسیدم که چه اتفاقی برای همه آن برد های آردوینو می افتد که مردم پس از اتمام پروژه های جالب خود به آنها احتیاج ندارند. حقیقت کمی ناراحت کننده است: هیچ چیز. من این را در خانه خانواده ام مشاهده کردم ، جایی که پدرم سعی کرد خانه خود را بسازد
برنامه افزودنی ساده در زبان برنامه نویسی شکسپیر: 18 مرحله
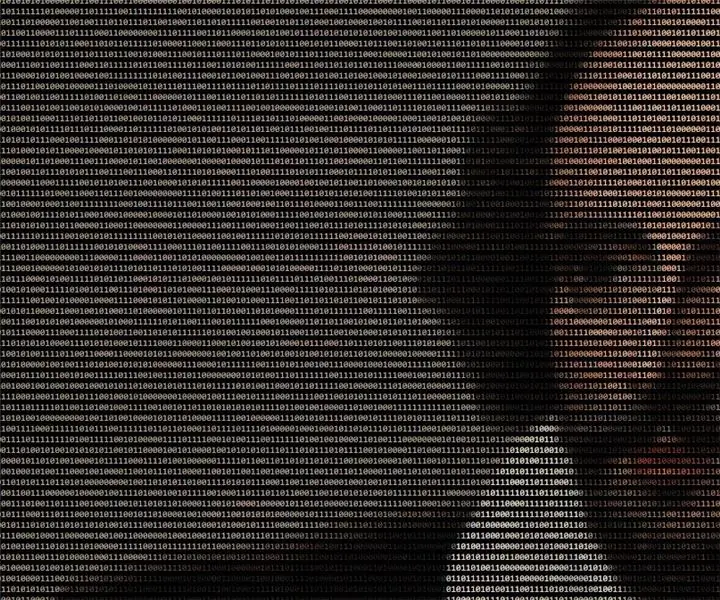
برنامه افزودنی ساده در زبان برنامه نویسی شکسپیر: زبان برنامه نویسی شکسپیر (SPL) نمونه ای از زبان برنامه نویسی باطنی است ، که شاید یادگیری آن جالب و استفاده از آن جالب باشد ، اما در برنامه های کاربردی واقعی بسیار مفید نیست. SPL زبانی است که در آن کد منبع r
برنامه نویسی میکروکنترلرها با برنامه نویس USBasp در Atmel Studio: 7 مرحله

برنامه نویسی میکروکنترلرها با یک برنامه نویس USBasp در Atmel Studio: سلام من آموزش های زیادی را در مورد نحوه استفاده از برنامه نویس USBasp با Arduino IDE خواندم و آموختم ، اما برای تکالیف دانشگاه نیاز به استفاده از Atmel Studio داشتم و هیچ آموزشی پیدا نکردم. پس از تحقیق و مطالعه از طریق بسیاری از
معرفی و ایجاد حساب در بستر شبکه Things IoT LoRaWAN: 6 مرحله

معرفی و ایجاد حساب کاربری در بستر شبکه Things IoT LoRaWAN: در این فرصت ما یک حساب کاربری در بستر The Things Network ایجاد می کنیم و یک معرفی مختصر ، TTN یک ابتکار خوب برای ایجاد یک شبکه برای اینترنت اشیاء یا & quot؛ اینترنت اشیا & quot؛. Things Network LoR را پیاده سازی کرده است
