فهرست مطالب:
- مرحله 1: موارد مورد نیاز
- مرحله 2: درک طرح
- مرحله 3: سیم کشی آردوینو با HC 05
- مرحله 4: بارگذاری طرح
- مرحله 5: توجه به پورت COM را فراموش نکنید
- مرحله 6: به Flowcode7 بروید
- مرحله 7: فایل Flowcode را اجرا کرده و داده ها را از دستگاه بلوتوث ارسال کنید
- مرحله 8: تصویر کامل
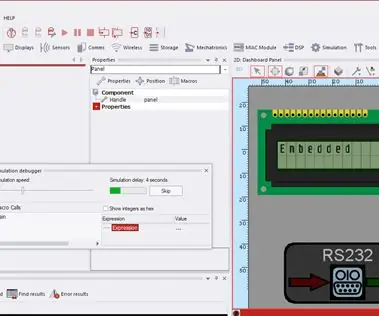
تصویری: صفحه LCD کنترل شده Android در Flowcode 7: 8 مرحله (همراه با تصاویر)

2024 نویسنده: John Day | [email protected]. آخرین اصلاح شده: 2024-01-30 08:58
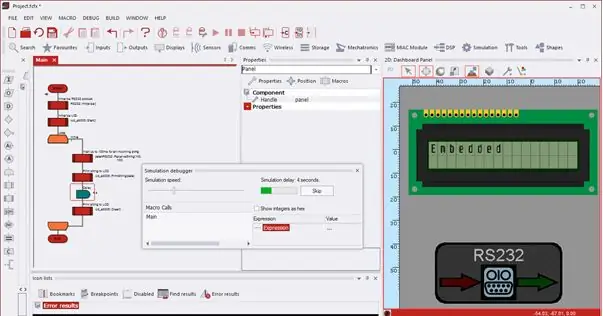
این دستورالعمل به شما امکان می دهد یک صفحه LCD مجازی را که با استفاده از FlowCode7 شبیه سازی شده است ، با استفاده از دستگاه Android خود کنترل کنید. بدیهی است که می توانید سیستم عامل های دیگر را وارد کنید ، اما آنها باید بلوتوث را فعال کنند. ما همچنین از Arduino به عنوان رابط PIC 16F877A (شبیه سازی در Flowcode7) و ماژول بلوتوث (HC-05) برای دریافت سیگنال از دستگاه بلوتوث که یک موبایل اندرویدی است در این مورد استفاده خواهیم کرد. حتی می توانید داده ها را با استفاده از UDP over ارسال کنید. WiFi را با پیکربندی روتر خود انجام دهید. در حال حاضر یک آموزش مفصل در مورد انجمن های ماتریکس در اینجا وجود دارد. با این حال ، به دلیل عدم وجود یک روتر خصوصی ، مجبور شدم کمی کار کنم تا به هدفم برسم. من همچنین سعی کردم داده ها را روی سرور خود بارگذاری کنم و سپس آنها را با استفاده از MySQL و PHP جستجو کنم ، اما آنها را بازیابی نکردم. اگر می خواهید داده ها را از طریق UDP از طریق WiFi ارسال کنید ، بهتر است یک روتر خصوصی داشته باشید. بیایید نگاهی به نحوه انجام این کار بیندازیم!
مرحله 1: موارد مورد نیاز
در اینجا لیستی از همه "دستگاه" هایی که باید داشته باشید آورده شده است: سخت افزار
1. Arduino UNO (من از MEGA 2560 استفاده کردم)
2. ماژول بلوتوث (HC-05)
3. تخته نان
4. کابل های بلوز (ترجیحا مردانه تا زن)
5. کابل USB برای آردوینو
نرم افزار 1 Flowcode7: می توانید نسخه آزمایشی را از ماتریس رسمی از اینجا بارگیری کنید. یک حساب کاربری ایجاد کنید ، باید در هر بار راه اندازی نرم افزار با نام حساب و رمز عبور خود احراز هویت کنید. شما می دانید وقتی این 30 روز به پایان رسید چکار کنید …؛) 2. Arduino IDE: اینجاست.
3. برنامه بلوتوث: برنامه های زیادی برای ارسال داده به دستگاه های بلوتوث در فروشگاه Play وجود دارد. من از "unWired Lite" استفاده کردم. شما می توانید از هر کدام از انتخاب های خود استفاده کنید.
مرحله 2: درک طرح
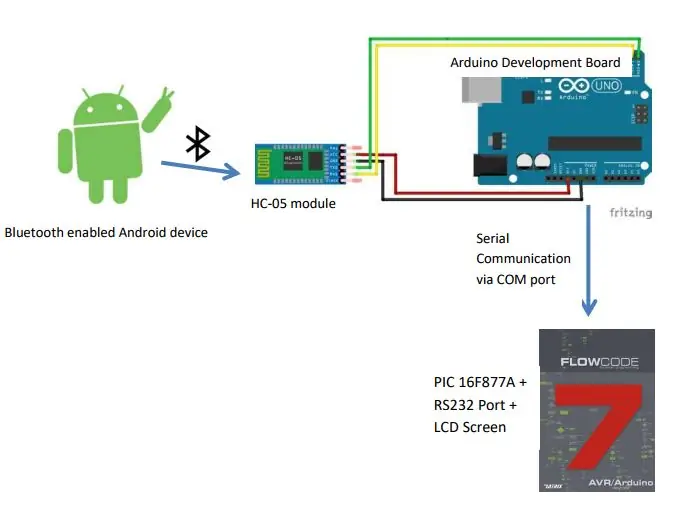
این تصویر همه چیز را توضیح می دهد.
مرحله 3: سیم کشی آردوینو با HC 05
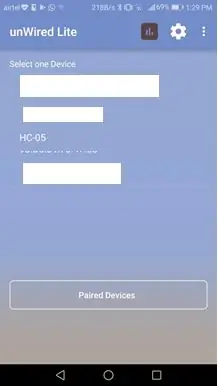
این یک تنظیم ساده است Arduino HC 055V VccGnd GndTx RxRx Tx
برای درک بیشتر مرحله 1 این دستورالعمل را مرور کنید
پس از اتمام کار ، دستگاه را در لیست ترمینال بلوتوث خود پیدا خواهید کرد. با انتخاب HC 05 با آن جفت شوید. رمز عبور معمولاً 1234 است.
مرحله 4: بارگذاری طرح
این طرح را در Arduino IDE بارگذاری کنید. برای نوشتن سریالی داده ها در درگاه COM با استفاده از بلوتوث بسیار رایج است.#include // import the serial libraryint BluetoothData؛ // داده های داده شده از دستگاه بلوتوث
void setup () {// کد راه اندازی خود را در اینجا قرار دهید تا یکبار اجرا شود:
Serial.begin (9600)؛ pinMode (ledpin ، OUTPUT) ؛ }
void loop () {// کد اصلی خود را در اینجا قرار دهید تا بارها اجرا شود: if (Serial.available ()) {BluetoothData = Serial.read ()؛ Serial.write (BluetoothData) ؛ } تأخیر (100) ؛ }
مرحله 5: توجه به پورت COM را فراموش نکنید
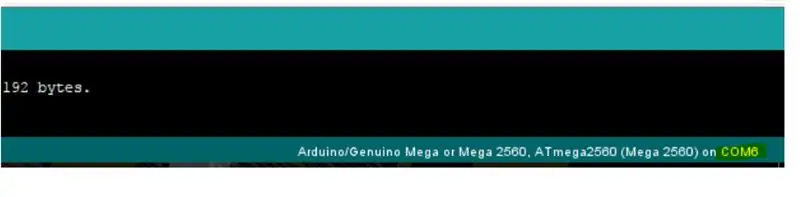
مرحله 6: به Flowcode7 بروید
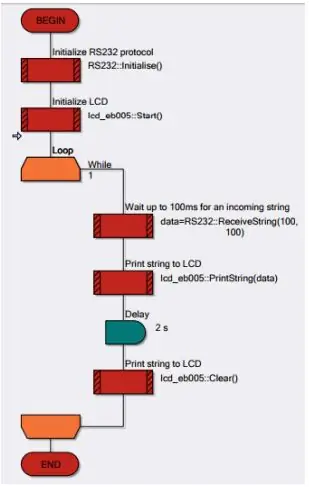
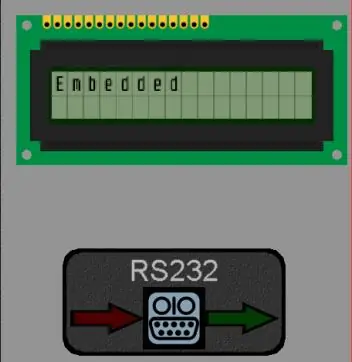
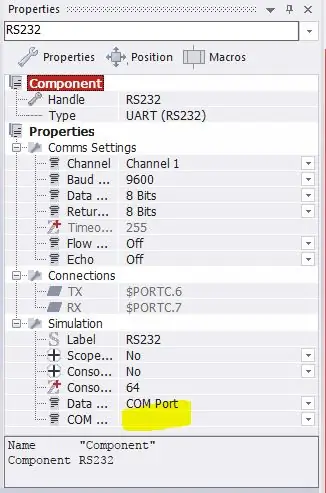
شما باید این نمودار جریان را بسازید. پورت RS232 و LCD را به داشبورد بکشید. ماکروها را به دستگاه های جانبی متصل کنید. پورت COM را که آردوینو روی آن متصل شده است را در Properties of RS232 انتخاب کنید.
مرحله 7: فایل Flowcode را اجرا کرده و داده ها را از دستگاه بلوتوث ارسال کنید
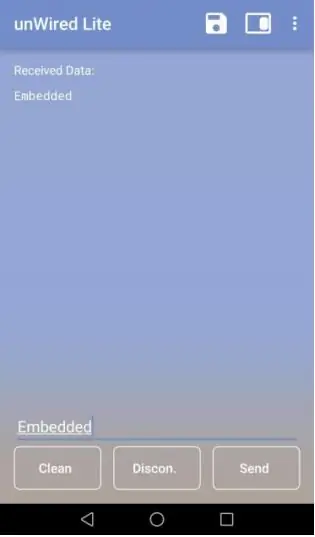
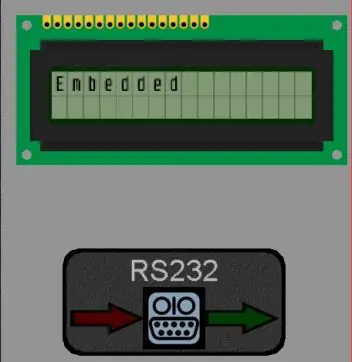
متن را در برنامه بلوتوث خود وارد کنید. مطمئن شوید که ماژول به دستگاه شما متصل است. HC 05 معمولاً وقتی با موفقیت جفت می شود ، LED خود را دو بار با کمی تأخیر در بین آنها چشمک می زند. قبل از ارسال هرگونه داده برای بهترین نتایج ، مطمئن شوید که برنامه flowcode در حال اجرا است. Flowcode7 روی رایانه من بسیار کند اجرا شد و خروجی ها با تاخیر زیادی همراه شد. محدوده آینده: می توانید رشته های خاصی را که می توانند با Flowcode مطابقت داشته باشند ارسال کنید تا رویدادهای دیگری مانند پاکسازی صفحه LCD ، چاپ در خط جدید ، تغییر داده ها را تحریک کند. و غیره.
مرحله 8: تصویر کامل
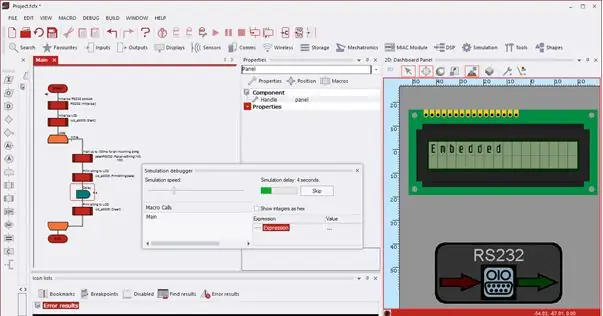

امیدوارم مطالب آموزشی را دوست داشته باشید! چرا این مطلب را ارسال کردم ؟: من این پروژه را به عنوان پروژه ارائه شده به استادم ارائه کردم. او حتی به خود زحمت نداد تا کد لپ تاپ من را بررسی کند. او سند چاپ شده را امضا کرد و سپس آن را در یک توده پر از چنین پرونده هایی دور ریخت. من 2 انتخاب داشتم:
1. قبول کنید که من نمی توانم کاری در مورد آن انجام دهم 2. آن را با افراد درست به اشتراک بگذارید
توصیه شده:
مخزن کنترل شده 3D RC کنترل شده !!: 8 مرحله (همراه با تصاویر)

3D Printed RC Controlled Tank !!: آیا تا به حال خواسته اید یک وسیله نقلیه از راه دور داشته باشید که بتواند از جاده خارج شود و حتی می توانید از دوربین دید اول شخص مشاهده کنید ، پس این مخزن برای شما عالی است. ردیف های روی مخزن به شما امکان می دهد هنگام رانندگی در زمین هایی مانند خاک و چسبندگی زیاد ،
دیوار نصب برای IPad به عنوان کنترل پنل اتوماسیون خانگی ، با استفاده از آهنربای کنترل شده سروو برای فعال کردن صفحه: 4 مرحله (همراه با تصاویر)

دیوار نصب برای IPad به عنوان کنترل پنل اتوماسیون خانگی ، با استفاده از آهنربای کنترل شده سروو برای فعال کردن صفحه: اخیراً من زمان زیادی را صرف خودکارسازی وسایل داخل و اطراف خانه ام کرده ام. من از Domoticz به عنوان برنامه اتوماسیون خانگی خود استفاده می کنم ، برای جزئیات به www.domoticz.com مراجعه کنید. در جستجوی یک برنامه داشبورد که تمام اطلاعات Domoticz را نشان می دهد
ESP8266 RGB LED STRIP WIFI کنترل - NODEMCU به عنوان یک کنترل از راه دور IR برای نوار LED کنترل شده بر روی Wifi - کنترل تلفن هوشمند RGB LED STRIP: 4 مرحله

ESP8266 RGB LED STRIP WIFI کنترل | NODEMCU به عنوان یک کنترل از راه دور IR برای نوار LED کنترل شده بر روی Wifi | RGB LED STRIP Smartphone Control: سلام بچه ها در این آموزش می آموزیم که چگونه از nodemcu یا esp8266 به عنوان ریموت IR برای کنترل نوار LED RGB استفاده کنید و Nodemcu توسط تلفن هوشمند از طریق وای فای کنترل می شود. بنابراین اساساً می توانید RGB LED STRIP را با تلفن هوشمند خود کنترل کنید
صفحه لمسی دیواری همگام سازی خانواده و صفحه کنترل صفحه: 7 مرحله (همراه با تصاویر)

صفحه لمسی دیواری همگام سازی خانواده و صفحه کنترل صفحه: ما تقویمی داریم که ماهانه با رویدادها به روز می شود اما به صورت دستی انجام می شود. ما همچنین تمایل داریم چیزهایی را که تمام شده ایم یا سایر کارهای جزئی دیگر فراموش کنیم. در این عصر من فکر می کردم داشتن یک تقویم همگام سازی شده و یک سیستم دفترچه یادداشت بسیار آسان تر است که بتواند
ایجاد یک صفحه نمایش سفارشی در استودیوی LCD (برای صفحه کلید G15 و صفحه LCD): 7 مرحله

ایجاد یک صفحه نمایش سفارشی در استودیوی LCD (برای صفحه کلید G15 و صفحه نمایش LCD): خوب اگر صفحه کلید G15 خود را به دست آورده اید و از صفحه نمایش های اولیه ای که تحت آن قرار گرفته اید بسیار تحت تأثیر قرار نگرفته اید ، اصول اولیه استفاده از LCD Studio را برای شما شرح می دهم. خودتان بسازید. این مثال ایجاد یک صفحه نمایش است که فقط پایه را نشان می دهد
