فهرست مطالب:
- مرحله 1: نصب
- مرحله 2: نصب و راه اندازی Contd
- مرحله 3: پیکربندی کنید
- مرحله 4: پیکربندی رایانه سرور
- مرحله 5: پیکربندی رایانه مشتری
- مرحله ششم: لذت ببرید

تصویری: دو مانیتور در هر آزمایشگاه کامپیوتر: 6 مرحله

2024 نویسنده: John Day | [email protected]. آخرین اصلاح شده: 2024-01-30 08:58
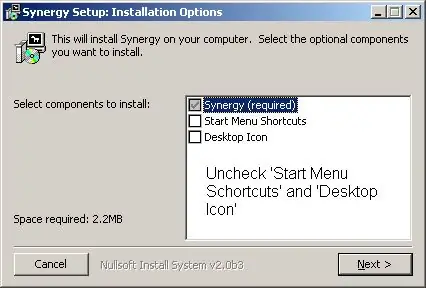
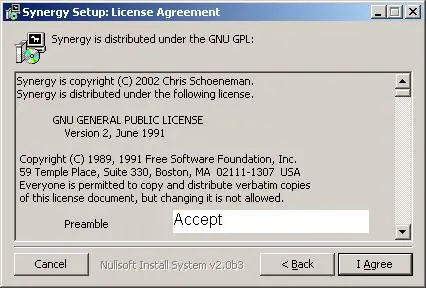
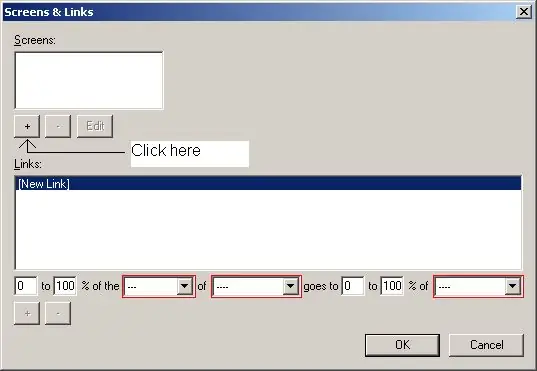
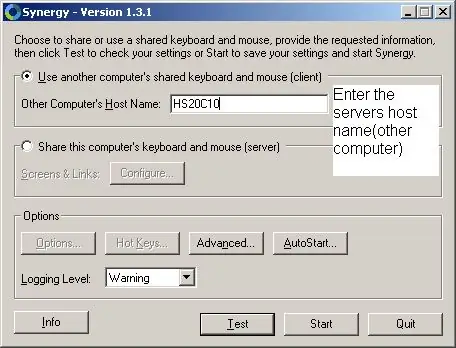
در آزمایشگاه کامپیوتر سعی دارید کاری انجام دهید اما شما فقط یک مانیتور دارید؟ آیا آن تنظیمات عالی را که در خانه دارید اما در آنجا و آنجا می خواهید؟ این را امتحان کن.
مرحله 1: نصب
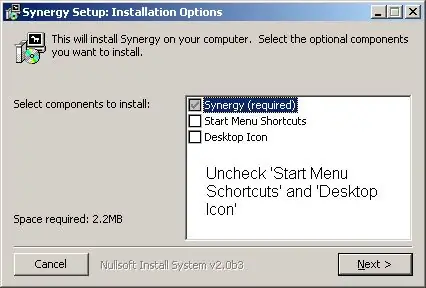
دانلود Synergy آن را اجرا کنید.
مرحله 2: نصب و راه اندازی Contd
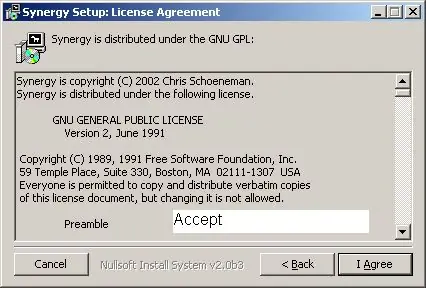
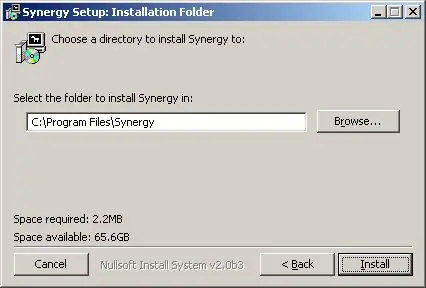
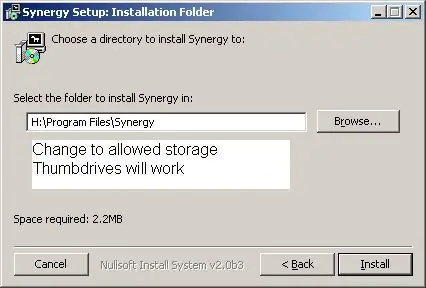
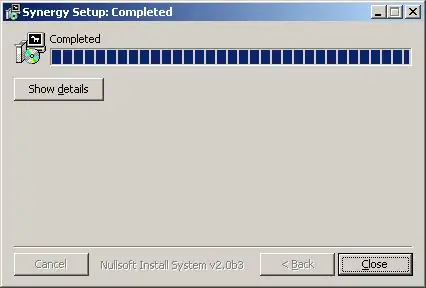
روی موافقم کلیک کنید
مسیر را به جایی تغییر دهید که بتوانید فایل های خود را ذخیره کنید. در آزمایشگاه کامپیوتر مدارس من ، هربار که وارد سیستم می شویم ، پوشه ذخیره سازی شبکه خود را به ما می دهند. همانطور که در این آموزش مشاهده خواهید کرد ، باید پوشه های متفاوتی برای کلاینت و سرور داشته باشید مگر اینکه دو درایو مختلف برای انگشت شست خود داشته باشید. روی Close کلیک کنید
مرحله 3: پیکربندی کنید
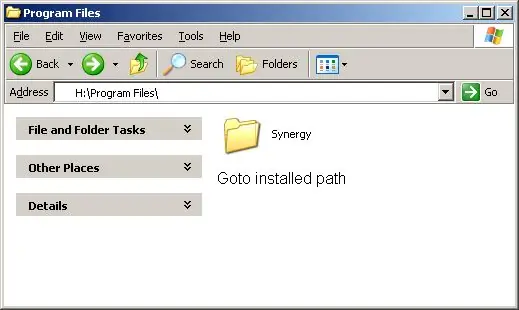
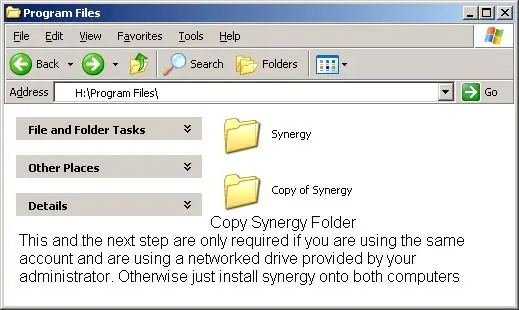
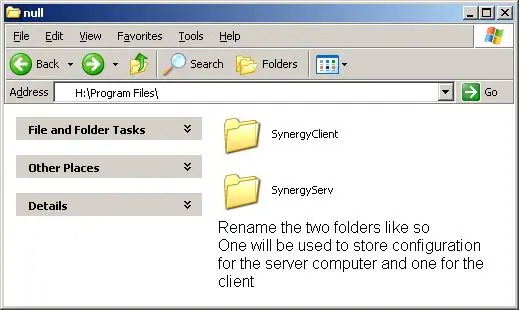
اگر شما مانند من عمل کردید و روی درایو شبکه نصب کردید ، باید یک کپی از پوشه هم افزایی تهیه کنید و سپس آنها را به نام قبلی تغییر نام دهید. به این ترتیب در یک کامپیوتر شما تنظیمات سرور و کامپیوتر دیگر تنظیمات مشتری را دارید.
همچنین می توانید پوشه را در دو درایو انگشت شست کپی کرده و به هر رایانه وصل کنید.
مرحله 4: پیکربندی رایانه سرور
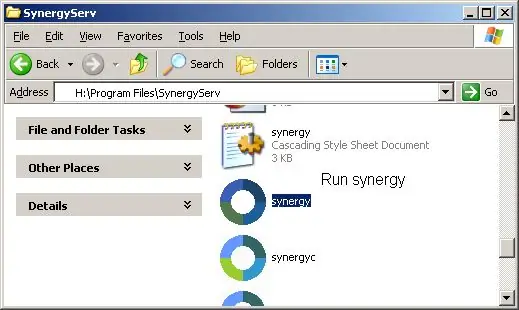
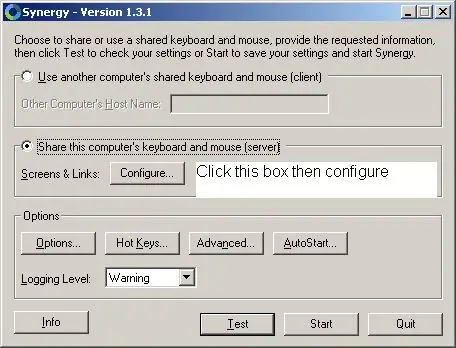
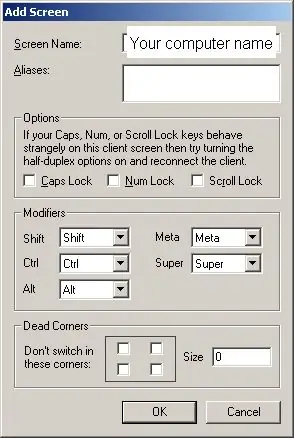
اولین کامپیوتری که پیکربندی می کنید سرور است. این رایانه ای است که ماوس و صفحه کلید شما از آن استفاده خواهید کرد.
ابتدا وارد پوشه سرور شوید سپس هم افزایی را اجرا کنید. روی دکمه Share the keyboard and mouse (رایانه (سرور) این رایانه) کلیک کنید. سپس روی پیکربندی کلیک کنید + روی نام میزبان رایانه (سرورها) Enter را کلیک کنید. اگر در صفحه اصلی آن را نمی دانید روی دکمه پیشرفته کلیک کنید و نشان می دهد نام صفحه نمایش خود را کلیک کنید. مجدداً روی plus کلیک کنید و رایانه ای را که می خواهید به عنوان مانیتور ثانویه استفاده کنید ، اضافه کنید. با انجام مراحل مشابه می توانید این کار را برای هر تعداد مانیتور که می خواهید انجام دهید. می خواهید قادر به حرکت باشید در سمت راست صفحه و به رایانه سرویس گیرنده بروید تا موارد زیر را تنظیم کنید. HS20C10 سرور است. روی علامت مثبت کلیک کنید. حالا برای برگشت به قسمت چپ مانیتور راست نیاز دارید. بنابراین اطلاعات را پر کرده و روی به علاوه. روی OK کلیک کنید شروع را کلیک کنید
مرحله 5: پیکربندی رایانه مشتری
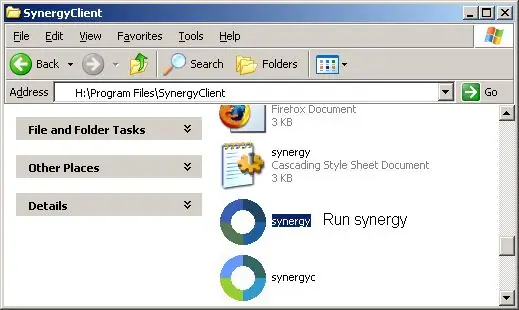
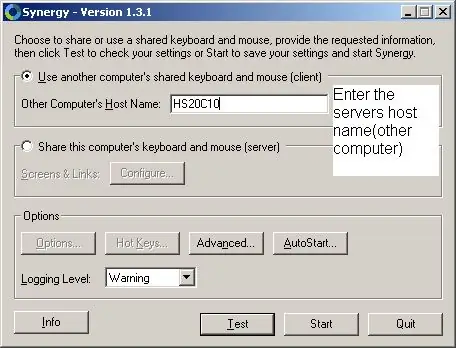
به پرونده های مشتری بروید هم افزایی را اجرا کنید.
روی گلوله "استفاده از رایانه های دیگر از صفحه کلید و موس مشترک (کلاینت)" کلیک کنید "نام میزبان سرور/نام صفحه را وارد کنید. (روی سرور روی دکمه پیشرفته کلیک کنید) روی شروع کلیک کنید به زودی یک صاعقه در سراسر دایره مشاهده خواهید کرد و اکنون ممکن است از مانیتورهای دوگانه خود لذت ببرید.
مرحله ششم: لذت ببرید
یادداشت ها: می توانید بین دو کامپیوتر کپی/جایگذاری کنید این به هیچ وجه بر رایانه تأثیر نمی گذارد. هنگامی که هم افزایی را روی هر دو رایانه متوقف کردید ، هیچ اتفاقی نیفتاد. مطمئن شوید که آن را به جای فایلهای c: / program بر روی رسانه خود نصب کنید. برای فعال کردن مجدد ، تنها کاری که باید انجام دهید این است که از هر دو رایانه (همان پوشه هایی که دفعه قبل استفاده کرده اید) استفاده کنید.) اگر می خواهید لحظه ای روی یک مانیتور بمانید ، فقط قفل اسکرول را با کلید قفل اسکرول روشن کنید. با تشکر از شما. اجاره
توصیه شده:
مانیتور سخت افزار کامپیوتر: 6 مرحله (همراه با تصاویر)

مانیتور سخت افزار کامپیوتر: سلام به همگی. من این پروژه را به دو دلیل آغاز کردم: اخیراً یک حلقه آب خنک کننده در رایانه خود ایجاد کردم و به چیزی نیاز داشتم تا فضای مورد نظر را پر کند و می خواستم بتوانم دما و سایر آمار را با یک نگاه سریع بررسی کنم
مانیتور از لپ تاپ قدیمی کامپیوتر: 4 مرحله
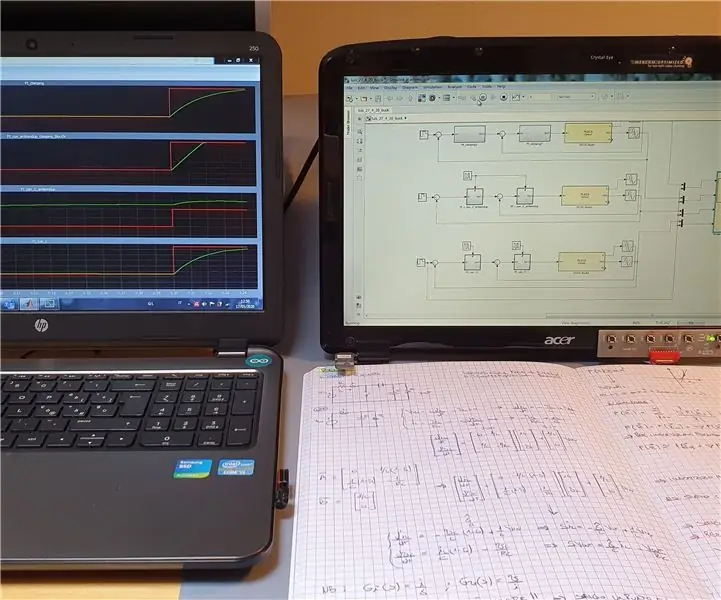
Monitor From Old PC Laptop: Ciao a tutti !! Durante questo terribile periodo ci siamo tutti dovuti abituare una diversa realtà. Sono successe cose terribili … e purtroppo ancora succederanno. Mi auguro che tutti i miei lettori possano attraversare questo periodo nel miglior
مانیتور سخت افزار کامپیوتر با آردوینو و LCD ST7920: 4 مرحله

مانیتور سخت افزار PC با Arduino و ST7920 LCD: 2 نسخه از پروژه وجود دارد: 4 عدد عددی و 1 نمودار برای بار پردازنده یا ساعت 4 نمودار مستقل برای دمای پردازنده ، بار ، ساعت و RAM استفاده شده قسمتها: Arduino Nano یا Arduino Pro Mini با USB به آداپتور سریال ST7920 128x64 LCD
مانیتور سخت افزار کامپیوتر با آردوینو و نوکیا 5110 LCD: 3 مرحله

مانیتور سخت افزار PC با Arduino و Nokia 5110 LCD: مانیتور PC مبتنی بر Arduino که دمای CPU ، بار ، ساعت و RAM استفاده شده را نشان می دهد بار بار CPU یا ساعت نیز می تواند به صورت نمودار رسم شود. نوکیا 5110 LCD 84x48
هک شدن مانیتور حریم خصوصی از طریق مانیتور LCD قدیمی: 7 مرحله (همراه با تصاویر)

هک شدن مانیتور حریم خصوصی از طریق مانیتور LCD قدیمی: در نهایت شما می توانید با آن مانیتور LCD قدیمی که در گاراژ دارید کاری انجام دهید. می توانید آن را به یک مانیتور حریم خصوصی تبدیل کنید! برای همه به جز شما سفید به نظر می رسد ، زیرا شما & quot؛ جادو & quot؛ می پوشید. عینک! تنها چیزی که واقعاً باید داشته باشید یک پدر است
