فهرست مطالب:
- مرحله 1: Photoshop را باز کنید/فایل ایجاد کنید
- مرحله 2: عکس خود را آماده کنید
- مرحله 3: آن را برش دهید
- مرحله 4: در تصویر خود جایگذاری کنید…
- مرحله 5: لایه بعدی را بسازید / آن را پر کنید
- مرحله 6: پیام خود را تایپ کنید
- مرحله 7: ادغام لایه دوم و سوم…
- مرحله 8: شروع به متحرک سازی کنید
- مرحله 9: آن را تمام کنید
- مرحله 10: بارگذاری نماد تمام شده خود…

تصویری: سفارشی متحرک AIM Buddy Icon = سریع و آسان!: 10 مرحله

2024 نویسنده: John Day | [email protected]. آخرین اصلاح شده: 2024-01-30 08:58
بیشتر توسط نویسنده دنبال کنید:


درباره: سلام! من دی هستم من از NJ کثیف بیش از حد جمعیت ، جایی که با دوست پسرم و حیوانات خانگی ما زندگی می کنم ، سرچشمه می گیرم. من به هنر و صنایع دستی و حیوانات علاقه زیادی دارم. من بیشتر اوقات تنهایی خود را صرف چسباندن چیزها می کنم … بیشتر در مورد Tarantulady »
توجه: این دستورالعمل مستلزم این است که شما فتوشاپ داشته باشید. اگر می خواهید یک نماد متحرک باشد ، باید تصویر adobe را نیز داشته باشید ، اما بدون آن می توانید یک نماد ثابت ایجاد کنید. سایر موارد مورد نیاز: رایانه ای که می خواهید از آن برای ساخت نماد خود استفاده کنید! من در انتها یک فیلم از پروژه به پایان رسیده قرار داده ام.
مرحله 1: Photoshop را باز کنید/فایل ایجاد کنید

Adobe Photoshop را باز کنید. یک سند جدید ایجاد کنید. عرض = 48 پیکسل ارتفاع = 48 پیکسل اگر ابعاد به هم ریخته شود ، نمی توانید از این در هدف استفاده کنید! RGB باید حالت رنگ باشد. روی "OK" کلیک کنید فایل را ایجاد کنید
مرحله 2: عکس خود را آماده کنید

حالا یک فایل جداگانه باز کنید. باید حاوی عکس یا تصویری باشد که می خواهید برای اولین قاب نماد دوست خود استفاده کنید.
من از عکس خودم n_n استفاده کردم
مرحله 3: آن را برش دهید
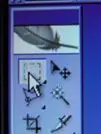


ابزار marquis را انتخاب کنید. مطمئن شوید که مستطیل است.
در بالای پنجره ، "نسبت ابعاد ثابت" را به جای "عادی" (پیش فرض) انتخاب کنید. عرض و ارتفاع وارد شده به مهم نیست. کلیک کنید و بکشید تا قسمتی از تصویر خود را که می خواهید استفاده کنید انتخاب کنید.
مرحله 4: در تصویر خود جایگذاری کنید…




پس از انتخاب بخش عکس خود ، ctrl+c را فشار دهید تا عکس کپی شود.
عکس را به حداقل برسانید و به سند نماد برگردید. ctrl+v را بزنید تا آن را بچسبانید … تصویر شما مناسب پنجره کوچک نیست! نگران نباشید! 0_0 ctrl+t را فشار دهید. با این کار ابزار "تبدیل رایگان" انتخاب می شود و دسته های ابزار تبدیل ظاهر می شوند (تصویر دوم را ببینید). برای تغییر اندازه تصویر ، (اول تصویر سوم را ببینید !!!) کلید SHIFT را نگه داشته و در گوشه ای بکشید. وقتی راضی شدید ، تغییر را اعمال کنید (تصویر چهارم). اگر تصویر ندارید ، اینجاست که آیکون خود را به پایان رسانده اید. فایل خود را به صورت-g.webp
مرحله 5: لایه بعدی را بسازید / آن را پر کنید




یک لایه جدید ایجاد کنید (لایه 2).
ابزار سطل رنگ را از جعبه ابزار انتخاب کنید. رنگی را که می خواهید زمینه دوم فریم انیمیشن شما باشد انتخاب کنید. مال من سیاه است برای پر کردن لایه کلیک کنید (مطمئن شوید که در لایه 2 هستید !!)
مرحله 6: پیام خود را تایپ کنید



ابزار Horizontal Type Tool را انتخاب کنید. (میانبر = T را روی صفحه کلید بزنید) در بالای صفحه ، مطمئن شوید که یک فونت کوچک (تقریبا 6 pt) انتخاب کرده اید. فونت باید به راحتی قابل خواندن باشد. فونت های Sans-serif قطعاً برای این کار بهتر است. قبل از شروع به تایپ ، رنگی را انتخاب کنید که با پس زمینه شما تضاد داشته باشد ، در غیر اینصورت نامطلوب خواهد بود. روی پس زمینه رنگی لایه دوم کلیک کنید و پیام خود را تایپ کنید. در صورت لزوم اندازه فونت (با نوع برجسته) را تغییر دهید. لایه سوم به طور خودکار برای نوع ایجاد می شود.
مرحله 7: ادغام لایه دوم و سوم…




خوب ، نیمه کاره تمام شد!:) در پالت Layers ، روی لایه type راست کلیک کنید. "Rasterize Type" را از منو انتخاب کنید. دوباره روی لایه نوع کلیک راست کنید. "Merge Down" را انتخاب کنید. این دو لایه بالایی را با هم ادغام می کند (bg و نوع). اکنون زمان ویرایش آن در imageready است! Shift+ctrl = m شما را به تصویر آماده می رساند.
مرحله 8: شروع به متحرک سازی کنید




حالا ما متحرک می کنیم. وحشت نکنید. این کار به این سادگی انجام می شود ، بنابراین شما می توانید آن را بکشید!
پس از بارگیری همه چیز در تصویر آماده ، مطمئن شوید که پالت لایه ها و متحرک را باز کرده اید. (تصویر اول را ببینید) در پالت Animation ، یکبار روی دکمه "Duplicate current frame" کلیک کنید. OH CRAP !! 1! هر دو قاب یکسان هستند! XD با فریم دوم برجسته در پالت Animation ، به لایه 2 بروید و روی نماد کره چشم کلیک کنید. این باعث می شود لایه نامرئی شود.
مرحله 9: آن را تمام کنید



play را فشار دهید. انیمیشن شما باید سریع احمقانه باشد. Hehehe. در پالت متحرک ، زیر قاب 1 کلیک کنید ، جایی که می گوید: "بدون تاخیر". در منوی باز شده ، زمانی را انتخاب کنید (حدود 1 ثانیه معمولاً انتخاب خوبی است - با آن بازی کنید.) این مرحله را با فریم 2 تکرار کنید. پس از پخش انیمیشن و رضایت از آن ، آماده بهینه سازی هستید. it. پالت Optimize را باز کنید-g.webp
مرحله 10: بارگذاری نماد تمام شده خود…
چند دستورالعمل سریع در مورد بارگذاری نماد هدف خود. با عرض پوزش عکس ندارم ، اما اکنون ساعت 4 صبح است و من خواب آلود هستم: P- لیست دوستان خود را باز کرده و وارد سیستم شوید.- در بالا ، ویرایش را انتخاب کنید.- از منو تنظیمات را انتخاب کنید. (سمت چپ صفحه).- نماد کنونی شما در سمت راست نمایش داده می شود. روی "فهرست" زیر نماد کلیک کنید.- فایل را در رایانه خود بیابید و آن را بارگذاری کنید! توجه: اگر به دلایلی فایل شما بارگذاری نمی شود ، باید به تصویر آماده برگردید و آن را بهینه کنید تا حجم فایل به اندازه کافی کوچک شود. این مشکل به طور کلی در فایل های-g.webp
توصیه شده:
چراغ اتاق متحرک LED متحرک از راه دور: 5 مرحله (همراه با تصاویر)

چراغ اتاق متحرک LED متحرک با کنترل از راه دور: برای کسانی که خواهان یک نمایش نور رنگی آرامش بخش یا مسحور کننده هستند ، برای اتاق کودک ، تزئین کریسمس یا فقط برای سرگرمی ، در اینجا تقویت کننده محیط من است. من واقعا از نوزادان 6 ماهه تا بچه های بزرگتر پاسخ های مشتاقانه ای می گیرم
جعبه/محفظه سفارشی غیر معمول (سریع ، آسان ، مدولار ، ارزان): 7 مرحله

جعبه/محوطه سفارشی غیر معمول (سریع ، آسان ، ماژولار ، ارزان): هدف از این دستورالعمل نشان دادن نحوه ساخت جعبه/محفظه ارزان ، سفارشی و مدولار است. من به شما نشان خواهم داد که چگونه این کار را با محدود انجام دهید ابزارها و بودجه. این اولین دستورالعمل آموزشی من است (همچنین انگلیسی زبان اول من نیست) ، بنابراین لطفاً
مولد پالس سریع موج مربع سریع: 4 مرحله

مولد پالس سریع موج سریع: ژنراتور پالس سریع لبه - ژنراتور پالس فوق سریع موج مربع این مدار ساده ، با استفاده از 74HC14N (شش اینورتر TTL با سرعت حرکت پایین) قادر به تولید سیگنال موج مربعی تا 10 مگاهرتز است. ایده آل برای برخی از آزمایش های الکترونیکی. با پوسیدگی
DIY MusiLED ، LED های هماهنگ موسیقی با یک کلیک Windows & Linux برنامه (32 بیتی و 64 بیتی). بازآفرینی آسان ، استفاده آسان ، حمل آسان: 3 مرحله

DIY MusiLED ، LED های هماهنگ موسیقی با یک کلیک Windows & Linux برنامه (32 بیتی و 64 بیتی). آسان برای ایجاد مجدد ، آسان برای استفاده ، آسان برای انتقال: این پروژه به شما کمک می کند تا 18 LED (6 قرمز + 6 آبی + 6 زرد) را به برد Arduino خود متصل کرده و سیگنال های زمان واقعی کارت صدا رایانه خود را تجزیه و تحلیل کرده و آنها را به چراغ های LED برای روشن کردن آنها مطابق با جلوه های ضرب (Snare ، High Hat ، Kick)
نحوه انجام یک حالت سریع آتش سریع (تنها چیزی که نیاز دارید یک پیچ گوشتی است): 10 مرحله

چگونه می توان یک Mod Rapid Fire را به صورت رایگان انجام داد (تنها چیزی که شما نیاز دارید یک پیچ گوشتی است): امروز من به شما آموزش می دهم که چگونه یک مد آتش سریع روی یک xbox Supplies بسازید: یک پیچ گوشتی torx T8 با یک حفره امنیتی یا می توانید از یک کوچک استفاده کنید سر صاف این بار من از Titan Torx t8 با حفره امنیتی استفاده می کنم که می توان آن را در Autozone خریداری کرد
