فهرست مطالب:
- مرحله 1: دفترچه یادداشت را باز کنید
- مرحله 2: نوشتن فایل دسته ای
- مرحله 3: ذخیره دسته ای
- مرحله 4: میانبرها و کلیدهای داغ (اختیاری)
- مرحله 5: تمام شدی

تصویری: دسته ای فایل ها که چندین برنامه را باز می کند !: 5 مرحله

2024 نویسنده: John Day | [email protected]. آخرین اصلاح شده: 2024-01-30 08:58

بسیار خوب ، کاملاً قابل توضیح است این امر می تواند به ویژه مفید باشد اگر در محل کار هستید و فرایندی را طی می کنید که برای مثال باید انجام دهید. Microsoft Word ، Microsoft PowerPoint ، Microsoft Outlook ، Internet Explorer و غیره. بنابراین ، بیایید شروع کنیم!
مرحله 1: دفترچه یادداشت را باز کنید

اگر آخرین دستورالعمل من را خوانده اید ، باید بدانید چگونه این کار را انجام دهید. اما اگر این کار را نکردید ، روش زیر را توضیح دهید: فقط منوی شروع و سپس همه برنامه ها ، سپس لوازم جانبی ، سپس دفترچه یادداشت را باز کنید. یا منوی شروع را اجرا کنید ، اجرا کنید ، سپس دفترچه یادداشت را تایپ کنید.
مرحله 2: نوشتن فایل دسته ای

بسیار خوب ، حالا اگر می خواهید کادر خط فرمان کوچک ظاهر شود (مدل 1 را ببینید) بخش داخل پرانتز را رد کنید. (اگر نمی خواهید ظاهر شود ، "echo off" را در بالای دفترچه یادداشت تایپ کنید. هر چند ممکن است چشمک بزند ، مدت زیادی روشن نخواهد ماند.) خوب ، بنابراین کاری که ما ابتدا انجام می دهیم عبارت "start /d" (بدون نقل قول ها) است. سپس مطمئن شوید بین "شروع" و "/d" فاصله وجود دارد. سپس اولین برنامه ای را که می خواهید فایل دسته ای باز شود پیدا کنید ، روی آن راست کلیک کنید ، سپس روی ویژگی ها کلیک کنید ، سپس جایی را که می گوید مکان (یا اگر میانبر است ، هدف را پیدا کنید) را پیدا کنید و مکان را در نوار کپی کنید. حالا به دفترچه یادداشت برگردید ، سپس یک علامت نقل قول (") بگذارید و در محل مورد نظر بچسبانید. حالا ، اگر فقط پوشه را دارد ، اما برنامه یا فایل را ندارد ، باید نام برنامه را تایپ کنید. به عنوان مثال ، ("C: / Documents and Settings / User / Desktop / Test.bat"). حالا با برخی از رایانه ها ، باید به این صورت نوشته شود: ("C: / Documents and Settings / User / Desktop" Test.bat نکته مهم دیگر ، اگر نام فایل در آن خالی است ، به عنوان مثال (Test Batch.bat) باید نقل قول هایی در اطراف آن قرار دهید. فقط باید با آن بازی کنید و ببینید کدام روش کار می کند. بسیار خوب ، اکنون پاراگراف بالا را با همه برنامه هایی که می خواهید فایل دسته ای باز شوند ، تکرار کنید.
مرحله 3: ذخیره دسته ای

این قسمت آسان است! پس از اتمام نوشتن فایل دسته ای ، در بالا سمت راست ، روی "پرونده" ، سپس "ذخیره به عنوان …" کلیک کنید. حالا نام مورد نظر خود را تایپ کنید و مطمئن شوید که.bat در انتهای آن وجود دارد. به عنوان مثال ، (Test.bat). در حال حاضر ، آن را آزمایش کنید! روی آن دوبار کلیک کنید و ببینید آیا برنامه های مورد نظر شما باز می شود یا خیر. اگر سعی نمی کند چیزی مانند ("C: / Documents and Settings / User / Desktop / Image.gif") را به چیزی مانند ("C: / Documents and Settings / User / Desktop" Image.gif) تغییر دهد. شاید مجبور باشید کمی با آن گول بزنید.
مرحله 4: میانبرها و کلیدهای داغ (اختیاری)

یکی از کارهای مورد علاقه من این است که یک فایل دسته ای مانند این بسازم و از کلید هات من در لپ تاپ خود برای باز کردن آن استفاده کنم. همچنین می توانید فایل دسته ای واقعی را در My Documents یا C: مخفی کنید و میانبر آن را در دسکتاپ خود ایجاد کنید. پس از ایجاد میانبر ، می توانید نماد را تغییر دهید! همه رایانه ها روش متفاوتی برای تنظیم کلید داغ دارند ، ممکن است یک دکمه در کنار کلید داغ داشته باشد ، می تواند یک نماد در نوار وظیفه داشته باشد و غیره. برای تغییر نماد اگر میانبر ایجاد می کنید ، فقط روی میانبر راست کلیک کرده و ویژگی ها را انتخاب کرده و نماد را تغییر دهید.
مرحله 5: تمام شدی

خوب ، حالا شما می توانید (امیدوارم) از این استفاده کنید و از آن به خوبی استفاده کنید ، خواه به شما کمک کند تا برنامه های خود را در صبح در محل کار شروع کنید یا فقط در بازکردن همه برنامه های طراحی گرافیکی خود یا هر چیزی که می خواهید! امیدوارم این برای شما مفید بود! = D
توصیه شده:
برد باز نئوپیکسل مدولار متن باز نان متن باز: 4 مرحله (همراه با تصاویر)

نورد نئوپیکسل مدولار متن باز نان ورودی: این دستورالعمل در مورد یک تخته شکست کوچک (8 میلی متر در 10 میلی متر) برای LED های Neopixel است که می توانند روی هم چیده و لحیم شوند ، همچنین استحکام ساختاری بیشتری نسبت به یک نازک دارد. نوار LED در شکل بسیار کوچکتری
Comsave: یادداشت های خود را قفل کنید (برنامه فایل دسته ای): 3 مرحله

Comsave: یادداشت های خود را قفل کنید (برنامه فایل دسته ای): سلام ، این Comsaveit یادداشت های شما را ذخیره کرده و آنها را قفل می کند. فقط فایل دسته ای پیوست را بارگیری کنید (در مرحله 1). آن را در یک پوشه قرار دهید و آن را از پوشه خارج نکنید یا فایل دسته ای نمی تواند حساب شما را پیدا کند. توجه: این یک فایل دسته ای است. سخاوتمند است
یک برنامه مزاحم بسازید که همه درایوهای سی دی شما را باز و بسته می کند: 4 مرحله

یک برنامه مزاحم بسازید که همه درایوهای سی دی شما را باز و بسته می کند: این اولین دستورالعمل آموزشی من است بنابراین لطفاً به من بگویید که چگونه می توانم پیشرفت کنم. این دستورالعمل به شما می گوید که چگونه یک برنامه مزاحم ایجاد کنید که همه درایوهای سی دی شما را باز و بسته می کند. شما نیاز دارید: یک کامپیوتر دارای پنجره
برنامه نویسی دسته ای در پنجره دسته ای: 3 مرحله
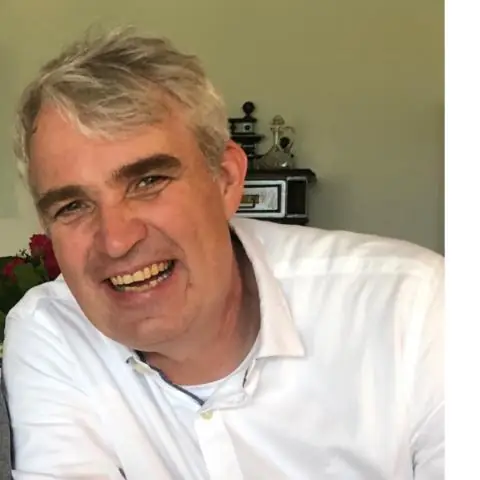
برنامه نویسی دسته ای in a Batch Window .: در این روش غیرقابل تصور (بصورت دسته ای) ایما به شما نحوه برنامه ریزی دسته ای را آموزش می دهد. (این اولین مورد من است بنابراین لطفاً ملایم باشید)
برنامه های دسته ای/فایل ها و نحوه کار آنها: 6 مرحله

برنامه های دسته ای/فایل ها و نحوه کار آنها: & nbsp؛ این برنامه در برخی از برنامه های دسته ای که من ساخته ام و نحوه کار آنها قابل آموزش است! در ابتدا لیستی از برنامه ها/فایل های دسته ای است. 1. حرکت انیمیشن متن 2. انیمیشن ماتریس 3. برنامه مسدود کننده پوشه. 4. برنامه ماشین حساب دسته ای. 5. وب سایت
