فهرست مطالب:
- مرحله 1: برنامه افزودنی خود را پیدا کنید
- مرحله 2: حذف/ایجاد افزونه جدید
- مرحله 3: افزونه را ویرایش کنید
- مرحله 4: نماد سازی
- مرحله 5: انجام شد

تصویری: ثبت برنامه های افزودنی با یک برنامه قابل حمل: 5 مرحله

2024 نویسنده: John Day | [email protected]. آخرین اصلاح شده: 2024-01-30 08:58

اگر شما هم مثل من هستید با برنامه های مورد علاقه خود یک انگشت شست همراه خود داشته باشید. برخی از برنامه ها دارای پروفایل (firefox) هستند و برخی از آنها فقط برای موارد اضطراری مناسب هستند. پیوند دادن برنامه و برنامه افزودنی به هر دلیلی ممکن است به نظر برسد ، بنابراین وقتی روی یک فایل کلیک می کنید ، با آن باز می شود. اکثر اوقات نصابها این کار را برای شما انجام می دهند اما افسوس که اکثر برنامه های قابل حمل این کار را نمی کنند.
مرحله 1: برنامه افزودنی خود را پیدا کنید


اولین کاری که باید انجام دهید این است که به پوشه ای که برنامه در آن قرار دارد بروید ، سپس روی Tools در بالای پنجره کلیک کنید. از آنجا روی برگه انواع فایلها کلیک کنید. در اینجا ما همچنین خواهیم دید که آیا یک نوع فایل برای افزونه موجود است یا خیر ، بنابراین روی اولین مورد لیست کلیک کنید و سپس تایپ پسوند خود را شروع کنید ، به عنوان مثال "rar". اگر وجود داشته باشد ، به سمت پایین حرکت می کند.
مرحله 2: حذف/ایجاد افزونه جدید



اگر آن را در لیست پیدا کردید ، آن را حذف کنید ، ایجاد مجدد آن آسان تر از ویرایش آنچه قبلاً وجود داشت آسان تر است. اگر آن را در لیست پیدا نکردید یا آن را حذف کردید ، با کلیک روی "جدید" و تایپ برنامه افزودنی مورد نظر ، یک مورد جدید ایجاد کنید. از اینجا باید بتوانید روی Advanced کلیک کرده و یک قالب خالی برای برنامه افزودنی مشاهده کنید.
مرحله 3: افزونه را ویرایش کنید


اول از همه ، نام برنامه را بگذارید. بنابراین آنچه را که دوست دارید برنامه Associated نامیده شود قرار دهید. در مرحله بعد روی "New" کلیک کنید تا یک اقدام جدید ایجاد شود. در "Action" (بالا) "open" را تایپ کرده و سپس بر روی فهرست کلیک کنید تا فایل.exe را پیدا کنید. بعد از آن ok را بزنید اگر با باز کردن فایل ها با پسوند جدید خود دچار مشکل شدید ، ممکن است ایده خوبی باشد که به عقب برگردید و اقدام را ویرایش کنید. ویندوز به طور خودکار٪ 1 را به خط پایان فایل اضافه می کند ، این نشان دهنده محل فایلی است که می خواهید با برنامه مربوطه باز شود. برای رفع این مشکل ، به سادگی نقل قول هایی در اطراف "٪ 1" اضافه می کنید و این مشکل را حل می کند. تنها چیزی که باقی می ماند افزودن یک نماد است.
مرحله 4: نماد سازی


برای افزودن یک نماد ، اجازه دهید دکمه "تغییر نماد" را فشار دهید و با زدن "مرور…" دوباره به فایل.exe بروید. اگر نماد مورد نظر خود را مشاهده کردید فقط "ok" را فشار دهید.
مرحله 5: انجام شد

اگر همه کارها انجام شده باشد ، فایل شما باید شبیه به این باشد (احتمالاً نماد و نام فایل شما متفاوت خواهد بود). خوش بگذره!
توصیه شده:
برنامه های افزودنی Scratch 3.0: 8 مرحله

برنامه های افزودنی Scratch 3.0: برنامه های افزودنی Scratch قطعاتی از کد جاوا اسکریپت هستند که بلوک های جدیدی به Scratch اضافه می کنند. در حالی که Scratch با مجموعه ای از برنامه های افزودنی رسمی همراه است ، مکانیسم رسمی برای افزودن برنامه های افزودنی ساخته شده توسط کاربر وجود ندارد. وقتی داشتم کنترل Minecraft خود را می ساختم
OpenLogger: وضوح بالا ، Wi-Fi فعال ، منبع باز ، داده ثبت کننده قابل حمل: 7 مرحله

OpenLogger: یک وضوح بالا ، Wi-Fi فعال ، منبع باز ، داده ثبت کننده قابل حمل: OpenLogger یک دستگاه ثبت کننده قابل حمل ، منبع باز ، کم هزینه و با وضوح بالا است که برای ارائه اندازه گیری های با کیفیت بالا بدون نیاز به نرم افزار گران قیمت یا نوشتن نرم افزار طراحی شده است. از ابتدا اگر شما یک مهندس ، دانشمند یا علاقه مند هستید که
برنامه افزودنی ساده در زبان برنامه نویسی شکسپیر: 18 مرحله
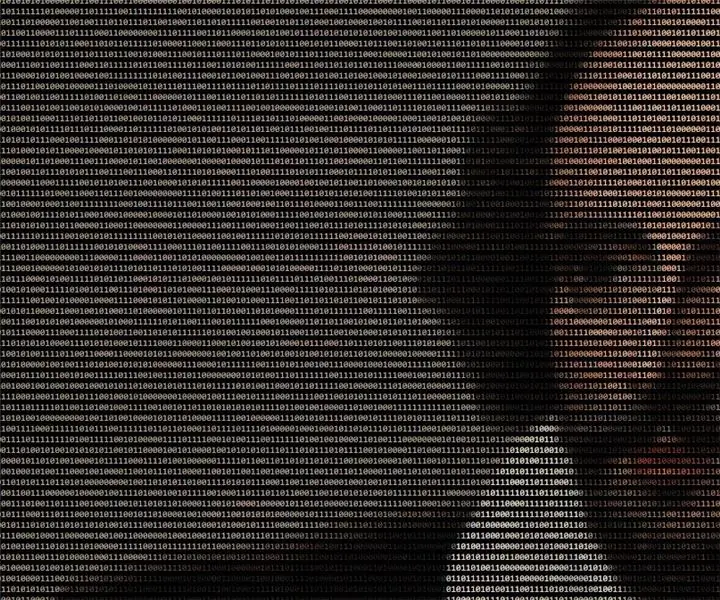
برنامه افزودنی ساده در زبان برنامه نویسی شکسپیر: زبان برنامه نویسی شکسپیر (SPL) نمونه ای از زبان برنامه نویسی باطنی است ، که شاید یادگیری آن جالب و استفاده از آن جالب باشد ، اما در برنامه های کاربردی واقعی بسیار مفید نیست. SPL زبانی است که در آن کد منبع r
نحوه نصب برنامه های افزودنی در Google Chrome: 3 مرحله
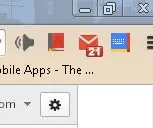
نحوه نصب برنامه های افزودنی در Google Chrome: برنامه های افزودنی یک ابزار بسیار مفید برای استفاده در Google Chrome هستند. آنها می توانند از دیکشنری ها ، میانبرهای ایمیل یا حتی دستگاه های ضبط صفحه متفاوت باشند. افزونه های بسیار آسان و فوق العاده مفید می توانند تجربه Chrome شما را افزایش دهند
شارژر قابل حمل Ipod/USB قابل حمل آسان: 5 مرحله

شارژر قابل حمل Ipod/USB قابل شارژ آسان: با استفاده از سوکت USB ، نگهدارنده باتری چهار سلولی AA ، چهار باتری AA قابل شارژ و یک شارژر باتری چهار AA ، می توانید یک منبع تغذیه 5 ولت قابل حمل برای شارژ یا تغذیه Ipod خود داشته باشید یا سایر دستگاه های مجهز به USB. خفاش غیر قابل شارژ قرار ندهید
