فهرست مطالب:
- مرحله 1: نظرم را تغییر می دهم
- مرحله 2: ما اکنون در رنگ هستیم و در حال تمرین هستیم
- مرحله 3: تغییر ظاهر تصویر
- مرحله 4: آخرین مرحله این است که تصویری را که می خواهید بدست آورید

تصویری: من فکر می کنم که ربات کمی نگاه می کند: 4 قدم

2024 نویسنده: John Day | [email protected]. آخرین اصلاح شده: 2024-01-30 08:58

داشتم به یکی از دستورالعمل ها نگاه می کردم. من دیدم که کجا ظاهر ربات را تغییر می دهند. فکر می کردم با آن بازی می کنم. وب سایت هیچ دستورالعملی در مورد آنچه که آنها انجام می دهند نداشت. این شخص گفت که نمی تواند تصویر بزرگی از ربات را برای استفاده در سایت پیدا کند. من کامنت ها را می خواندم و یک تصویر بزرگ پیدا می کردم. من از آن استفاده کردم و با آن رنگ آمیزی کردم. در تصویر اولیه می توانید آنچه را که من به آن رسیدم مشاهده کنید. من می توانم دستورالعمل هایی را ارائه دهم که چگونه می توانم تصویر را به همان شیوه ای تغییر دهم. اگر من این کار را می کردم ، برای سایر اعضایی که می خواهند این کار را انجام دهند سرگرم کننده خواهد بود. این یک درس طولانی نیست ، فقط چیزی است که می خواستم روی آن بگذارم.
مرحله 1: نظرم را تغییر می دهم


به این فکر افتادم که بسیاری از مردم نمی دانند چگونه با پنجره ها و برنامه رنگ آمیزی حرکت کنند. این یک آموزش کوچک است که چگونه اولین تصویر را انجام دادم. ابتدا عکسی را که می خواستم استفاده کنم پیدا کردم. من این کار را با خواندن همه نظرات این سایت انجام دادم که به شما نشان می داد چگونه ظاهر ربات را تغییر دهید. من یک اسکرین شات از آن تصویر را در اینجا قرار می دهم. همچنین من می خواهم به همه نشان دهم که چگونه باید کار اسکرین شات را انجام دهند. برای سهولت کار ، تصویری را در اینترنت پیدا کردم که نحوه انجام این کار را نشان می دهد. شما نیز تصویری از آن را در اینجا خواهید دید. همانطور که احتمالاً حدس زده اید ، من از تصویر سمت راست استفاده کردم. این تصویر دیگر نحوه چاپ صفحه را به شما نشان می دهد. مورد بعدی که باید انجام دهید باز کردن رنگ و باز کردن منوی ویرایش و زدن paste است. احتمالاً از شما می پرسد که آیا می خواهید صفحه را بزرگتر کنید تا تصویر مناسب باشد. بله را کلیک کنید. هنگامی که تصویر روی صفحه نمایش است ، یکی از ابزارهای سمت راست صفحه را فشار دادم. با این کار تصویر طوری تنظیم می شود که در اطراف حرکت نکند.
مرحله 2: ما اکنون در رنگ هستیم و در حال تمرین هستیم

اکنون باید تصویر را روی صفحه رنگ جدید چسباند. تا زمانی که تصویری که می خواهید از آن استفاده کنید در مرکز صفحه قرار بگیرد ، تصویر را به اطراف منتقل کنید. در رنگ نماد انتخاب شده را مشاهده خواهید کرد. این یکی در بالای نوار ابزار در سمت راست صفحه است. حالا به سراغ تصویری بروید که می خواهید کپی کنید. تصویری را که می خواهید کپی کنید مشخص کنید. در منوی ویرایش کپی را انتخاب کنید. مورد بعدی شروع یک کپی جدید از رنگ است. در منوی File گزینه new را انتخاب کنید. از شما می پرسد آیا می خواهید کپی را روی صفحه ذخیره کنید. شماره را انتخاب کنید پس از باز شدن پنجره رنگ جدید تحت ویرایش paste را انتخاب کنید. با این کار تصویری را که مشخص کرده اید روی صفحه قرار می دهد. طرح کلی را روی تصویر مشاهده خواهید کرد. روی صفحه موس کلیک کنید خط تغییر می کند. می توانید دوباره جایگذاری کنید و 2 نسخه از تصویر را در همان صفحه قرار دهید.
مرحله 3: تغییر ظاهر تصویر



در این مرحله ما ظاهر ربات را تغییر می دهیم و روبات یک را به عقب برمی گردانیم. من تصاویری دارم که این را در پایین نشان می دهد. با رنگ آمیزی ، تغییر ظاهر تصویر بسیار آسان است. با دو عکس از یک ربات یکسان ، باید ظاهر یکی از آنها را تغییر دهید. می توانید یک جعبه را در اطراف یکی قرار داده و او را طوری بچرخانید که انگار به آینه نگاه می کند. کاری که من با انتخاب قسمتهای مختلف تصویر و جابجایی آنها در تصویر انجام دادم ، قادر به کوچکتر نشان دادن تصویر شدم. قسمت های مختلف را کپی و چسباندم تا زمانی که به آن رسیدم تا به شکل دلخواه من درآید. قسمت آخر این است که تصویر را انتخاب کرده و در کنار تصویر دیگر حرکت دهید.
مرحله 4: آخرین مرحله این است که تصویری را که می خواهید بدست آورید

هنگامی که با تصویر بازی کردید و آنطور که می خواهید ظاهر شد ، زمان کار روی پروژه به پایان رسیده است. روشی که ما این کار را مانند قبل انجام می دهیم. یک کادر دور تصویر قرار می دهیم که می خواهیم ذخیره شود و در منوی ویرایش ، یکبار دیگر روی کپی کلیک می کنیم. یک پنجره رنگ جدید دیگر باز کنید و تصویر را در آن بچسبانید. حالا برای قسمت سخت. انواع سفید را در سمت راست و پایین مشاهده خواهید کرد. ابتدا روی نمادهای سمت راست یکی کلیک کنید تا تصویر از حرکت در اطراف جلوگیری کند. جعبه از تصویر دور می شود. سپس به سمت پایین سمت راست حرکت کنید. در آن گوشه یک نقطه کوچک خواهید دید. موس خود را روی آن قرار دهید تا به یک پیکان تغییر کند. ماوس را روی فلش نگه دارید و آن را به سمت راست و پایین سمت راست تصویر ببرید. پس از تهیه آن ، تنها کاری که باید انجام دهید ذخیره عکس است و می توانید از آن برای هر چیزی که می خواهید استفاده کنید. در این تصویر آخر متوجه خواهید شد که هیچ سفید اضافی در اطراف تصویر وجود ندارد و همچنین رنگ زیبایی که به تصویر اضافه کردم وجود ندارد. از توجه شما متشکرم. در پایان ، امیدوارم این به کسی کمک کند که می خواهد با رنگ و پنجره ها بازی کند.
توصیه شده:
ساعتی که وقتی به دیوار نگاه می کنید از دیوار می افتد: 4 قدم

ساعتی که از دیوار جدا می شوید وقتی به آن نگاه می کنید: آیا تا به حال به دنبال ساعتی بوده اید که زمان را به شما اطلاع ندهد. من هیچکدام ، اما این چیزی است که شما با قرار دادن من در قرنطینه با چند قطعه الکترونیکی و اینترنت به دست می آورید
ربات شادی (Robô Da Alegria) - ربات منبع باز 3D چاپ شده ، ربات Arduino !: 18 مرحله (همراه با تصاویر)

ربات شادی (Robô Da Alegria) - ربات منبع باز سه بعدی ، ربات قدرتمند Arduino!: جایزه اول در مسابقه چرخ های دستورالعمل ، جایزه دوم در مسابقه دستورالعمل های آردوینو و دومین مسابقه در طراحی برای کودکان. با تشکر از همه کسانی که به ما رای دادند! روبات ها به همه جا می رسند. از کاربردهای صنعتی تا
توپ کریستالی: به آینده خود نگاه کنید!: 7 قدم

توپ کریستالی: به آینده خود نگاه کنید !: آیا می خواهید اسرار جهان را بدانید؟ خوب ، شما نمی توانید! با این وجود ، می توانید با ساخت گلوله کریستالی خود بدانید که آینده شما چگونه است. منظورم این است که چه چیزی برای از دست دادن وجود دارد؟ اگر من می توانم یکی را بسازم ، شما نیز می توانید با استفاده از یک مانیتور LCD ، یک قنداق
دستبند فکر کردن به شما: 3 قدم
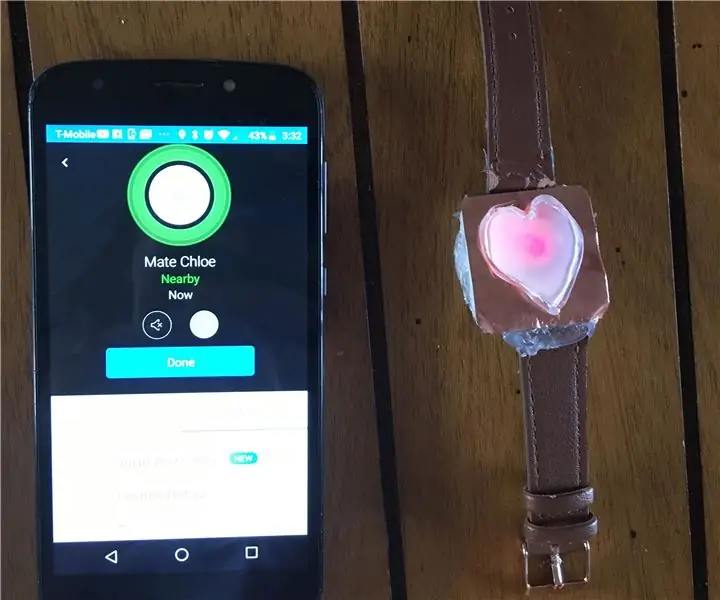
دستبند فکر کردن به شما: با اطلاع دادن به عزیزان خود (و دیدن آنها!) که از هر جایی به آنها فکر می کنید ، از طریق این دستبندهای ساده ، روز خود را روشن کنید
چراغ جیبی LED (مانند Lightsaber کمی .. کمی مفید): 4 مرحله

چراغ جیبی LED (مانند Lightsaber کمی .. کمی مفید): امیدوارم این دستورالعمل به شما نشان دهد که چگونه یک لامپ جیبی مفید ، مفید و احتمالاً سرگرم کننده بسازید. اول با عرض پوزش بابت کیفیت تصویر دوربین در فاصله نزدیک حتی با روشن شدن ماکرو همچنین مجبور شدم دستورالعمل هایی را که برای این کار تهیه کرده ام بکشم
