فهرست مطالب:
- مرحله 1: فرمت فایل PDF چیست؟
- مرحله 2: نرم افزار مورد نیاز برای این پروژه
- مرحله 3: ایجاد یک سند Word/Open Office
- مرحله 4: صادر کردن سند خود به عنوان PDF
- مرحله 5: مشاهده فایل PDF جدید ایجاد شده

2024 نویسنده: John Day | [email protected]. آخرین اصلاح شده: 2024-01-30 08:58


در عصر مدرن ما بیش از هر کس دیگری از سخت افزار رایانه استفاده می کنیم. ما پیامها را ارسال می کنیم ، اسناد را منتقل می کنیم و ایده ها را از هزاران مایل دورتر از محل مورد نظر خود در یک چشم بر هم زدن ارائه می دهیم. رایج ترین آنها ، اسناد الکترونیکی ، بخش مهمی از زندگی شخصی و مشاغل تجاری هستند. و با توجه به تعداد زیادی از اسناد در سراسر جهان ، فرمت های مختلفی وجود دارد که می توان آنها را با احترام ارائه کرد. اما این فراوانی فرمت های فایل ممکن است برای برخی ترسناک باشد. به نظر می رسد ترسناک ترین ، فرمت فایل Adobe PDF ، امروزه در بسیاری از کاربران رایانه بیشترین ترس را برانگیخته است. خوب ، دیگر از PDF بزرگ نترسید ، زیرا نجات فرا رسیده است. در این دستورالعمل ، به همه شما نشان خواهم داد که چگونه می توانید به راحتی و به سرعت یک فایل PDF ایجاد کنید. من همچنین در مورد جزئیات PDF و توانایی آنها در مراحل اولیه توضیح خواهم داد. با این وجود ، قبل از پیشرفت به چند مورد کلیدی نیاز دارید: 1. رایانه (همان چیزی که برای مشاهده این دستورالعمل استفاده می کنید) 2. Adobe Reader (جزئیات بعدا) 3. Microsoft Word ، Open Office و غیره (در واقع هر برنامه ویرایش سند که قادر به تغییر فونت ، رنگ ، درج تصاویر و غیره باشد) 4. زمان کافی برای خواندن کل این دستورالعمل (اگرچه این یک فرایند نسبتاً ساده است ، اما اگر بتوانید فقط بنشینید و این مطالب را بخوانید و دیگر نگران حواس پرتی های دیگر نباشید ، به نفع شما خواهد بود)** توجه* این دستورالعمل شامل موارد زیر می شود: جزئیات بسیار مختصر در مورد همه جنبه های PDF. این همچنین حاوی برخی اطلاعات بسیار اساسی است ، که ممکن است کسانی که از شما با تجربه تر هستند کمی خیلی اساسی بدانند … اما با این وجود ، این فقط سطح قابلیت PDF ها را خراش می دهد. همچنین ، لطفاً نظر دهید ، زیرا این در حال حاضر تنها دستورالعمل منتشر شده من (بازخورد مثبت لطفا).* نکته دیگر* بله ، شما می توانید PDF ها را مستقیماً در Open Office ایجاد کنید ، مجموعه ای از اسناد که من اطلاعات آن را ارائه کرده ام. در بالای نوار ابزار یک دکمه وجود دارد که از این ویژگی استفاده می کند. با این وجود ، من این دستورالعمل را برای نشان دادن روش های ایجاد PDF در صورت عدم وجود Open Office ایجاد کرده ام. بله ، این برنامه رایگان است و چندان هم مهم نیست ، اما چرا باید Open Office را فقط برای ایجاد PDF بارگیری کنید؟ به همین دلیل است که من روشی را برای کسانی که از Word و غیره استفاده می کنند ارائه کرده ام.
مرحله 1: فرمت فایل PDF چیست؟




بنابراین ، یک فایل PDF چیست؟ PDF مخفف Portable Document Format است و یک قالب فایل بود که توسط Adobe Systems Incorporated در سال 1993 ایجاد شد. این فایل در اصل برای تبادل اسناد ایجاد شده است ، که همانطور که قبلاً اشاره کردم یکی از رایج ترین وظایف کاربران رایانه امروز است. PDF ها می توانند چیزهای شگفت انگیزی داشته باشند: آنها می توانند تمام جنبه های اصلی یک سند ، مانند فونت ها ، رنگ ها ، پس زمینه ، تصاویر و غیره را حفظ کنند. این بدان معناست که صرف نظر از اینکه در چه برنامه ای ایجاد شده اند ، هر چیزی که در آن سند وجود داشته است هنگامی که به عنوان یک فایل PDF ظاهر می شود ، توسط شما ایجاد شده است ، دقیقاً یکسان باقی می ماند. یک مثال؟ بگویید اندازه متن خود را در یک سند Word به جای 12 به 18 تغییر می دهم و یک عکس را در گوشه سمت چپ پایین قرار می دهم. وقتی آن را به PDF تبدیل می کنم ، وقتی آن را مشاهده می کنم دقیقاً شبیه آن می شود (به مثالهای تصویر زیر مراجعه کنید). این امر به ویژه برای افرادی مفید است که نمی خواهند از برنامه ای به برنامه دیگر بروند و سعی کنند فایل یا سند خود را با برنامه های دیگر کار کنند. این می تواند به یک دردسر واقعی تبدیل شود ، زیرا باید فایل خود را از یک سند ورد ، به یک JPEG ، شاید یک-p.webp
مرحله 2: نرم افزار مورد نیاز برای این پروژه



برای شروع ایجاد PDF ، به برخی از نرم افزارهای در دسترس و برخی از مهارت های اولیه کامپیوتر نیاز دارید. در زیر لیستی از موارد مورد نیاز و پیوندها و دستورالعمل هایی را برای دستیابی به چنین مواردی ارائه کرده ام: 1. نرم افزار خواندن PDF Adobe Reader - این ضروری است. این برنامه ستون فقرات ضرب المثل بدن پی دی اف شما است. این برنامه در سال 1993 توسط Adobe Systems توسعه یافت و از آن زمان برای خواندن فایل های PDF استفاده می شود. به شما این امکان را می دهد که هرگونه فایل PDF ایجاد شده و همچنین فایل های دیگری را که ممکن است در آینده با آنها روبرو شوید بخوانید. این برنامه کاملاً رایگان است و می توانید آن را در آدرس زیر بارگیری کنید: https://www.adobe.com/ در تصویر زیر ، پیوند کلیک برای بارگیری را نشان داده ام ، و همچنین چندین عکس دیگر که بقیه مراحل را شرح می دهند.2 Primo PDF - این نیز یک برنامه رایگان دیگر است که می توانید برای استفاده شخصی خود بارگیری کنید. این برنامه ای است که به منظور تبدیل اسناد ورد و غیره شما به PDF نصب می شود. دوباره ، در اینجا پیوند به وب سایت آنها وجود دارد ، و من همچنین تصاویری از مراحل بارگیری/نصب در زیر ارائه کرده ام: https://www.primopdf.com/3. هر ویرایشگر سند اصلی - نمونه ای از آن Microsoft Office Word است. این واقعاً هر برنامه ای است که قابلیت ویرایش اسناد و تغییر ویژگی ها مانند فونت ، رنگ ، افزودن تصاویر و غیره را دارد. بسیاری از شما قبلاً دارای Word هستید ، اما برای کسانی که ندارند ، می توانید یک برنامه منبع باز رایگان دریافت کنید به جای آن Open Office نامیده می شود. Open Office یک مجموعه ویرایشگر سند کاملاً رایگان است که بسیار شبیه Microsoft Word است و بدون برچسب قیمت بیش از 100 دلار. پیوند و تصاویر را در اختیار شما قرار می دهم:
مرحله 3: ایجاد یک سند Word/Open Office




بسیار خوب. بریم به کسب و کار برسیم. اولین کاری که باید انجام دهیم ایجاد سند جدید است. از آنجا که Open Office مجموعه نرم افزاری است که من ذکر کردم و پیوندی برای آن ارائه کردم ، در این مرحله قصد دارم آن را پوشش دهم. من در مورد نحوه انجام این کار در ورد صحبت نمی کنم ، زیرا افرادی که دارای آن هستند باید نحوه انجام این وظایف را بدانند. اولین کاری که می خواهید انجام دهید این است که Open Office (haha…) را باز کنید. اگر این اولین بار است که برنامه را باز می کنید ، با یک جادوگر از طریق تنظیمات مختصر راهنمایی می شوید. نام و نام خانوادگی (برای اسناد) و همچنین ثبت نام یا عدم ثبت نام از شما درخواست می شود. برای مشاهده ظاهر جادوگر به تصاویر زیر مراجعه کنید. پس از اتمام تنظیم ، صفحه ای به شما نشان داده می شود که چندین گزینه مختلف را در اختیار شما قرار می دهد. از شما می پرسد آیا می خواهید یک ارائه ، صفحه گسترده ، متن ، پایگاه داده ، نقاشی یا سند فرمول جدید ایجاد کنید. تنها کاری که باید انجام دهید این است که روی دکمه "سند سند" کلیک کنید تا یک سند جدید ایجاد شود. وقتی سند خالی جدید شما باز می شود ، چند نکته وجود دارد که قبل از شروع باید به دنبال آنها باشید و با آنها آشنا باشید. اولین نوار بالا است. این نواری است که می گوید File ، Edit ، View ، Insert ، Format و … روی File کلیک کنید ، سپس لیست Save As… را پایین بیاورید و روی آن کلیک کنید. وقتی پنجره ای ظاهر می شود ، مکانی را برای ذخیره سند خود انتخاب کنید. اولین کاری که می توانید انجام دهید این است که یک قالب فایل را از لیست کشویی پایین پنجره انتخاب کنید. این لیست درست زیر "نام فایل" قرار دارد. نکته جالب درباره Open Office این است که می توانید اسناد خود را به عنوان اسناد Microsoft Office Word ، اسناد معمولی Open Office یا هر تعداد دیگر از فرمت های فایل در لیست طولانی ذخیره کنید. آنچه می خواهید کلیک کنید قالب "Microsoft Word 97/2000/XP (.doc)" است. این به شما امکان می دهد سند خود را روی هر رایانه ای که Word یا Open Office دارد باز کنید. همچنین نام یک فایل را انتخاب کنید و روی ذخیره کلیک کنید. احتمالاً یک پنجره بازشو دریافت خواهید کرد که چنین چیزی می گوید: "این سند ممکن است دارای قالب بندی و محتوایی باشد که نمی تواند در قالب فایل Microsoft Word 97/2000/XP ذخیره شود. آیا می خواهید به هر حال ذخیره کنم؟ " من تصویری از این را در زیر دارم. به احتمال زیاد هیچ کاری تا حد زیادی با Word انجام نمی دهید ، بنابراین پیش بروید و روی "Keep Current" کلیک کنید. مطمئناً می توانید سند خود را در قالب ODF ذخیره کنید ، اما فقط با Open Office کار می کند و ما می خواهیم سازگار بمانیم. بنابراین با ذخیره سند جدید خود ، پیش بروید و خلاقیت ایجاد کنید! هدف این دستورالعمل نشان دادن نحوه ایجاد PDF ها به افراد بود. PDF ها ، همانطور که نشان داده ام ، می توانند تمام خواص خود را از سند اصلی حفظ کنند. تایپ کنید ، فونت ها ، رنگ ها را تغییر دهید ، تصاویر را اضافه کنید ، هر چه که باشد! به منظور این تظاهرات ، من یک سند ایجاد کرده ام که در زیر نشان داده شده است که دارای فونت ها ، رنگ ها و چند تصویر مختلف است. من در مورد نحوه استفاده از Open Office در این دستورالعمل صحبت نخواهم کرد ، بنابراین اگر هرگز از آن یا موارد مشابه آن استفاده نکرده اید ، بهترین گزینه این است که فقط ابزار را جمع آوری کرده و مواردی را برای خود مشخص کنید. هنگامی که سند وحشی خود را ایجاد کردید ، روی File کلیک کنید ، سپس Save را بزنید. هنگامی که سند شما ذخیره شد ، وارد مرحله بعدی می شوید.
مرحله 4: صادر کردن سند خود به عنوان PDF




بسیار خوب. تا به حال ، شما Open Office را بارگیری کرده اید ، نحوه ذخیره در قالب های مختلف فایل را آموخته اید و سندی را ایجاد کرده اید که باید تنوع رنگ/قلم/اندازه متن را نشان دهد. این به شما نشان می دهد که چگونه PDF می تواند تمام جنبه های یک سند را حفظ کند. اکنون زمان ایجاد PDF واقعی است. سند خود را یکبار دیگر برای اندازه گیری مناسب ذخیره کنید و دوباره روی File کلیک کنید. این بار ، لیست Print را به پایین نگاه کنید. میدونم میدونم. "با این حرفها کجا می رود؟" ممکن است بگویید ، اما فقط صبر کنید و ببینید. پیش بروید و روی چاپ کلیک کنید ، و باید کادری شبیه شکل زیر دریافت کنید. در پنجره چاپ ، اولین چیزی که می بینید یک کادر کشویی است که می گوید *چیزی را اینجا وارد کنید *. دلیل اینکه من این را می گویم این است که ممکن است چاپگرها و دستگاه های فکس را نصب کرده باشید ، اما من ندارم. آنچه که در جعبه آمده است از فردی به فرد دیگر متفاوت است. مخصوصاً مال من می گوید Adobe PDF. این یک مبدل PDF دیگر است که من اصلاً به آن نمی پردازم ، زیرا با Adobe Acrobat که خریداری شده بود ، ارائه شد. در عوض ، روی پیکان کشویی کلیک کنید و PrimoPDF را انتخاب کنید. پس از انجام این کار ، روی OK کلیک کنید. بعد از چند ثانیه PrimoPDF باز می شود (تصویر زیر). در بالای برنامه ، متوجه گزینه ها و تنظیمات متفاوتی برای ایجاد PDF ، مانند Screen ، Print ، eBook و … می شوید. برای مثال ، گزینه چاپ ، مجموعه ای از تنظیمات است که PDF شما را برای چاپ بهینه می کند. از آنجا که ما این را چاپ نمی کنیم ، به گزینه Screen پایبند خواهیم بود. این PDF شما را برای مشاهده در رایانه بهینه می کند. برای تغییر نام فایل روی 3 نقطه کنار نوار "ذخیره به عنوان" کلیک کنید. همچنین مطمئن شوید که Post Post روی Open PDF تنظیم شده باشد. با این کار PDF شما پس از ایجاد باز می شود. وقتی آماده شدید ، روی "ایجاد PDF" کلیک کنید.
مرحله 5: مشاهده فایل PDF جدید ایجاد شده



پس از کلیک روی "ایجاد PDF" ، PrimoPDF بسته می شود و Adobe Reader به طور خودکار باز می شود. اگر برای اولین بار است که Adobe Reader را باز می کنید ، از شما خواسته می شود که موافقت نامه مجوز را بپذیرید. فقط روی Accept و WALLAH کلیک کنید !!!! فایل PDF جدید شما باید در Adobe Reader باز شود. در صورت باز شدن ، شما با موفقیت یک فایل Adobe PDF جدید ایجاد کرده اید! اگر این دو سند را در کنار هم مقایسه کنید ، آنها باید دقیقاً یکسان باشند ، یک یا دو سایه رنگ را ذخیره کنید (تصویر زیر). بنابراین در نهایت ، من تبریک می گویم! در چند مرحله ، شما از یک سند Open Office/Word ساده به یک فایل Adobe PDF تبدیل شده اید. اکنون شما می توانید با آگاهی از ایجاد فایل های PDF ، تنظیم کننده روند فناوری باشید. این روش همچنین می تواند برای هر برنامه دیگری با ویژگی چاپ مانند Adobe Photoshop ، اکثر مرورگرهای اینترنت و غیره اعمال شود. امیدوارم این دستورالعمل مفید واقع شده باشد ، و از هر گونه بازخورد مثبتی که هرکسی می تواند ارائه دهد قدردانی می کنم. بازم ممنون و دفعه بعد میبینمتون
جایزه اول در سوالات سوزش: دور 7
توصیه شده:
نحوه ایجاد فایل exe: 3 مرحله
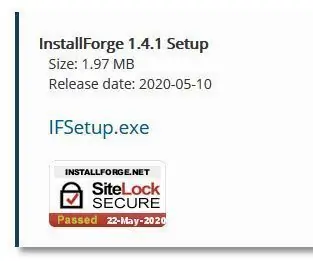
نحوه ساخت فایل exe: سلام ، من به شما نحوه ساخت یک فایل اجرایی را آموزش می دهم. (همچنین به عنوان فایل های exe شناخته می شود) این به هیچ وجه به کد نویسی نیاز ندارد. فقط نصب کننده را جعل کنید پیوندها در اینجا ارائه می شود: InstallForge بنابراین ، بدون بحث بیشتر ، من به شما نحوه ساخت فایل a.exe را آموزش می دهم
نحوه ایجاد فایل .hex از Arduino IDE ، شبیه سازی Arduino در پروتئوس: 3 مرحله

نحوه ایجاد فایل hex از Arduino IDE ، شبیه سازی Arduino در پروتئوس: امیدوارم این دستورالعمل ها به نحوی به شما در فرایند یادگیری پروتئوس+آردوینو کمک کند
ایجاد فایل با استفاده از دستورات Windows DOS: 16 مرحله

ایجاد فایل ها با استفاده از دستورات Windows DOS: این به شما نحوه استفاده از برخی از دستورات اولیه Windows DOS را آموزش می دهد. ما به دسکتاپ خود حرکت می کنیم ، یک پوشه ایجاد می کنیم و یک فایل را در آن پوشه ایجاد می کنیم
نحوه ایجاد فایل های Gerber از عقاب 9: 4 مرحله
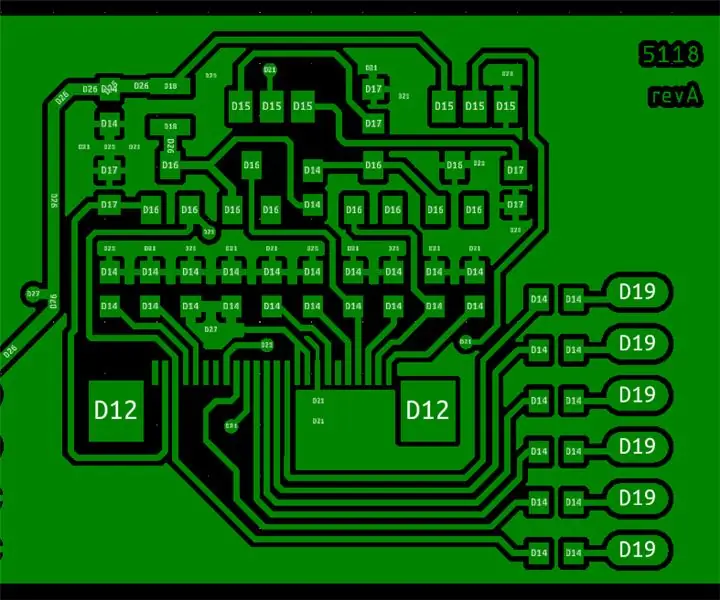
نحوه ایجاد فایل های Gerber از Eagle 9: در این مقاله آموزشی به شما نشان خواهم داد که چگونه می توانید فایل های gerber را از Eagle CAD نسخه 9 و بالاتر ایجاد کنید و نحوه سفارش PCB های خود را با استفاده از فایل های gerber
تبدیل (فقط درباره) هر فایل رسانه ای به (فقط درباره) هر فایل رسانه دیگر به صورت رایگان !: 4 مرحله

تبدیل (فقط درباره) هر فایل رسانه ای به (فقط درباره) هر فایل رسانه دیگر به صورت رایگان !: اولین دستورالعمل من ، سلام! به هر حال ، من در Google به دنبال یک برنامه رایگان بودم که فایل های Youtube.flv من را به فرمت تبدیل کند جهانی تر است ، مانند. wmv یا.mov. من انجمن ها و وب سایت های بی شماری را جستجو کردم و سپس برنامه ای به نام
