فهرست مطالب:
- مرحله 1: آنچه ما نیاز داریم
- مرحله 2: ترسیم اشکال
- مرحله 3: رنگها را پر کنید
- مرحله 4: برای شکل های بیشتر تکرار کنید
- مرحله 5: چرخ
- مرحله 6: مونتاژ کامیون
- مرحله 7: پیش زمینه
- مرحله 8: افزودن انیمیشن
- مرحله 9: انجام شد

2024 نویسنده: John Day | [email protected]. آخرین اصلاح شده: 2024-01-30 08:58


بسیاری از افراد از پاورپوینت مایکروسافت برای استفاده کامل از پتانسیل آن استفاده نمی کنند ، به گونه ای که نتایج آن می تواند بسیار شگفت آور باشد. عمدتاً ، پس از خروج از دانشگاه و عضویت در دنیای شرکت ها ، انواع ارائه هایی که در جلسات دیده ام شامل تعدادی اسلاید کلیشه ای اساسی است و تنها متن دارد. آنها به نوعی شبیه اسلاید در تصویر دوم زیر هستند. آن نوع ارائه ها … مرا مجبور کنید … (خمیازه بکشد).. مهربان o 'Slee..zz..zz.. ZZZZ
بنابراین ، آنچه را که قصد داریم انجام دهیم - در زیر مشاهده کنید - فایل 'Animation in Powerpoint.ppt' در زیر.
مرحله 1: آنچه ما نیاز داریم
1. اسباب بازی قرن 21 به نام "رایانه" - احتمالاً با موس ، مخصوصاً اگر لپ تاپ باشد (برای طراحی راحت تر).
2. MS Powerpoint روی دستگاه شما نصب شده است. نسخه ای که من از آن استفاده می کنم مربوط به Office 2003 است ، اما Office 2007 4 سال کوچکتر است و هر نسخه قبلی تفاوت چندانی نخواهد داشت. اکنون ما قصد داریم با وسیله نقلیه ای که از سرسره عبور می کند ، یک انیمیشن بسازیم.
مرحله 2: ترسیم اشکال


هر چیزی که حرکت می کند همیشه مرا مجذوب خود می کند ، و من دوست دارم که یک فراری یا هامر سوخت (در حال حاضر پرهزینه) روی صفحه من بسوزاند ، اما ساخت کامیون ها ساده تر و برای شروع ایده آل است.
بسیار خوب ، بنابراین اکنون که همه چیز آماده است ، می خواهم شما را تشویق کنم تا به جای استفاده از clipart ، تصاویر خود را ایجاد کنید. این بعداً برای ساختن موارد بیشتر (مثلاً نمودارها ، نمودارها و غیره) به شما کمک می کند. ما قصد داریم این کار را با استفاده از "Autoshapes" انجام دهیم. اینها مجموعه ای از برخی اشکال اساسی هستند که با استفاده هوشمندانه می توانند به شما کمک کنند تقریباً هر چیزی را که داوینچی در خواب می بیند ایجاد کنید … نه واقعاً ، اما همچنان که هنوز هم بسیار زیبا هستند بنابراین ، ابتدا روی "Autoshapes" در نوار ابزار Drawing کلیک کنید ، که به طور پیش فرض در پایین سمت چپ صفحه قرار دارد (امیدوارم قبلاً Powerpoint را باز کرده اید ، ما این کار را در 15-20 دقیقه انجام می دهیم!) انتخاب کنید: شکلهای خودکار> شکلهای اساسی> مستطیل گرد اگر نوار ابزار Drawing را نمی بینید ، می توانید با بررسی در آن مشاهده کنید: View> Toolbars> Drawing
مرحله 3: رنگها را پر کنید



1. به طور پیش فرض ، شکل خودکار همیشه دارای رنگ پر می شود. اما ما می توانیم به طور آشکار آن را با راست کلیک روی شکلی که در آخرین مرحله کشیده ایم ، و سپس انتخاب "Format Autoshape" برای نمایش منوی پاپ آپ آن تغییر دهیم.
2. پاورپوینت گزینه های گوناگونی را برای انتخاب نوع پر کردن مورد نظر ما ارائه می دهد. ما قصد داریم از گزینه "Fill Effects" استفاده کنیم. 3. در این مورد خاص ، ما قصد داریم "گرادیان" را انتخاب کرده و از سایه خاکستری برای کالسکه خود استفاده کنیم. کنترل هایی که مشاهده می کنید باید کاملاً توضیح دهند. ما قصد داریم یک سبک سایه افقی را انتخاب کنیم که از پایین به بالا روشن شود. اگر می خواهید کالسکه را استوانه ای جلوه دهید (مانند یک تانکر) ، می توانید به سراغ گزینه ای بروید که در وسط روشن می شود -نمونه ای که در تصویر انتخاب شده است.
مرحله 4: برای شکل های بیشتر تکرار کنید

به طور مشابه ، می توانید تعداد بیشتری از این خودکارها را ایجاد کرده و به صورت سفارشی پر کنید. می توانید 2 شکل دیگر مانند سمت چپ کالسکه بکشید: کابین کامیون نارنجی رنگ و کانکتور مشکی.
سپس می توانید بر روی این اشکال کلیک کرده و آنها را بکشید تا به هم نزدیک شوند و آنها را رها کنید تا در کنار هم قرار بگیرند.
مرحله 5: چرخ



در حال حاضر برای جالب ترین بخش - چرخ ها.
1. ما قصد داریم از شکل دونات برای چرخ ها استفاده کنیم. 2. پس از کشیدن یک پیراشکی ، ما یک الگوی خط مناسب را انتخاب می کنیم. خط تیره برای چرخ های کامیون ناهموار و شیار دار مناسب است. با افزایش عرض خط می توانید خط تیره را بیشتر کنید (دکمه در سمت چپ دکمه انتخاب الگوی خط). 3. ما می توانیم از چند شکل خودکار ماه برای سایه زدن استفاده کنیم. برای تقارن ، می توانیم یک شکل خودکار ایجاد کرده و آن را کپی و جایگذاری کنیم. سپس می توانید نسخه جدید را انتخاب کنید و اگر روی دکمه "Draw" کلیک کنید ، می توانید شکل Flip Horizontaly را انتخاب کنید ، به طوری که اکنون به تصویر آینه خودکار اصلی تبدیل می شود. Draw> Rotate or Flip> Flip Horizontaly 4. پس از قرار دادن سایه های ماه به شکل مخالف روی چرخ ، یک شکل خودکار دیگر اضافه کردم - این بار یک دایره و یک شیب که از مرکز تابش می کند را پر کردم. این برای پره های چرخ است. در حال حاضر ، برای اینکه به نظر برسد که پشت فرمان نصب شده است ، می توانید روی آن راست کلیک کرده و "ارسال به عقب" را انتخاب کنید. شما می توانید تصور کنید که نتیجه شبیه به این است که این اشکال از قلمه های کاغذی ساخته شده اند که روی هم چیده شده اند. 5. اکنون که همه اجزای چرخ در جای خود قرار دارند ، می توانید با کشیدن اشاره گر ماوس آنها را با هم بکشید تا یک مستطیل انتخاب نقطه دار ایجاد شود که مساحت آن این اشکال را پوشش می دهد. این مانند نحوه انتخاب ناحیه چند پوشه یا نماد در ویندوز است. سپس ، بر روی هر یک از اشکال انتخاب شده راست کلیک کرده و برای جمع آوری این قسمتها برای ایجاد یک چرخ ، موارد زیر را انتخاب کنید: Grouping> Group چند کپی از این چرخ ایجاد کنید. چرخ های ما اکنون آماده چرخش هستند!
مرحله 6: مونتاژ کامیون



1. اکنون می توانید این چرخ ها را همراه با کامیون قرار دهید. برای اطمینان از نسبت مناسب و واقع بینانه ، می توانید اندازه هر یک از اشکال (مثلاً بزرگتر) را تغییر دهید. سپس ، می توانید یک مستطیل سیاه به عنوان محافظ جلو و چند مستطیل خاکستری برای نمای جانبی چراغ های جلو و محافظ پنجره اضافه کنید. کامیون اصلی آماده است.
2. اگر می خواهید به شکل های خودکار بیشتری بپردازید ، می توانید اجزای اضافی مانند درب ، اتصالات چرخ یا موتور را اضافه کنید (من این کار را با استفاده از سیلندر ، مکعب و مورب انجام دادم). این باعث می شود کامیون شما بسیار سردتر به نظر برسد. همچنین می توانید با استفاده از Word-art نام تجاری را روی کالسکه کامیون بگذارید یا در صورت تمایل تعدادی تصویر بچسبانید (گرافیتی؟ نام خود را روی آن بنویسید …). 3. اکنون که کل کامیون آماده مونتاژ شده است ، مجدداً تمام قطعات را در ناحیه انتخاب کنید ، روی هر کدام از آنها راست کلیک کرده و گروه بندی> گروه را مانند چرخ ها انتخاب کنید.
مرحله 7: پیش زمینه



1. اجازه دهید کامیون خود را در روز (و بدون نوشیدن) رانندگی کنیم. بنابراین برای اینکه اسلاید شما تا حدودی شبیه به تصویر صفحه باشد ، ما رنگ زمینه مناسب را انتخاب می کنیم.
2. برای انتخاب پشت زمینه برای روشنایی روز ، روی هر نقطه از اسلاید (اما نه در کامیون ضعیف) راست کلیک کنید و "Background …" را انتخاب کنید تا منوی کوچک پنجره باز شود. اکنون ، فقط یک پر کننده مناسب را انتخاب کنید - درست مانند ما که از گرادیانت استفاده کرده ایم. در این مورد می توانید از برخی از پیش تنظیمات استفاده کنید. در حال حاضر یک پیش تنظیم برای روشنایی روز وجود دارد. 3. ما می توانیم مقداری چمن یا زمین بگذاریم و با استفاده از شکل های خودکار جاده ای روی آن بسازیم. من برای جلوه پر کردن چمن از برخی از الگوها به جای شیب استفاده کردم.
مرحله 8: افزودن انیمیشن


1. بر روی کامیون راست کلیک کرده و "Custom Animation…" را انتخاب کنید. یک نوار ابزار برای انیمیشن سفارشی ظاهر می شود ، و در آنجا می توانید یک جلوه برای متحرک سازی کامیون اضافه کنید. اکنون ، بدیهی است که این یک کامیون است و یک شبح نیست ، ما به جلوه هایی مانند Blinds یا ظاهر/ناپدید شدن بسنده نمی کنیم. کاری که یک کامیون زمینی می تواند انجام دهد این است که از راست به چپ صفحه حرکت کند. برای این اثر ، ما موارد زیر را انتخاب می کنیم:
ورودی> پرواز در 2. پارامترها را انتخاب کنید. "شروع" برای ماشه ای است که نمایش اسلاید باید برای شروع این اثر جستجو کند. من این را به عنوان "با قبلی" انتخاب کردم ، به این ترتیب کامیون من به محض شروع نمایش اسلاید زمان رانندگی می کرد. جهت این افکت Fly قرار است از سمت راست اسلاید باشد. ما می توانیم سرعت کامیون را نیز تنظیم کنیم.
مرحله 9: انجام شد

اکنون ، کافی است کامیون خود را در سمت چپ ، درست خارج از سرسره قرار دهید. با این کار به نظر می رسد که کامیون شما توسط متل حرکت می کرد. اگر می خواهید آن را در آنجا متوقف کنید ، کافی است کامیون را جلوی متل بکشید. هر کجا که کامیون را قرار دهید ، موقعیت نهایی آن خواهد بود
حالا فقط کامپیوتر خود را ببندید و بخوابید: P یا می توانید بر روی نماد نمایش اسلاید شروع ، که معمولاً در سینی پایین سمت چپ قرار دارد کلیک کنید ، یا انتخاب کنید: نمایش اسلاید> نمایش نمایش خوب ، بنابراین دروغ گفتم. برای اولین بار ، کمی بیشتر از 15 دقیقه طول می کشد. اما اگر این موارد را به اندازه کافی جذاب می دیدید ، وقت نداشتید به ساعت نگاه کنید. نکات: - اگر در درک نحوه ایجاد برخی از اشیاء موجود در اسلاید مشکلی وجود دارد ، می توانید ارائه ای را که ایجاد کرده ام دانلود کرده و ذخیره کنید. در صفحه معرفی است. هنگامی که این مورد را در دستگاه خود باز می کنید ، فقط روی هر شیء راست کلیک کرده و گزینه: Grouping> Ungroup را انتخاب کنید تا اشکال اصلی را که شیء از آنها ساخته شده است مشاهده کنید. - می توانید کامیون را در خارج از سرسره سمت چپ قرار دهید و توجه کنید که هرچه از سرسره دورتر باشد ، سریعتر حرکت می کند. اگر از سرعت "بسیار سریع" در تنظیمات انیمیشن سفارشی راضی نیستید ، این امر باعث می شود کامیون شما بسیار سریع حرکت کند.
توصیه شده:
نحوه ارائه پاورپوینت: 18 مرحله
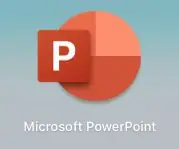
نحوه ایجاد ارائه پاورپوینت: سلب مسئولیت - این یک معرفی کلی برای ایجاد ارائه اولیه با Microsoft PowerPoint است ، این یک آموزش همه جانبه نیست. بسته به نسخه پاورپوینت مورد استفاده و سیستم عامل رایانه شما ، مراحل ممکن است متفاوت باشد
کاربردهای خلاقانه برای طبل ماشین لباسشویی: 5 مرحله

کاربردهای خلاقانه برای طبل ماشین لباسشویی: این آموزش به منظور الهام بخشیدن و نگاه اجمالی به اشیاء دور ریخته شده است. منظور این نیست که لزوماً کپی شود ، بلکه ایده هایی را در مورد موارد استفاده احتمالی درام ماشین لباسشویی به شما ارائه می دهد که معمولاً مورد توجه قرار نمی گیرد. کانون من
پد خنک کننده لپ تاپ DIY - هک فوق العاده Life با فن CPU - ایده های خلاقانه - فن کامپیوتر: 12 مرحله (همراه با تصاویر)

پد خنک کننده لپ تاپ DIY | هک فوق العاده Life با فن CPU | ایده های خلاقانه | طرفدار کامپیوتر: شما باید این ویدیو را تا انتها تماشا کنید. برای درک ویدئو
پاورپوینت آمپر: 7 مرحله

Footpwitch Amp: این یک پاورچال ساده است که می توانید از آن در هر آمپری که دارای کانال هایی است که قابلیت تعویض پای دارند استفاده کنید. برای ارائه برخی از اعداد یک رئیس FS-5U (تک گلبرگ) 25 دلار و یک رئیس FS-6 (دو گلبرگ) 50 دلار هزینه دارد ، این پاورچین فقط 7.08 دلار برای من هزینه داشت. متاسفم برای
نحوه ساخت بازی پاورپوینت (دیوارها را لمس نکنید): 11 مرحله

چگونه یک بازی پاورپوینت بسازیم (دیوارها را لمس نکنید): در این دستورالعمل به شما نشان خواهم داد که چگونه می توانید پاورپوینت "به دیوارها دست نزنید" را بسازید. شما می توانید سطوح دلخواه خود را بسازید اما من به شما نشان می دهد که چگونه می توانید یکی را با 2 سطح بسازید
