فهرست مطالب:
- تدارکات
- مرحله 1: پاورپوینت را باز کنید
- مرحله 2: انتخاب تم
- مرحله 3: طراحی سفارشی
- مرحله 4: سفارشی کردن رنگ تم
- مرحله 5: عنوان عنوان
- مرحله 6: اسلایدهای جدید
- مرحله 7: افزودن متن به بدنه پاورپوینت خود
- مرحله 8: اسلایدهای اضافی
- مرحله 9: افزودن عکس ها به پاورپوینت قسمت 1
- مرحله 10: افزودن عکس به پاورپوینت قسمت 2
- مرحله 11: ایده های طراحی
- مرحله 12: قرار دادن یک ویدیوی YouTube در پاورپوینت قسمت 1
- مرحله 13: قرار دادن ویدیوی YouTube در پاورپوینت قسمت 2
- مرحله 14: ایده های طراحی
- مرحله 15: انتقال
- مرحله 16: پیش نمایش/ارائه پاورپوینت
- مرحله 17: آموزش
- مرحله 18: محصول نهایی
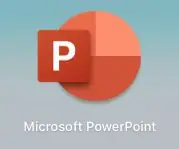
تصویری: نحوه ارائه پاورپوینت: 18 مرحله

2024 نویسنده: John Day | [email protected]. آخرین اصلاح شده: 2024-01-30 08:52

سلب مسئولیت - این یک معرفی کلی برای ایجاد ارائه اولیه با Microsoft PowerPoint است ، این یک آموزش همه جانبه نیست. بسته به نسخه پاورپوینتی که استفاده می کنید و سیستم عاملی که رایانه شما از آن استفاده می کند ، مراحل ممکن است متفاوت باشد. با این آموزش هیچگونه نکات ایمنی وجود ندارد.
Microsoft PowerPoint یک برنامه ارائه است. امکانات آن بی پایان است. می توان از آن برای ایجاد ارائه های چند رسانه ای ساده یا پیچیده به روش های مختلف استفاده کرد. اغلب در جلسات و پیشنهادات تجاری برای ارائه ایده ها یا مفاهیم جدید استفاده می شود. در محل کار من برای آموزش مطالب آموزشی جدید به کارکنان استفاده می شود. پاورپوینت به کاربران این امکان را می دهد تا اسلایدها را به راحتی ایجاد کنند که می تواند متن ، گرافیک ، فیلم ها و نمودارها را در خود جای دهد. پاورپوینت ها ابزارهای ارزشمندی برای اشتراک گذاری ، آموزش و یادگیری هستند. آموزش زیر برخی از مراحل کلی نحوه ایجاد یک ارائه اولیه پاورپوینت را به شما راهنمایی می کند.
تدارکات
- کامپیوتر
- مایکروسافت پاورپوینت
- اطلاعاتی که می خواهید در ارائه خود داشته باشید
- هرگونه عکس یا پیوندی به فیلم هایی که می خواهید در ارائه خود اضافه کنید
مرحله 1: پاورپوینت را باز کنید

برنامه PowerPoint را در رایانه خود بیابید و روی آن کلیک کنید تا Microsoft PowerPoint باز شود.
مرحله 2: انتخاب تم

انتخاب کنید یا با ارائه خالی یا طرح ارائه شده شروع کنید ، سپس روی ایجاد کلیک کنید.
مرحله 3: طراحی سفارشی

برای مشاهده گزینه های سفارشی سازی طراحی ، روی تب Design کلیک کنید.
مرحله 4: سفارشی کردن رنگ تم

یکی از گزینه های موجود در تب Design ، امکان تغییر رنگ تم پیش فرض است. یک طرح رنگی متناسب با پیامی که ارائه می دهید انتخاب کنید یا خود را ایجاد کنید.
مرحله 5: عنوان عنوان

با کلیک روی کادر متن و افزودن متن مورد نظر ، عنوان و نام/سازمان خود را به صفحه عنوان ارائه اضافه کنید.
مرحله 6: اسلایدهای جدید

با کلیک روی دکمه "اسلاید جدید" اسلایدهای اضافی را اضافه کنید یا پیکان را انتخاب کنید تا طرح های مختلف موجود برای انتخاب اسلاید جدید خود را مشاهده کنید.
مرحله 7: افزودن متن به بدنه پاورپوینت خود

برای افزودن متن به هر اسلاید ، روی عنوان یا پاراگراف اصلی کلیک کنید و اطلاعاتی را که می خواهید ارائه دهید اضافه کنید.
مرحله 8: اسلایدهای اضافی

برای افزودن اسلایدها و اطلاعات اضافی به ارائه خود ، مراحل 6 و 7 را ادامه دهید.
مرحله 9: افزودن عکس ها به پاورپوینت قسمت 1

برای افزودن عکس به پاورپوینت ، ابتدا باید روی برگه "Insert" کلیک کنید.
مرحله 10: افزودن عکس به پاورپوینت قسمت 2

روی پیکان کنار دکمه "Pictures" کلیک کنید تا عکس خود را مرور کنید. پس از انتخاب عکس ، روی "درج" کلیک کنید.
مرحله 11: ایده های طراحی

هنگامی که عکس شما در پاورپوینت شما بارگذاری شد ، پنجره جدیدی به نام "ایده های طراحی" ظاهر می شود. این پنجره عنوانها و موضوعات متنی مختلفی را نشان می دهد که ممکن است با عکسی که بارگذاری کرده اید خوب به نظر برسند.
مرحله 12: قرار دادن یک ویدیوی YouTube در پاورپوینت قسمت 1

اگر یک ویدیوی YouTube دارید که می خواهید در ارائه خود قرار دهید ، باید به برگه "Insert" برگردید و دکمه "Video" را انتخاب کنید. یک منوی کشویی ظاهر می شود و باید "فیلم آنلاین" را انتخاب کنید.
مرحله 13: قرار دادن ویدیوی YouTube در پاورپوینت قسمت 2

نشانی وب را به ویدیوی YouTube که می خواهید پیوند دهید اضافه کنید و روی "درج" کلیک کنید.
مرحله 14: ایده های طراحی

بار دیگر ، پنجره Design Ideas ظاهر می شود و می توانید فرمت های مختلف را مشاهده کنید که ممکن است با ویدیوی جاسازی شده شما خوب به نظر برسند.
مرحله 15: انتقال

برای افزودن انتقال بین اسلایدهای خود ، برگه "Transitions" را انتخاب کرده و اسلایدی را که می خواهید انتقال را به آن اضافه کنید انتخاب کنید. پس از انتخاب اسلاید ، روی گذار مورد نظر خود کلیک کرده و به اسلاید اضافه می شود. اگر می خواهید انتقال را پیش نمایش کنید ، می توانید روی دکمه "پیش نمایش" کلیک کنید. برای حذف انتقال ، "none" را به عنوان گزینه گذار انتخاب کنید.
مرحله 16: پیش نمایش/ارائه پاورپوینت

برای پیش نمایش یا ارائه پاورپوینت خود ، برگه "نمایش اسلاید" را انتخاب کرده و سپس "پخش از ابتدا" را انتخاب کنید.
مرحله 17: آموزش


در اینجا آموزش سریع مراحل بالا آمده است.
مرحله 18: محصول نهایی
در اینجا اسلاید عنوان محصول نهایی آمده است. امیدوارم از این درس آموز لذت برده باشید!
توصیه شده:
راه اندازی برای ارائه دهنده GPS بلوتوث خارجی برای دستگاه های Android: 8 مرحله

راه اندازی برای ارائه دهنده GPS خارجی بلوتوث برای دستگاه های Android: این دستورالعمل نحوه ایجاد GPS خارجی با قابلیت بلوتوث خود را برای تلفن شما توضیح می دهد ، هر چیزی را فقط با 10 دلار روشن کنید. صورت حساب مواد: ماژول بلوتوث NEO 6M U-blox GPSHC-05 رابط ماژول های کم مصرف Blutooth Ardui
پاورپوینت آمپر: 7 مرحله

Footpwitch Amp: این یک پاورچال ساده است که می توانید از آن در هر آمپری که دارای کانال هایی است که قابلیت تعویض پای دارند استفاده کنید. برای ارائه برخی از اعداد یک رئیس FS-5U (تک گلبرگ) 25 دلار و یک رئیس FS-6 (دو گلبرگ) 50 دلار هزینه دارد ، این پاورچین فقط 7.08 دلار برای من هزینه داشت. متاسفم برای
خلاقانه: انیمیشن ها در پاورپوینت: 9 مرحله

خلاقانه: انیمیشن ها در پاورپوینت: افراد زیادی از پاورپوینت مایکروسافت برای استفاده کامل از پتانسیل آن استفاده نمی کنند ، به گونه ای که نتایج آن می تواند بسیار شگفت آور باشد. عمدتا ، پس از خارج شدن از دانشگاه و عضویت در دنیای شرکت ها ، انواع ارائه هایی که در خود دیده ام
نحوه ساخت بازی پاورپوینت (دیوارها را لمس نکنید): 11 مرحله

چگونه یک بازی پاورپوینت بسازیم (دیوارها را لمس نکنید): در این دستورالعمل به شما نشان خواهم داد که چگونه می توانید پاورپوینت "به دیوارها دست نزنید" را بسازید. شما می توانید سطوح دلخواه خود را بسازید اما من به شما نشان می دهد که چگونه می توانید یکی را با 2 سطح بسازید
مقدمه ای بر قالب های پاورپوینت شخصی: 7 مرحله

مقدمه ای بر الگوهای پاورپوینت شخصی: تماشای یک ارائه خسته کننده یکی از دشوارترین کارهایی است که می توانید در طول یک جلسه کاری یا سخنرانی انجام دهید. یا شاید شما در طراحی یک پاورپوینت برای پروژه شرکت یا گروه خود گیر کرده اید. این دستورالعمل فرایند
