فهرست مطالب:
- مرحله 1: نرم افزار را بارگیری و نصب کنید
- مرحله 2: Perian را پیکربندی کنید
- مرحله 3: راه اندازی MIDI صوتی
- مرحله 4: Dolby Digital (AC3) Passthrough را فعال کنید
- مرحله 5: پخش فیلم
- مرحله 6: چیدمان کانال را اصلاح کنید

تصویری: نحوه پخش صدای 5.1 دالبی دیجیتال در QuickTime Mac OS X: 6 مرحله

2024 نویسنده: John Day | [email protected]. آخرین اصلاح شده: 2024-01-30 08:58

در این دستورالعمل ، من نحوه پخش صدای چند کاناله Dolby Digital (AC-3) در QuickTime 7 یا QuickTime X را به شما نشان می دهم و آن را از طریق یک کابل فیبر نوری Toslink (S/PDIF) ، به شما تقویت کننده پخش می کنم.
ویدئوی آموزشی:
مرحله 1: نرم افزار را بارگیری و نصب کنید
QuickTime Pro 7:
Perian: https://perian.org PlistEdit Pro:
مرحله 2: Perian را پیکربندی کنید
1: تنظیمات سیستم را باز کنید و Perian را انتخاب کنید. 2: در زیر گزینه های صوتی ، منوی بازشو خروجی صدا را انتخاب کرده و "استریو" (نه "خروجی چند کانالی" را انتخاب کنید. 3: بستن تنظیمات برگزیده سیستم.
مرحله 3: راه اندازی MIDI صوتی



1: کابل Toslink خود را در خروجی هدفون رایانه خود وارد کنید. این ممکن است به یک آداپتور Mini Toslink to Toslink نیاز داشته باشد (اگر Mac Pro یا Power Mac G5 دارید ، سپس آن را در خروجی Toslink وارد کنید).2: Audio MIDI Setup را که در پوشه برنامه های کمکی قرار دارد ، در پوشه برنامه ها باز کنید. در خروجی صدا ، فرمت را روی 48 کیلوهرتز (48000 هرتز) و 2ch-24bit تنظیم کنید (صدای دیجیتال رمزگذاری شده را انتخاب نکنید). اکثر فایل های ویدئویی 48 کیلوهرتز خواهند بود ، اما برخی دیگر 44.1 کیلوهرتز هستند ، در این صورت ، باید فرمت را در Audio MIDI Setup ، به 44.1 کیلوهرتز (44100 هرتز) تغییر دهید.
مرحله 4: Dolby Digital (AC3) Passthrough را فعال کنید
1: Open:/Users/(Administrator Acount) /Library/Preferences/com.cod3r.a52codec.plist. EG: /Users/Home/Library/Preferences/com.cod3r.a52codec.plist.2: انتخاب دوChannelMode (اگر مقدار روی 1 تنظیم می شود ، سپس آن را روی 0 تنظیم می کند) ، و بر روی خواهر و برادر جدید کلیک کنید. 3: تغییر نام خواهر و برادر جدید به عنوان تلاش ترک کن
مرحله 5: پخش فیلم

1: فایل ویدئویی را با QuickTime باز کنید و میزان صدا را کامل کنید (در QuickTime).2: فیلم باید یک فایل.mov باشد. اگر با چیز دیگری به پایان برسد کار نمی کند. شما فقط یک صدای تکان دهنده را خواهید شنید. EEG: اگر فایل با.m4v به پایان رسید ، آن را با QuickTime Pro یا QuickTime X باز کنید و فیلم را به عنوان یک فیلم QuickTime ذخیره کنید (صادر نشود). اگر هنوز صدای تکان دادن را می شنوید ، بروید به Audio MIDI Setup برگردید و فرمت را به 44.1 کیلوهرتز (44 ، 100 هرتز) تغییر دهید. به تقویت کننده خود نگاه کنید ، اگر Dolby Digital می گوید و همه کانال ها را نشان می دهد ، همه چیز درست کار می کند. به جز ، اگر یک طرح کانال عجیب و غریب را بشنوید ، E. G: کانال سمت چپ فراگیر از بلندگوی مرکزی بیرون می آید ، پس باید چیدمان کانال را اصلاح کنید.
مرحله 6: چیدمان کانال را اصلاح کنید
1: فیلم را با QuickTime Pro.2 باز کنید: با نگه داشتن Command و فشار دادن J.3: ویژگی های فیلم را باز کنید: آهنگ صوتی را انتخاب کنید (فراگیر).4: روی برگه تنظیمات صوتی کلیک کنید. 5: اکنون می توانید طرح کانال را اصلاح کنید به دو طرح بندی معمولی صحیح عبارتند از: 1 صفحه چپ 2 راست 3 مرکز 4 LFE (ساب ووفر) 5 چپ Surround6 راست فراگیر. یا: 1 مرکز 2 چپ 3 راست 4 چپ فراگیر 5 راست فراگیر 6 صفحه نمایش LFE (ساب ووفر) 6: فیلم را ذخیره کرده و لذت ببرید.
توصیه شده:
نحوه شکستن کولیس دیجیتال و نحوه عملکرد کولیس دیجیتال: 4 مرحله

نحوه خراب کردن کولیس دیجیتال و نحوه عملکرد کولیس دیجیتال: بسیاری از مردم نحوه استفاده از کولیس را برای اندازه گیری می دانند. در این آموزش نحوه پاره کردن کولیس دیجیتال و همچنین نحوه عملکرد کولیس دیجیتال آموزش داده می شود
تطبیق زنگ در ویدئو با صدای آهنگ دیجیتال: 5 مرحله

انطباق زنگ درب ویدئویی با صدای آهنگ دیجیتالی: داستان کوتاه ، Best Buy به من گفت که نمی توانم Simplisafe Doorbell را با آهنگ نغمه درب ملودی آهنگ نصب کنم. با خواندن صدها پست گفته شد که نمی توان آن را انجام داد. Simplisafe گفت که نمی توان انجام داد اما به هر حال یک کیت ارائه داد. کیت اتصال دهنده مخصوص نوار
نحوه بی صدا کردن صدای راه اندازی Mac: 5 مرحله
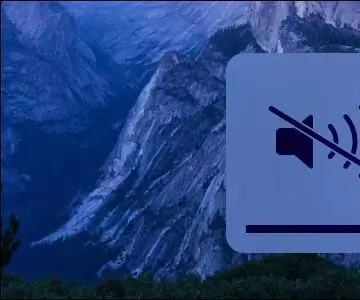
چگونه می توان صدای راه اندازی Mac را خاموش کرد: هنگام بارگیری یا راه اندازی مجدد مک ، صدای زنگ & ldquo؛ راه اندازی & rdquo؛ زنگ می زند برخی از مردم ممکن است این صدا را دوست داشته باشند ، اما برخی نه چندان. این صدا می تواند به شما اطلاع دهد که Mac به درستی راه اندازی شده است. اما ممکن است بخواهید صدا را در برخی موارد خاموش کنید
بارگیری فیلم های Quicktime بدون Quicktime PRO: 4 مرحله

بارگیری فیلم های Quicktime بدون Quicktime PRO: تا آنجا که من می دانم این فقط با Firefox کار می کند. اما ممکن است با Safari نیز کار کند. ابتدا به وب سایتی بروید که ویدیوی Quicktime در آن وجود دارد. سپس بر روی Tools در نوار ابزار در بالای صفحه کلیک کنید ، پایین بروید و روی دکمه ای که می گوید کلیک کنید
پخش ویدئوها با استفاده از Quicktime Player: 5 مرحله

پخش ویدئوها با استفاده از Quicktime Player: این شگفت انگیزترین ترفند قرن است. این دستورالعمل به شما راه آسان پخش فیلم ها را بدون بارگیری برنامه های ناپسند به عقب نشان می دهد (اگر زمان فعال ندارید به آن نیاز خواهید داشت.) پروژه را انجام دهید اما من نیاز داشتم
