فهرست مطالب:
- مرحله 1: به روز رسانی
- مرحله 2: حساب های کاربری
- مرحله 3: وظایف راه اندازی و استفاده از Ram
- مرحله 4: حافظه مجازی و جلوه های بصری
- مرحله 5: Disk and Defragment را بررسی کنید
- مرحله ششم: اینترنت
- مرحله 7: از رایانه خود استفاده کنید

تصویری: چگونه کامپیوتر خود را سریع و مningثر اجرا کنید: 7 مرحله

2024 نویسنده: John Day | [email protected]. آخرین اصلاح شده: 2024-01-30 08:59

این دستورالعمل گام به گام نحوه تمیز کردن رایانه و عملکرد سریع آن بدون پرداخت هزینه یکی از برنامه های مزخرف را به شما راهنمایی می کند.
مرحله 1: به روز رسانی

یکی از بزرگترین کارهایی که می توانید برای رایانه خود انجام دهید ، این است که آخرین بروزرسانی های سخت افزاری و نرم افزاری را بررسی کنید. شما می توانید این کار را با باز کردن اینترنت اکسپلورر و برجسته کردن دکمه ابزارها در نوار اصلی در بالای پنجره و کلیک روی گزینه Windows Update انجام دهید.
مرحله 2: حساب های کاربری




یکی از مواردی که مردم معمولاً متوجه آن نمی شوند این است که وقتی تعداد زیادی حساب کاربری در رایانه خود دارید ، سرعت آن بسیار کند می شود. شما می توانید به سادگی برخی از کاربران را حذف کنید. وقتی کاربران را حذف کردید ، فقط برای هر شخصی که از رایانه در پوشه "My Documents" استفاده می کند ، یک پوشه ایجاد کنید. هنگامی که می خواهید چیزی را از دیگران در رایانه مخفی نگه دارید ، فقط فایل را مخفی کرده یا در پیچ و خم پوشه قرار دهید. (با توضیحات دیگر توضیح داده می شود) هنگامی که حساب ها را حذف کرده اید ، می توانید نحوه ورود و خاموش شدن کامپیوتر را با تغییر تنظیمات تغییر دهید تا با روش قدیمی وارد و خاموش شوید. (بدون صفحه خوش آمدید ، فقط نام کاربری و رمز عبور) این می تواند میزان استفاده از منابع را به میزان قابل توجهی کاهش دهد. همچنین با انتخاب هیچ یک در ویژگی های دسکتاپ و انتخاب رنگ اصلی ، زمینه خود را به رنگ ساده تغییر دهید. این باعث کاهش زمان راه اندازی می شود.
مرحله 3: وظایف راه اندازی و استفاده از Ram



یکی دیگر از مواردی که می توانید برای سرعت بخشیدن به سیستم خود استفاده کنید و اکثر مردم از آن اطلاع ندارند پیکربندی راه اندازی برنامه های نوار وظیفه رایانه شما است. برای شروع ، روی دکمه شروع کلیک کنید. در منوی شروع ، روی دکمه "Run" کلیک کنید (اگر از Vista استفاده می کنید ، آن را در نوار جستجو جستجو کنید) پس از باز شدن پنجره ، کادر متن "MSConfig" را تایپ کنید. با این کار برنامه پیکربندی سیستم باز می شود. ممکن است در ابتدا گیج کننده به نظر برسد ، اما بسیار ساده است. ابتدا با کلیک روی برگه خدمات شروع کنید ، در حال حاضر نگران هیچ چیز دیگری نباشید. در برگه خدمات می توانید برنامه های ذکر شده را جستجو کرده و آنها را از شروع به کار غیرفعال کنید. به یاد داشته باشید که بسیار مهم است که هیچ چیز مهم را خاموش نکنید یا اینکه نمی دانید چیست. اما ، اگر از طریق یک کابل اترنت به اینترنت متصل هستید ، یک مثال خوب برای خاموش کردن دستگاه بی سیم است. پس از اتمام کار در اینجا ، برگه راه اندازی را باز کنید. نام اقلام موجود در اینجا به هیچ وجه مانند برگه خدمات تنگ نیست. کاری که می خواهید انجام دهید این است که ستونی را که در آن فرمان آمده است ، گسترش دهید. در این برگه ، هر چیزی که مهم نیست مانند دسکتاپ گوگل ، جاوا ، adobe ، نرم افزار چاپگر ، dial-up یا مزخرفات دیگر را غیرفعال کنید. اگر آنها را از میانبر یا پیوندی که روی آنها کلیک می کنید راه اندازی کنید ، این برنامه ها همچنان کار خواهند کرد. اگر از قوچ ارزشمند شما استفاده نکنید ، آنها هدر نمی دهند. پس از اتمام انتخاب همه موارد ، روی پذیرش و انجام کلیک کنید. اگر می خواهید راه اندازی مجدد کنید ، به شما اطلاع می دهد. روی "خروج بدون راه اندازی مجدد" کلیک کنید!
مرحله 4: حافظه مجازی و جلوه های بصری



حالا کاری که می خواهید انجام دهید باز کردن "My Computer" است. روی پیوند "مشاهده اطلاعات سیستم" در سمت چپ بالای صفحه کلیک کنید. پس از باز شدن ، روی برگه "Advanced" کلیک کنید. این یک کادر خواهد بود که می گوید "عملکرد" روی دکمه ای که در آن آمده است "تنظیمات" کلیک کنید. در اولین برگه باز شده با عنوان "جلوه های بصری" ، می توانید نحوه عملکرد یا ظاهر رایانه خود را ویرایش کنید. شما می توانید تنظیمات خودکار را برای "ظاهر" یا "عملکرد" انتخاب کنید ، یا می توانید سفارشی را کلیک کرده و آنچه را که دوست دارید انتخاب کنید. هرچه کمتر انتخاب شود ، رایانه شما سریعتر کار می کند. روی Apply کلیک کنید. پس از این ، برگه "Advanced" را باز کنید. کادرهای "برنامه ریزی پردازنده" و "استفاده از حافظه" هر دو باید روی برنامه تنظیم شوند. کادر نهایی که می گوید "حافظه مجازی" باید نشان دهد که رایانه شما از چند مگابایت به عنوان "حافظه مجازی" یا Ram که بر روی هارد دیسک شما استفاده می کند استفاده می کند. روی "تغییر" کلیک کنید. این مرحله فقط در صورت داشتن یک هارد دیسک اضافی به غیر از هارد دیسک که فایلهای سیستمی شما روی آن نصب شده است (سیستم عامل ویندوز) یا درایو فلش که می توانید متعهد به افزایش سرعت کامپیوتر یا هارد اکسترنال خود باشید ، مفید است. اگر یکی از این الزامات را دارید ، ابتدا هارد دیسک اصلی خود را با سیستم عامل روی آن انتخاب کنید و "No Paging File" را انتخاب کرده و روی مجموعه کلیک کنید. پس از آن هارد دیسک یا فلش مموری اضافی را در منوی بالا انتخاب کرده و "Custom Size" را انتخاب کنید. در جعبه های متنی ، تعداد نسبتاً زیادی را بر اساس میزان فضای شما در درایو اضافی خود تایپ کنید. من اندازه خود را در حداقل حجم 5000 مگابایت و حداکثر حجم 6000 مگابایت تنظیم کردم. این عدد بسیار خوبی است که به کامپیوتر شما اجازه می دهد هرگز حافظه مجازی خود را تمام نکند. پس از تعیین اندازه ، روی "تنظیم" کلیک کنید. سپس روی "OK" کلیک کنید و این پنجره ها را ببندید.
مرحله 5: Disk and Defragment را بررسی کنید



برای این مرحله مهم است که این کارها را زمانی انجام دهید که قصد استفاده از رایانه خود را در حین کار روی این مرحله ندارید. بهترین زمانی که پیدا کردم این است که این کارها را قبل از خواب ، کار یا مدرسه شروع کنم. "My Computer" را باز کنید ، روی هارد اصلی خود راست کلیک کرده و روی "Properties" کلیک کنید. در این پنجره روی برگه "Tools" کلیک کنید. اولین چیزی که در بالای پنجره باید "Error Checking" باشد. روی دکمه ای که می گوید "اکنون بررسی کنید …". هنگامی که پنجره کوچک بعدی ظاهر می شود ، مطمئن شوید که در هر دو کادر علامت سبز علامت تیک وجود دارد. سپس روی "شروع" کلیک کنید. این به شما می گوید که به فایل های خاص سیستم عامل نیاز دارد و از شما می پرسد که آیا شما می خواهید برای راه اندازی مجدد بعدی Disk Check را برنامه ریزی کنید. روی "بله" کلیک کنید. تمام هارد دیسک های خود را مرور کرده و این مراحل را دنبال کنید. سپس رایانه خود را مجدداً راه اندازی کنید. اما به یاد داشته باشید ، اگر این کار را در زمانی انجام می دهید که نیاز به استفاده دارید کامپیوتر شما حداقل 1.5 ساعت در هر هارد دیسک خراب می شود ، به همین دلیل بهتر است این کار را قبل از خواب انجام دهید. هنگامی که کامپیوتر راه اندازی مجدد می شود و وارد سیستم می شوید ، پیغامی از پیکربندی سیستم که قبلاً انجام دادیم در انتظار شما خواهد بود. روی کادر تأییدی که می گوید "این را دیگر نشان نده" کلیک کنید و "انجام شد" یا "Ok" را کلیک کنید. پس از انجام این کار ، از طریق "My Compu" به عقب برگردید. ter "و ویژگی ها و ابزارهای مربوط به هارد دیسک خود را باز کنید. هرچند این بار ، بر روی "Defragment" کلیک کنید. روی آن کلیک کنید و وقتی پنجره جدید ظاهر شد روی "تجزیه و تحلیل" کلیک کنید. این کار چند دقیقه طول می کشد. پس از اتمام کار ، می گوید "شما باید (یا نباید) این هارد دیسک را تجزیه کنید" صرف نظر از آنچه می گوید ، فقط روی دکمه "Defragment" کلیک کنید. به خاطر بسپارید: این کار را فقط زمانی انجام دهید که قصد استفاده از رایانه برای مدتی را ندارید. (تختخواب ، محل کار ، مدرسه) این روند را برای هر هارد دیسک تکرار کنید.
مرحله ششم: اینترنت

آخرین مرحله ای که واقعاً به هر شخص و رایانه بستگی دارد این است که می توانید کوکی ها و فایل های موقت اینترنت خود را حذف کنید. Internet Explorer >> Tools >> Internet Properties >> کوکی ها و فایل های موقت اینترنت را حذف کنید. همچنین می توانید اسکن های ویروسی را انجام دهید که ممکن است به رایانه شما کمک کند تا سریعتر اجرا شود.
مرحله 7: از رایانه خود استفاده کنید

از رایانه سریعتر و سریعتر خود استفاده کنید! خوشحالم که می توانم کمک کنم.
توصیه شده:
چگونه کامپیوتر خود را به طور خودکار هر روز یا هر زمان راه اندازی کنید: 5 مرحله

چگونه می توان رایانه خود را به طور خودکار هر روز یا هر زمان راه اندازی کرد: در این قسمت آموزشی خواهید آموخت که چگونه کامپیوتر خود را هر روز در ساعت معینی به طور خودکار راه اندازی کنید ، همچنین این اولین دستورالعمل من است
چگونه کامپیوتر خود را با آیکون های DIY (Mac) سازماندهی کنید: 8 مرحله

چگونه کامپیوتر خود را با آیکن های DIY (Mac) سازماندهی کنید: من مقصر هستم که هرگز کامپیوتر خود را سازماندهی نکرده ام. همیشه رومیزی شلوغ ، پوشه بارگیری ، اسناد و غیره شگفت انگیز است من هنوز چیزی را از دست نداده ام. اما سازماندهی خسته کننده است. زمان بر. چگونه می توان آن را راضی کننده کرد؟ زیبا جلوه دهید. واقعا زیباست
چگونه صفحه LCD کامپیوتر خود را شفاف کنید (DIY Mod): 5 مرحله

چگونه صفحه LCD کامپیوتر خود را شفاف کنید (DIY Mod): اگر یک مانیتور LCD از نوع استاندارد دارید ، من یک هک کوچک جالب را به شما نشان می دهم تا کودک شفاف شود! چند ابزار مورد نیاز است ، اگر شما یک متخصص سخت افزار فناوری اطلاعات هستید ، احتمالاً آنها را دارید ، اگر شما هم مثل من معمولی هستید ، فقط باید ردیابی کنید
چگونه کامپیوتر خود را خراب کنید: 5 مرحله
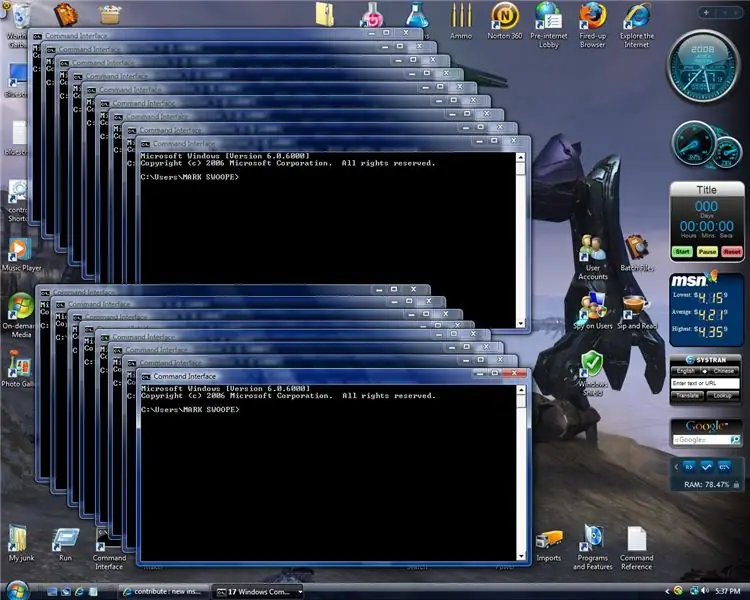
چگونه کامپیوتر خود را خراب کنید: بسیار ساده است
با کامپیوتر Iphone/ Ipod Touch V2: 3 مرحله کامپیوتر خود را کنترل کنید

کامپیوتر خود را با خود کنترل کنید Iphone/ Ipod Touch V2: در چند ماه گذشته مردم از من در مورد مشکلاتی که با نرم افزاری که در آخرین برنامه آموزشی اپل به ویندوز من نصب شده است ، برخورد کرده اند. من نرم افزار جدیدی به نام Jaadu VNC پیدا کرده ام ، این به شما امکان می دهد همین کار را انجام دهید
