فهرست مطالب:
- مرحله 1: ایجاد یک بازی جدید ، باز کردن پوشه ها و ذخیره پروژه شما
- مرحله 2: کاوش در چهره RMXP
- مرحله 3: ایجاد رویدادها - قسمت اول
- مرحله 4: شما از یک طراح بازی های ویدئویی واقعی آگاهی دارید

تصویری: یک بازی ویدئویی با RPG Maker XP ایجاد کنید: 4 مرحله

2024 نویسنده: John Day | [email protected]. آخرین اصلاح شده: 2024-01-30 08:59

آموزش استفاده از RMXP! سلام! این دستورالعمل در مورد ایجاد یک بازی ساده با RMXP است ، برنامه ای که می توان آن را به صورت آزمایشی رایگان بارگیری یا با قیمت 60.00 دلار در https://tkool.jp/products/rpgxp/eng/ خریداری کرد. این آموزش بدون تغییر اسکریپت ، عمیق تر به توانایی های RMXP می پردازد. وقتی برای اولین بار با RMXP بازی می کردم ، نمی دانستم چه کار می کنم ، بی هدف در بین بسیاری از ویژگی های برنامه سرگردان بودم. بسیاری از سایت های طرفدار RMXP یک آموزش بزرگ ندارند که به شما نشان دهد باید چه کار کنید. این آموزش به شما کمک می کند تا برنامه را به راحتی یاد بگیرید. من دو سال است که از RMXP استفاده می کنم و می خواهم این دانش را با مردم به اشتراک بگذارم. لطفاً از این آموزش لذت ببرید و با خیال راحت هر سوالی دارید بپرسید!
مرحله 1: ایجاد یک بازی جدید ، باز کردن پوشه ها و ذخیره پروژه شما


نحوه ایجاد سند جدید. این مرحله نحوه ایجاد یک بازی ، باز کردن بازی ایجاد شده و ذخیره بازی ساخته شده را توضیح می دهد. اگر می دانید چگونه این کارها را انجام دهید یا بازی جدیدی قبلاً باز شده است ، این مرحله را رد کنید. برای ایجاد یک بازی جدید ، موس خود را به مسیر File -> New Project حرکت دهید. دارای نماد کاغذ با لبه تا شده روی آن است. یا فقط Ctrl+N را فشار دهید. پنجره ای ظاهر می شود که نشان می دهد می خواهید پروژه خود را چه نامگذاری کنید و می خواهید پوشه ای که در آن ذخیره می شود به چه صورت نامیده شود. برای این نمایش ، هر دو "آموزش بازی RMXP." را ذخیره کنید. بازی ایجاد شده خود را "آموزش بازی RMXP" ذخیره کنید. هنگامی که پروژه جدید خود را باز کردید ، بیایید یاد بگیریم که چگونه آن را ذخیره کنیم. هر زمان که می گویم ذخیره کنید و ادامه دهید ، این مرحله را انجام دهید. موس خود را به مسیر File -> Save Project حرکت دهید. این را یکبار کلیک کنید. بازی شما به تنهایی در پوشه RPGXP در My Documents ذخیره می شود ، بنابراین برای این آموزش در اینجا ذخیره می شود. باز کردن بازی ذخیره شده خود "RMXP Game Tutorial". اکنون که "آموزش بازی RMXP" را ذخیره کرده اید ، اکنون باید نحوه باز کردن آن را مشاهده کنید. RPG Maker XP را ببندید ، یا File -> Open Project (Alliteratively Ctrl+O) را انتخاب کرده و به پوشه RPGXP بروید. پوشه را باز کرده و پروژه ای را با نامی که در "نام پوشه:" ذکر کرده اید انتخاب کنید (تصویر زیر را ببینید).
مرحله 2: کاوش در چهره RMXP



نمای کلی: در این مرحله ، ویژگی های RMXP را خواهید آموخت. این بدان معناست که با لایه ها ، رویدادها ، پایگاه داده ، مواد و نقشه آشنا خواهید شد. اگر از این ویژگی ها اطلاع دارید ، لطفاً از پیش بروید. لایه ها: در صورت RMXP ، چهار دکمه وجود دارد. آنها شبیه این هستند: سه مورد اول ورق کاغذ با یک ورق نارنجی و چهارم یک مکعب آبی است. سه مورد اول لایه نامیده می شوند. لایه ها برای تهیه نقشه اولیه ضروری هستند. لایه اول چیزی است که در انتهای نقشه قرار دارد. این معمولاً زمین یا زمینی است که شخصیت روی آن راه می رود. برگهای دیگر را روی لایه اول قرار ندهید ، زیرا در بازی ، رنگ زیر خاکستری رنگ خواهد بود. لایه دوم و سوم تقریباً یکسان هستند ، بنابراین اگر دو شیء روی هم در یک لایه قرار گرفته اند ، لایه دیگر را مسدود می کند ، از آنها استفاده کنید. رویدادها: رویدادها هستند که باعث می شوند بازی کار کند. رویدادها در مراحل بعدی توضیح داده می شود ، اما این یک نمای کلی است. رویدادها در لایه بالا یا مکعب آبی روی رابط قرار خواهند گرفت. ابتدا مربعی را که می خواهید رویداد روی آن باشد انتخاب کنید. افراد را می توان از طریق نوار رویدادها ، در قسمت "Graphic:" به نقشه اضافه کرد ، هنگامی که یک مربع را انتخاب کردید ، روی آن دوبار کلیک کنید و یک پنجره کامل از موارد ظاهر می شود. خط اول "لیست دستورات رویداد:" را انتخاب کنید. پنجره بزرگ دیگری ظاهر می شود. این موارد در مراحل بعدی توضیح داده خواهد شد ، اما برخی از این موارد خود توضیحی هستند ، مانند "نمایش متن …" ، و "نمایش انتخابها …" پایگاه داده: پایگاه داده در نوار ابزار قرار دارد. همه چیز لازم برای ساختن یک RPG فوق العاده را دارد. اینجاست که اسلحه ، دشمنان ، انیمیشن ها و بازیگران بازی خود را وارد می کنید. هر یک می تواند تقریباً نامحدود از مواد ایجاد شده شما داشته باشد. در بخش "موارد" ، در سمت چپ مکانی وجود دارد که می توانید موارد سفارشی را اضافه کنید ، و لیستی از همه مواردی که توسط RPG Maker XP به بازی شما اضافه شده است ، وجود دارد. در وسط ، می توانید موارد از پیش ساخته شده یا مواردی را که می سازید ویرایش کنید. در سمت راست ، می توانید عنصر و وضعیت مورد نظر خود یا دشمنان را ویرایش کنید. اکثر قسمتهای دیگر پایگاه داده با این فرمت هستند ، بنابراین به اطراف نگاه کنید و تعدادی سلاح و اقلام سفارشی اضافه کنید! مواد: در قسمت مواد نوار ابزار ، می توانید تصاویر یا نمادهایی را که می سازید به بازی خود اضافه کنید بارگذاری کنید. اگر مواد سفارشی دارید ، آن را در محل مناسب قرار دهید. Battlebacks جایی است که بازیکن با آن مبارزه می کند ، مبارزان افرادی هستند که با آنها می جنگید ، شخصیت هایی هستند که با آنها قدم می زنید (نیاز به یک قالب مناسب دارد) ، گیم بازی ها زمانی اتفاق می افتد که بازیکن بازی را از دست می دهد و نمادها همان نمادی هستند که بر روی سلاح ها نمایش داده می شوند. بخش موارد منو مجموعه های کاغذی نقشه هستند و می توان تصاویر را در بازی شما قرار داد (یعنی روزنامه ای قرار داده شود که نشان می دهد در زمان بازی شما چه اتفاقی می افتد.) نقشه: نقشه جایی است که همه چیز در بازی شما اتفاق می افتد. اندازه نقشه را می توان با "ویژگی های نقشه" در گوشه سمت چپ پایین صفحه ویرایش کرد. روی "MAP001" راست کلیک کرده و "Properties Map" را انتخاب کنید. پنجره ای ظاهر می شود و می توانید هیولاهایی را که در این نقشه با آنها روبرو می شوید انتخاب کنید. با کلیدهای جهت دار روی نقشه قدم می زنید.
مرحله 3: ایجاد رویدادها - قسمت اول


نمای کلی: در این مرحله ، ما برخی رویدادهای اساسی را برای افزودن به بازی خود در نظر می گیریم. این موارد عبارتند از: "نمایش متن …" "نمایش گزینه ها …" "انتقال پخش کننده …" "نمایش انیمیشن …" "تنظیم مسیر حرکت …" "پردازش نبرد …" "پردازش مغازه …" "پردازش ورودی نام …" "صفحه منوی تماس … "و" ذخیره صفحه ذخیره تماس … "نمایش متن: وقتی رویدادی را ایجاد می کنید" نمایش متن … "، متن را به بازی خود اضافه می کنید. این پرکاربردترین رویداد شماست! شما در هر بازی به این نیاز دارید. این را می توان در مورد یک شخص اعمال کرد ، بنابراین به نظر می رسد که فرد در حال صحبت کردن است ، یا گاهی در ابتدا هنگام ایجاد یک شخصیت. من از مثال متنی که برای شخص اعمال شده است استفاده می کنم. روی هر نقطه روی نقشه دوبار کلیک کنید و گرافیک را در مرکز سمت چپ انتخاب کنید. هر فردی را که می خواهید ، از لیست انتخاب کنید تا به پایین بروید که در آن Trigger (Trigger) آمده است. اگر قبلاً روی "دکمه اقدام" تنظیم نشده است ، بروید و آن را فشار دهید. اکنون به نوار بزرگ "فهرست دستورات رویداد:" بروید. مانند قبل روی نوار بالای صفحه دوبار کلیک کرده و روی اولین گزینه ظاهر شده با نام "نمایش متن …" کلیک کنید و متن را اضافه کنید. "سلام! این راهنمای دستورالعمل RPG Maker توسط Yuzippy است!" هنگامی که OK را فشار می دهید ، باید این را در رویدادها مشاهده کنید. @> متن: سلام! این راهنمای دستورالعمل RPG Maker توسط: حالا آنچه باید به نظر برسد این است. @> متن: سلام! این راهنمای دستورالعمل RPG Maker توسط:: Yuzippy @> متن است: آیا می خواهید نحوه انجام این بازی را بیاموزید؟ @> اکنون نحوه افزودن انتخاب هایی را که بازیکن می تواند انتخاب کند ، بیاموزیم. نمایش انتخاب ها: پس از آخرین قطعه متن ، یک رویداد دیگر اضافه کنید. این بار ، دکمه زیر متن افزودن را انتخاب کنید ، "نمایش انتخاب ها …" پنجره ای ظاهر می شود که دارای چهار کادر متنی است. دو مورد اول می گویند بله و خیر. متن موجود در کادرهای انتخابی گزینه هایی است که بازیکن می بیند. با استفاده از این چهار کادر متنی ، می توانید چیزهای مختلف زیادی برای انتخاب داشته باشید. اکنون OK را فشار دهید ، و روی صفحه موارد زیر ظاهر می شود: @> متن: سلام! این راهنمای دستورالعمل RPG Maker توسط:: Yuzippy @> متن است: آیا می خواهید بازی این بازی را یاد بگیرید؟ @> نمایش انتخابها: بله ، خیر: وقتی [بله] @>: وقتی [نه] @>: Branch End @> انتقال بازیکن: هنگامی که در حال بازی کردن هستید ، می خواهید نقشه های متعددی داشته باشید تا بتوانید کاوش در زمین های مختلف یا رفتن به ساختمان ها. برای انجام این کار ، باید نقشه دوم را داشته باشید ، بنابراین روی "MAP001" راست کلیک کرده و "New map…" را انتخاب کنید. OK را فشار دهید ، و "MAP002" در زیر "MAP001" تورفتگی ظاهر می شود. هر زمینی را که می خواهید قرار دهید و هر کاشی را که می خواهید در زیر "MAP001" انتخاب کنید. یک رویداد را در لبه "MAP001" اضافه کنید و به صفحه دوم بروید و "انتقال پخش کننده …" را انتخاب کنید. پنجره ای ظاهر می شود و تحت قرار مستقیم ، هرجای "MAP002" را انتخاب کنید. دکمه تایید را فشار دهید. در بخش "Trigger" ، "Player Touch" را قرار دهید. اکنون F12 را فشار دهید و به محلی بروید که رویداد را در آن قرار داده اید. شما به نقشه بعدی منتقل می شوید! نمایش انیمیشن: گاهی اوقات ، در طول یک بازی ، شما می خواهید یک صحنه بریده ایجاد کنید. ساختن صحنه برش به خودی خود دشوار است ، اما برخی از انیمیشن های ساده را می توان با استفاده از تکنیک Show Animation: نمایش داد. این یک انیمیشن کوچک روی سر کاراکترها مانند علامت تعجب یا علامت سوال نشان می دهد. RMXP همراه با بسیاری از سیستم ساخته شده است ، اما شما همچنین می توانید برخی را برای خود بسازید. برای انجام این کار ، یک فرد (مانند پادشاه از مرحله قبلی) بسازید. در بخش "بله" در "نمایش انتخاب ها" ، یک رویداد جدید اضافه کنید. در منوی Event Commands ، به صفحه دوم بروید. در ستون اول 7 به پایین بروید و آن را انتخاب کنید. "نمایش انیمیشن" ظاهر می شود! اکنون ، "This Event" یا "001: EV001" را انتخاب کنید. آنها یک چیز هستند. این کسی است که انیمیشن را نشان می دهد. شما می خواهید شاه انیمیشن را نشان دهد! بنابراین ، پس از آن ، در بخش "Animation:" "098: EM Exclamation" را انتخاب کنید. حالا اگر بله را به پادشاه انتخاب کنید ، یک علامت تعجب ظاهر می شود! Set Move Route: در حین ساخت یک بازی ، همیشه نمی خواهید کنترل شخصیت را به بازیکن بدهید. مانند زمانی که می خواهید شخصیت شما به جایی برود. این را می توان با استفاده از رویداد "تنظیم مسیر حرکت …" هنگام انجام این کار ، ابتدا باید رویدادی را که می خواهید حرکت دهید ، مانند شخصیتی که ساخته اید یا خود پخش کننده را انتخاب کنید. برای انجام این کار در مورد شخصیتی که ساخته اید ، روی رویداد شخصیت دوبار کلیک کنید و نام آن را (در بالا) ، مانند "حرکت شخصیت 1" بگذارید. برای استفاده از شخصیتی که با آن بازی می کنید ، فقط نام را در پنجره کشویی زیر انتخاب کنید: 1) با پادشاه به آن رویداد رسیدید. در قسمت Show Choices> Yes ، رویداد جدید "Set Move Route …" را در زیر منوی کشویی ، در گوشه بالا سمت چپ ، اضافه کنید ، فقط دو گزینه وجود دارد که می توانید از بین آنها یکی را انتخاب کنید. "پخش کننده" و "این رویداد". برای این آموزش ، روی "پخش کننده" کلیک کنید. 2) "Turn Down" را فشار دهید. این باعث می شود که شخصیت رو به پایین باشد. سپس "Move Down" را مثلاً سه بار فشار دهید. دانستن تفاوت بین این دو مهم است. 3) OK ، APPLY ، OK را فشار دهید. بازی را تست کنید. اگر به پادشاه بله بگوید ، شخصیت شما باید پایین بیاید. پردازش جنگ: در طول بازی ، ممکن است مواقعی وجود داشته باشد که در صورت بروز هر اتفاقی ، یک شخصیت بخواهد با یک هیولا بجنگد ، چه هیولا را لمس کند و چه کلمات اشتباه را بگوید. به روستایی عصبانی برای رسیدن به این هدف ، می توانید از رویداد "پردازش نبرد …" هنگام انجام این کار ، هیولا ظاهر می شود. بنابراین ، برای مثال ، در رویداد King ، در قسمت "When No" رویداد جدید "Battle Processing …" را در زیر منوی Troop Drop Down اضافه کنید (یا ممکن است قبلاً برجسته شده باشد) 001: Ghost*2. این باعث می شود دو روح ظاهر شوند ، ساده ترین هیولا برای مبارزه. سپس ، کادر "ادامه حتی زمانی که بازنده هستید" را علامت بزنید. این بدان معناست که حتی اگر در مبارزه شکست بخورید ، به مبارزه خود ادامه می دهید. اکنون به طور م learnedثر یاد گرفته اید که چگونه یک هیولا را با استفاده از پردازش نبرد احضار کنید … پردازش مغازه: مشابه رویداد "پردازش نبرد …" ، این رویداد باعث ایجاد یک فروشگاه می شود. این می تواند هنگام صحبت با فروشگاه داران مختلف استفاده شود. در این مورد ، درست قبل از انتخاب پادشاه. پنجره ای ظاهر می شود ، با صفحه گسترده خالی اکسل ، با دو ستون مختلف ، خوب و قیمت. روی فضای سفید خالی دوبار کلیک کنید ، و موارد و سلاح هایی که در پایگاه داده خود ایجاد کرده اید ظاهر می شود. در صورت انتخاب کالا ، می توانید قیمت را در پایگاه داده ویرایش کنید. اگر شخصیت به اندازه کافی طلا داشته باشد ، می تواند آن مورد را بخرد! من می خواستم شخصیت نامی برای شخصیت خود ایجاد کند. قبل از اینکه این مورد را پیدا کنم ، در انجمن های متعددی جستجو کردم. هنگامی که از پردازش ورودی نام استفاده می کنید ، کادر با کل گزینه ای که می خواهید شخصیت خود را نام ببرید ، مانند حروف و اعداد ظاهر می شود. این باعث می شود که نام کاراکتر شما همیشه همانطور که وارد کرده اید ظاهر شود ، به عنوان مثال ، در منو ، این نام به جای نام شخصیت های defualt مانند Basil ظاهر می شود. سپس ، برای فراخوانی نام کاراکتر ، در حین نمایش متن … این مورد را قرار دهید: /n [1] و با نامی که در پردازش ورودی نام (Name) وارد شده است جایگزین می شود. صفحه منوی تماس (و) تماس با صفحه ذخیره: هنگام تماس با منو روی صفحه ، صفحه منو ظاهر می شود (معمولاً برای انجام این کار باید Esc را فشار دهید). این می تواند برای نشان دادن نحوه عملکرد بازی ، نشان دادن موجودی شخصیت یا مهارتهایی که آنها دارند خوب باشد. هنگامی که با ذخیره صفحه تماس می گیرید ، صفحه ذخیره باز می شود (همچنین معمولاً باید Esc را فشار دهید). این قبل از اینکه شخصیت را به یک هیولای رئیس جدید تبدیل کنید ، یا قبل از وقوع بخش مهمی از داستان مفید است.
مرحله 4: شما از یک طراح بازی های ویدئویی واقعی آگاهی دارید
با این رویدادهای جدیدی که در اینجا به شما نشان دادم ، باید بتوانید بازی های ساده بسازید. یک ویژگی وجود دارد که من به آن اشاره نکردم ، و آن اسکریپت نویسی نام دارد. Scripting فرآیند تغییر موتور RPG اصلی بازی است. این می تواند صحنه نبرد یا آنچه در منو ظاهر می شود ، نحوه شروع بازی و ظاهر بازی را تغییر دهد. یادگیری این مفهوم دشوار است و مطمئناً از عهده من خارج است. با دانستن این موارد ، بیرون بروید و یک بازی ویدیویی ایجاد کنید تا با جهان به اشتراک بگذارید! اگر می خواهید من آموزش های بیشتری تهیه کنم (که من احتمالاً این کار را خواهم کرد ، صرف نظر از این که آیا باید بگویم یا نه) ، فقط در مورد آنچه می خواهید در مورد آن یاد بگیرید توضیح دهید. من در مورد ساخت راهنمایی مانند این برای RMXP و پروژه کوچکتر و ایجاد هیولا Touch'n'Go فکر می کنم! ممنون که خواندید! یوسیپی!
توصیه شده:
کنترل کننده بازی های ویدئویی آردوینو: 4 مرحله

کنترل کننده بازی های ویدیویی آردوینو: آیا کیت آردوینو دارید که نمی دانید با آن چکار کنید؟ شاید نه ، اما در این دستورالعمل گام به گام نحوه ساخت ، کدگذاری و ادغام Arduino در پروژه خود را به شما نشان خواهم داد. در حال حاضر این راهنما فقط با Clic آزمایش شده است
بازی ویدئویی دو بعدی با C# در Unity: 4 مرحله

بازی ویدئویی دو بعدی با C# on Unity: این پروژه وقتی اولین بار در ماه نوامبر رایانه شخصی خود را دریافت کردم شروع شد. این به عنوان یک روش سرگرم کننده برای یادگیری یک مهارت جدید شروع شد و به سرعت به یکی از سرگرمی های مورد علاقه من تبدیل شد. من از آن زمان روی آن کار می کنم و بیش از 75 ساعت از کل زمان برنامه نویسی را پشت سر گذاشته ام
Virus Killer - Grove Zero بازی ویدئویی: 5 مرحله
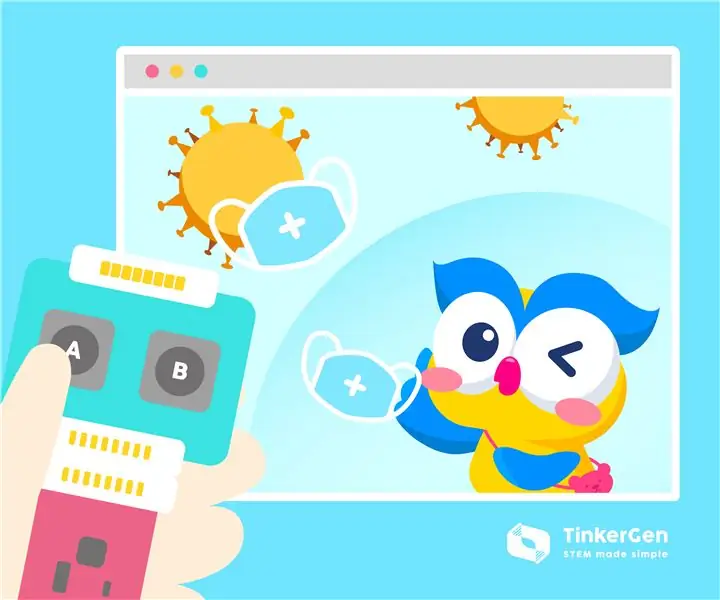
Virus Killer - Grove Zero Game Video: در زمان اخیر ، بسیاری از نقاط جهان مجموعه ای از اقدامات اندازه گیری را برای مبارزه با همه گیری شدید COVID -19 منتشر کرده اند. یکی از راه حل های آنها ماندن در خانه برای حفظ فاصله اجتماعی است. بدون شک ، این ویروس به یک بیماری رایج تبدیل می شود
کنترل کننده بازی مبتنی بر آردوینو - کنترل کننده بازی Arduino PS2 - بازی Tekken With DIY Arduino Gamepad: 7 مرحله

کنترل کننده بازی مبتنی بر آردوینو | کنترل کننده بازی Arduino PS2 | بازی Tekken With DIY Arduino Gamepad: سلام بچه ها ، بازی کردن همیشه سرگرم کننده است اما بازی با کنترلر بازی سفارشی DIY خود سرگرم کننده تر است. بنابراین ما در این دستورالعمل یک کنترلر بازی با استفاده از arduino pro micro ایجاد می کنیم
نحوه ایجاد GIF متحرک از یک فایل ویدئویی فقط با استفاده از نرم افزار رایگان: 4 مرحله

نحوه ایجاد GIF متحرک از یک فایل ویدئویی فقط با استفاده از نرم افزار رایگان: برای کسانی از شما که نمی دانید GIF رایج ترین فرمت تصویر است که از فریم های متعدد در نمایش اسلاید یا انیمیشن پشتیبانی می کند. به عبارت دیگر شما می توانید فیلمهای کوتاهی را که معمولاً فقط تصاویر در آن قرار دارند قرار دهید. من می خواستم از ویدیو کلیپ GIF بسازم
