فهرست مطالب:
- مرحله 1: دسترسی به تنظیمات Extender
- مرحله 2: تغییر رمز Extender
- مرحله 3: DHCP Server را خاموش کنید
- مرحله 4: اتصال Extender
- مرحله 5: اتصال به سیگنال بی سیم

تصویری: روتر بی سیم را به Wireless Extender 2x Access Point تبدیل کنید: 5 مرحله

2024 نویسنده: John Day | [email protected]. آخرین اصلاح شده: 2024-01-30 08:59

Normal0falsefalsefalseEN-GBX-NONEX-NONE
من به دلیل RSJ (پرتو فلزی در سقف) اتصال اینترنت بی سیم ضعیفی در خانه ام داشتم و می خواستم سیگنال را تقویت کنم یا یک باند اضافی برای بقیه خانه اضافه کنم. من در خرده فروش لوازم الکترونیکی مبلغی حدود 50 پوند دیده بودم که بسیار گران به نظر می رسید ، بنابراین فکر کردم چرا از یک روتر بی سیم قدیمی برای انجام همین کار استفاده نکنم که در واقع بسیار ساده بود.
من فقط یکبار این کار را با BT Voyager 2091 به عنوان Extender و BT Home Hub 2.0 به عنوان روتر اصلی امتحان کرده ام و نمی توانم بگویم آیا این تکنیک برای سایر ISP ها یا مدلهای دیگر روتر کار می کند یا خیر. همچنین برای دسترسی به مکان جدید Extender (ترجیحا در کنار پاورپوینت Extender) به یک کابل اترنت نیاز دارید.
مرحله 1: دسترسی به تنظیمات Extender
Normal0falsefalsefalseEN-GBX-NONEX-NONE
روتر مورد نظر خود را به عنوان Extender (BT Voyager 2091) از طریق کابل اترنت به رایانه متصل کرده و سپس به تنظیمات /پیکربندی روتر آن دسترسی پیدا کنید.
این را می توان با وارد کردن آدرس IP روترها در نوار آدرس مرورگر اینترنت خود در این مورد https://192.168.1.1/ انجام داد ، اما ممکن است برای سایر روترها متفاوت باشد.
در این صورت ، روتر اصلی را از خط تلفن جدا کنید ، سپس روتر Extender را به خط تلفن وصل کنید.
در Google با استفاده از Extender for My IP address (جستجوی گوگل) جستجو کنید ، سایت اول معمولاً این کار را انجام می دهد ، سپس عددی را که در نوار آدرس شما می دهد کپی و جایگذاری کنید و سپس enter را بزنید. اکنون باید به تنظیمات Extender خود دسترسی داشته باشید.
مرحله 2: تغییر رمز Extender

Normal0falsefalsefalseEN-GBX-NONEX-NONE
شما باید با کلیک بر روی Advanced به تنظیمات پیشرفته Extender Router دسترسی پیدا کنید و سپس نام کاربری را که admin است وارد کنید و سپس رمز عبور را که به طور پیش فرض admin است ، وارد کنید ، اما اگر قبلاً توسط کاربر تعریف شده باشد ، ممکن است تغییر کرده باشد.
اکنون زمان مناسبی است که این نام کاربری و رمز عبور را به دلخواه خود تغییر دهید و با رفتن به System and Admin Password و اعمال تنظیمات جدید ، امنیت بیشتری داشته باشید.
مرحله 3: DHCP Server را خاموش کنید

عادی 0 دروغ نادرست نادرست EN-GBX-NONEX-NONEN عادی 0alsefalsefalseEN-GBX-NONEX-NONE
تنظیمات پیکربندی را وارد کرده سپس Local Network Configuration را انتخاب کنید. هنگامی که در این منو در یکی از برگه های بالا آمده DHCP Server این تنظیماتی است که ما می خواهیم با انتخاب این برگه و خاموش کردن سرویس تغییر دهیم.
سپس اتصال روتر به اینترنت متوقف می شود اما دسترسی از طریق قابلیت های بی سیم آن امکان پذیر است. سپس روتر باید مجدداً راه اندازی شود تا تنظیمات جدید اعمال شوند.
مرحله 4: اتصال Extender
Normal0falsefalsefalseEN-GBX-NONEX-NONE
این احتمالاً می تواند سخت ترین قسمت باشد فقط به دلایلی که اجرای هر نوع کابل بسته به محیط و گزینه های موجود می تواند دردآور باشد.
ما باید روتر Extender را به روتر اصلی از طریق یک کابل اترنت متصل کنیم ، که به پورت شماره 1 در هر دو روتر متصل است (این باید شماره 1 باشد یا کار نمی کند).
من خوش شانس بودم و به Solum (فضای زیر تخته کف) دسترسی داشتم ، بنابراین من با احتیاط یک سوراخ کوچک را در کف آنقدر بزرگ کردم که بتواند انتهای کابل اترنت را در نقاط هر دو روتر قرار دهد. سپس کابل را از هاب اصلی به منطقه با سیگنال بی سیم ضعیف (همانطور که در مرحله 1 ذکر شد) رساندم و سپس اترنت را از طریق پورت 1 در هر روتر متصل کردم. ممکن است آنقدر خوش شانس نباشید و مجبور شوید کابل را از قسمت زیر شیروانی یا رول سطح به سمت Extender بروید.
مرحله 5: اتصال به سیگنال بی سیم

Normal0falsefalsefalseEN-GBX-NONEX-NONE
روتر اصلی را دوباره به اینترنت وصل کرده و هر دو روتر را به منبع تغذیه متصل کنید. وقتی اکنون سیگنال بی سیم را اسکن می کنید ، هر دو سیگنال بی سیم ظاهر می شود. کلیدهای WEP برای دسترسی به سیگنال باید در پایین روترها قرار داشته باشد. فقط کافیست به یکی با بهترین سیگنال وصل شوید. در Extender چراغ اترنت باید روشن باشد. Normal0falsefalsefalseEN-GBX-NONEX-NONE
این اولین دستورالعمل من است و احتمالاً قبلاً در جاهای دیگر انجام شده است ، اما مطمئن نیستم. امیدوارم چیزی را از دست ندهم و این دستورالعمل هم مرتبط و آموزنده بوده باشد و هم همه بازخوردها با مهربانی دریافت شود.
عامل P45
توصیه شده:
روتر به ضبط ویدئویی برای دوربین های IP تبدیل می شود: 3 مرحله
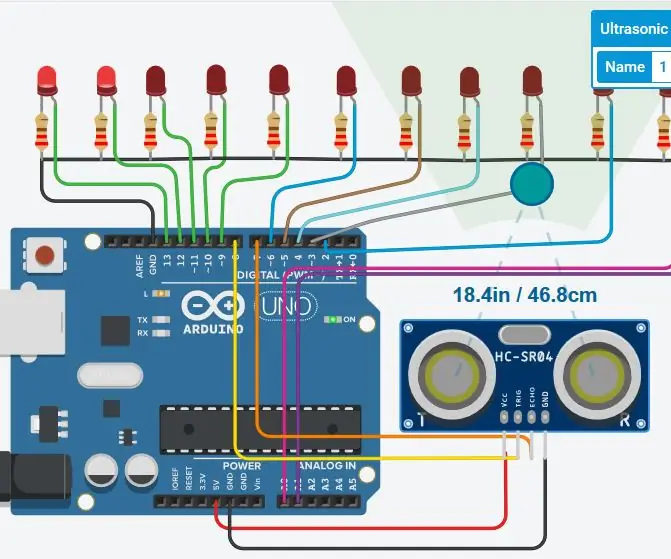
روتر به ضبط ویدئویی برای دوربین های IP تبدیل می شود: برخی از روترها دارای CPU و پورت USB قوی بر روی برد هستند و می توانند علاوه بر عملکردهای مسیریابی ، به عنوان ضبط کننده ویدئو ، برای جمع آوری و توزیع ویدئو و صدا از دوربین های IP که فقط پخش می شوند ، استفاده شوند. H264/265 RTSP (به عنوان مدرن ترین سلام ارزان
UPS خود را Steam Punk کنید تا ساعتهای به روز برای روتر Wi-Fi خود دریافت کنید: 4 مرحله (همراه با تصاویر)

UPS شما Steam Punk می کند تا ساعتهای به روز برای روتر Wi-fi شما دریافت کند: در مورد اینکه UPS شما قدرت باتری 12 ولت DC خود را به برق AC 220 ولت تبدیل کند ، چیزی اساساً مخالف است تا ترانسفورماتورهای روتر و فیبر ONT شما بتوانند آن را دوباره به 12 ولت DC! شما همچنین با [معمولاً
تبدیل روتر Power Over Ethernet: 4 مرحله (همراه با تصاویر)

تبدیل روتر Power Over Ethernet: ایده این پروژه این است که هر روتر استاندارد و خارج از قفسه را بدون خرید هیچ گونه آداپتور یا سخت افزار اضافی به یک واحد Power Over Ethernet (PoE) قابل حمل (توضیحات ویکی پدیا) [] تبدیل کنید. چیزی که تقریباً در بسیاری از مشاغل غیرفعال است
چگونه روتر شبکه بی سیم خود را خنک کرده و از کند شدن آن جلوگیری کنید: 3 مرحله

چگونه می توان روتر شبکه بی سیم خود را خنک کرد و از کند شدن آن جلوگیری کرد: این یک دستورالعمل است که به شما نشان می دهد چگونه روتر شبکه بی سیم خود را خنک کرده و از کاهش سرعت جلوگیری کنید. من از فن کامپیوتر برای خنک کردن بی سیم ، اتصال فن به بی سیم و استفاده همان منبع تغذیه بی سیم (بی سیم NO فن روشن ، wi
هک یک زنگ درب بی سیم را به یک دزدگیر بی سیم یا سوئیچ روشن/خاموش کنید: 4 مرحله

هک یک زنگ در بی سیم را به یک دزدگیر بی سیم یا سوئیچ روشن/خاموش کنید: من اخیراً یک سیستم هشدار دهنده ساختم و آن را در خانه خود نصب کردم. من از کلیدهای مغناطیسی روی درها استفاده کردم و آنها را از طریق اتاق زیر شیروانی سیم کشی کردم. پنجره ها داستان دیگری بودند و سیم کشی سخت آنها یک گزینه نبود. من به یک راه حل بی سیم نیاز داشتم و این
