فهرست مطالب:
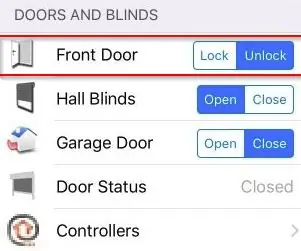
تصویری: Wifi به RF - قفل درب: 3 مرحله (همراه با تصاویر)

2024 نویسنده: John Day | [email protected]. آخرین اصلاح شده: 2024-01-30 08:52
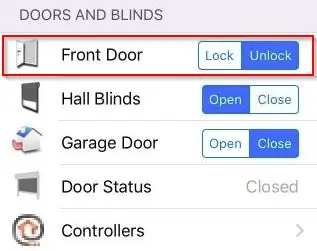
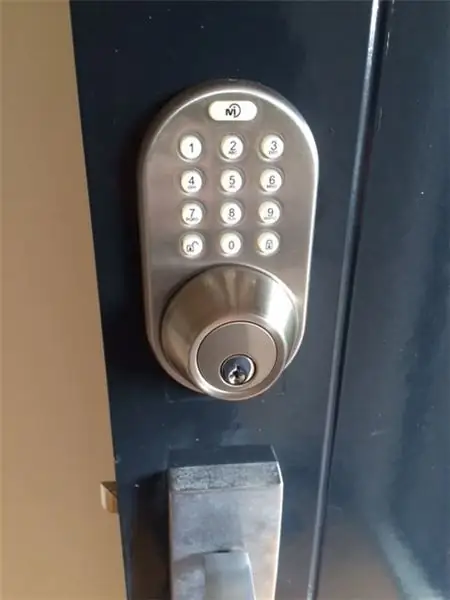
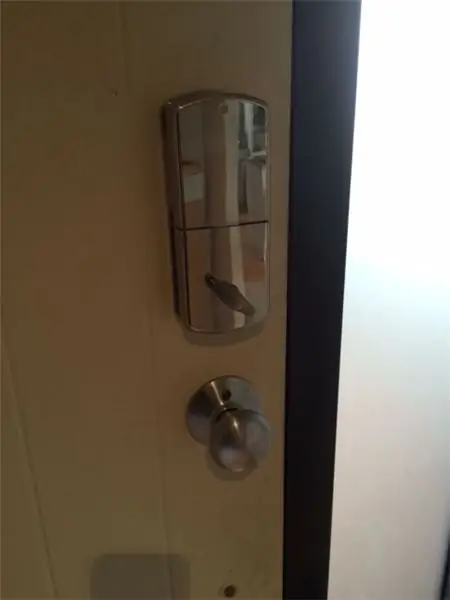
بررسی اجمالی
این دستورالعمل به شما این امکان را می دهد که درب ورودی خود را از طریق نرم افزار اتوماسیون خانگی خود قفل / باز کنید (مانند OpenHAB - نرم افزار اتوماسیون خانگی رایگان که من شخصاً از آن استفاده می کنم) تصویر بالا نمونه ای از تصویر برنامه OpenHAB iPhone را نشان می دهد. متناوباً می توانید از پیام های MQTT همانطور که در زیر توضیح داده شده است تقریباً در هر سیستمی که می خواهید استفاده کنید.
مفروضات
این دستورالعمل فرض می کند که قبلاً دارید (یا راه اندازی می کنید):
- OpenHAB (نرم افزار رایگان خودکار خانگی منبع باز) در حال اجرا است ، اگرچه همانطور که گفته شد ، باید با هر نرم افزار اتوماسیون خانگی کار کند که می تواند شامل اتصال MQTT باشد. متناوبا ، شما می توانید کد را متناسب با نیازهای خود تغییر دهید.
- اتصال Mosquitto MQTT با OpenHAB نصب و پیکربندی شده است (MQTT یک پروتکل نوع اشتراک/انتشار پیام است که سبک است و برای ارتباط بین دستگاه ها عالی است)
- این که قبلاً قفل صفحه کلید درب ورودی RF را نصب کرده اید که حداقل دارای یک ریموت کلید اصلی است (اکثریت آنها) اینها را می توان نسبتاً ارزان در آمازون خریداری کرد (تقریباً 60 دلار آمریکا ، اگرچه باتری های این مدل فقط 4 پوند دوام می آورند) ماه ، بنابراین ببینید آیا می توانید DC را که قفل را تغذیه می کند یا کمی بیشتر برای یک مدل مناسب هزینه کنید ، تهیه کنید:-))
اگر OpenHAB و کارگزار MQTT را اجرا نمی کنید ، این مقاله عالی را در وب سایت MakeUseOf ببینید
معرفی
این پروژه به طور خاص به شما نحوه استفاده از قفل درب RF KEY FOB را نشان می دهد تا با تبدیل آن به کار بی سیم بسیار مفیدتر عمل کنید ، بنابراین به شما این امکان را می دهد که درب خود را از طریق سیستم اتوماسیون خانگی ، مرورگر وب ، تلفن خود قفل یا باز کنید (از طریق برنامه OpenHAB) یا حتی برنامه ریزی کنید تا با استفاده از قوانین موجود در نرم افزار اتوماسیون خانگی در شب قفل خودکار شود. برای این پروژه ، "قفل درب ورودی صفحه کلید Mi RF" را در آمازون با قیمت 60 دلار آمریکا خریدم *
(* ویرایش: باتری های این نوع قفل درب چندان دوام نمی آورند! من فقط 3-4 ماه از آن استفاده کردم تا مجبور شوم باتری ها را عوض کنم که بسیار ناامید کننده بود. برای قفل الکترونیکی درب مارک دار ویندزور که باتری آن تا 2 سال دوام می آورد. متناوبا ، اگرچه کار بسیار بیشتری ، در نظر بگیرید که جریان DC را از طریق درب به قفل منتقل کنید)
برای این کار آنها قفل درب RF (فرکانس رادیویی) را با صفحه کلید داخلی و یک کلید برای قفل / باز کردن از راه دور ارائه می دهند. با وجود RF ، کلید فوب باید در محدوده قفل در باشد. این پروژه از کلید fob با ادغام آن با Wemos (برد IOT با تراشه ESP8266) برای انجام قفل / بازکردن بی سیم استفاده می کند ، بنابراین از هر جایی که اتصال اینترنت دارید قابل کنترل است.
من به چه چیزی احتیاج دارم؟
ابتدا قفل صفحه کلید مبتنی بر RF را خریداری و نصب کنید. شما باید اطمینان حاصل کنید که همراه آن یک کلید فوب وجود دارد! فوب را آزمایش کنید و مطمئن شوید که با فشار دادن دکمه ها ، در را قبل از شروع قفل یا باز می کند. اکثر این قفل های درب باید بر اساس اندازه های استاندارد درب و جابجایی قفل ها باشد ، بنابراین اگر قبلاً یک بند (مانند من) داشتید ، تعویض آن بسیار آسان است.
برای ایجاد کنترلر بی سیم ، باید قسمت های زیر را منبع کنید:
- Wemos D1 mini V2 (دارای CHIP بی سیم ESP8266 داخلی) یا فقط یک CHIP ESP8266 باید انجام دهد (من نسخه ESP-01 را برای این پروژه توصیه نمی کنم ، زیرا پین GPIO 0 باید به منظور بالا نگه داشتن دستگاه به طور مرتب نگه داشته شود برای روشن شدن از فلاش ، با این حال انجام این کار باعث می شود قفل درب فعال شود هنگامی که ESP8266 به طور بالقوه قفل درب ورودی شما را فعال می کند! در حالی که راه حل هایی وجود دارد که می توانیم برای این کار انجام دهیم ، مانند استفاده از تایمر یا ترانزیستور و غیره ، با هزینه کم از Wemos و اجزای کمتری ، ما رویکرد ساده تری را هدف قرار می دهیم)
- یک منبع تغذیه 5 ولت DC برای تغذیه Wemos و Keyfob (دیگر نیازی به باتری نیست) اگر Wemos را با پین 5 ولت VCC (به جای پورت USB) تغذیه می کنید و منبع تغذیه DC بالاتر از 5 ولت است ، همچنین به تنظیم کننده ولتاژ 5V (مانند LM7805) به علاوه 2 خازن ، 10V 0.33uF و 10V 0.1uF یا اندازه مشابه نیاز دارید (طبق برگه اطلاعات LM7805)
-
دو MOSFET 2N7000 یا مشابه (اینها برای تعویض صفحه کلید استفاده می شود ، یکی برای قفل کردن ، دیگری برای باز کردن قفل. 2N7000 یک نوع تقویت کننده N-Channel بسیار رایج و بسیار ارزان است ، بنابراین منبع آن بسیار آسان است)
- دو مقاومت 10 کیلو اهم (اینها به عنوان مقاومت های کشویی برای هر یک از ماسفت ها استفاده می شود تا قفل / قفل در هنگام فعال شدن فعال نشود!)
- با توجه به صفحه کلید شما ، ممکن است لازم باشد که خازن دیگری (مانند 10V 220uF یا اندازه مشابه) را سیم کشی کنید تا به افزایش قدرت در کلید کمک کند. دلایل آن را بعداً در این مقاله ببینید.
- ابزار مورد نیاز: برش های جانبی ، سیم تک هسته ای ، آهن لحیم کاری ، شار و اختیاری چند متر
کلید اصلی به طور معمول از باتری های 2 3 3 ولت به صورت سری (6 ولت Vcc) استفاده می کند ، بنابراین ، استفاده از منبع تغذیه 5 ولت با خازن اما ولتاژ کافی است تا هم Wemos را تغذیه کند و هم قفل / قفل را فعال کند.
اگر شما دارای یک keyfob هستید که با یک باتری 3V کار می کند ، باید بتوانید یک تنظیم کننده ولتاژ 3.3V را در مدار خود اضافه کنید تا ولتاژ نزدیک به 3V مورد نیاز را کاهش دهد. یک باتری 3 ولت در واقع 3.1 ولت خروجی دارد و اکثر مدارها نوعی تحمل ولتاژ بالاتر دارند ، بنابراین در این مورد 3.1 ولت تا 3.3 ولت +6 درصد است. ترکیب کنید با این واقعیت که Wemos جریان را می کشد ، بنابراین احتمالاً ولتاژ حتی کمتر است. در صورت تردید با مولتی متر اندازه گیری کنید و در صورت امکان ، حداکثر ولتاژ (یا حداکثر تحمل) keyfob را با فروشنده قفل بررسی کنید ، زیرا در صورت توقف کار keyfob شما هیچ مسئولیتی نمی پذیرم! سرانجام ، به عنوان یک راه حل جایگزین ، به جای آن یک مدار تقسیم ولتاژ تنظیم کنید.
مرحله 1: مونتاژ

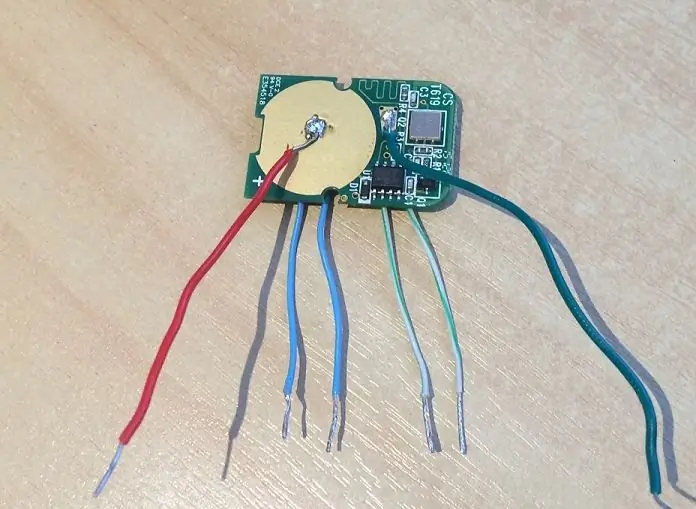

لحیم کاری
مونتاژ قطعات بسیار ساده است. ابتدا فوب کلید را پاره کنید - باتری ها و قاب را بردارید زیرا فقط به برد مدار نیاز دارید. سپس یک سیم را در هر طرف پایه های دکمه کلید فوارد لحیم کنید. این کار را هم برای دکمه "قفل" و هم برای دکمه "باز کردن" انجام دهید. در مرحله بعد ، فوب را برگردانید و سیم را روی پدهای + و - پشت فوب لحیم کنید ، همانطور که در تصاویر نشان داده شده است. پد بزرگتر +است ، کوچکتر -
توجه: منبع تغذیه 5 ولت Wemos و Key fob را تغذیه می کند ، بنابراین دیگر نیازی به باتری های فوب نیست.
مونتاژ
5V Vcc و GND را به Wemos ارائه دهید و مطابق تصویر MOSFET ها و مقاومت ها را به تخته نان اضافه کنید. مقاومتهای 10K اهم باید از GND تا دروازه (پین وسط) MOSFET ها اجرا شوند. با این کار ، ولتاژ را به زمین می کشاند و MOSFET ها هنگام فعال شدن متوقف می شوند.
سپس یک سیم از D1 روی Wemos به دروازه MOSFET اول و D2 روی Wemos به دروازه MOSFET دوم بکشید. D1 و D2 پین های GPIO (ورودی/خروجی عمومی) هستند که در کد به عنوان پین OUTPUT تعیین شده اند.
در نهایت ، سیمهای keyfob را به تخته نان ، Vcc به ریل 5V ، GND به GND ، سپس سیم سمت منفی دکمه را به طرف منبع هر ماسفت و طرف مثبت دکمه را به سمت تخلیه هر MOSFET وصل کنید. همانطور که در تصویر نشان داده شده است (در صورت عدم قطبیت از مولتی متر استفاده کنید)
(ویرایش: قفل تعویض درب ویندزور که قبلاً ذکر کردم ، دارای یک دکمه کلید است که ولتاژ کمی بیشتر از صفحه کلید قدیمی مصرف می کند. این باعث شد که Wemos به دلیل افت ولتاژ به آن ، هنگامی که در قفل شد/قفل شد ، به طور م respondثر پاسخ ندهد. شما همان مشکل را تجربه می کنید ، سپس سیم را در یک خازن 220uF (یا مشابه) درست قبل از سیم کشی +/- که به keyfob می رود ، برطرف کنید. خازن شارژ می شود و هنگام راه اندازی ، خازن را به جای جریان مستقیم DC تخلیه می کند)
حالا کابل USB را به Wemos و سر دیگر کابل را به کامپیوتر خود وصل کنید.
(کد پین D1 "HIGH" را خروجی می دهد و MOSFET را روشن می کند تا ولتاژ از تخلیه به منبع منتقل شود و بنابراین ، دکمه را "1 ثانیه" روشن کنید قبل از اینکه دوباره پین خروجی "LOW" را دوباره بیاورید و آن را خاموش کنید. در واقع ، این به سادگی شبیه سازی کلید فشار دکمه از طریق کد است)
آردوینو IDE
Arduino IDE را راه اندازی کنید. کد را بارگیری و باز کنید (پیوند متناوب در اینجا) مطمئن شوید که تخته های اضافی در IDE گنجانده شده اند ، نحوه تنظیم را در اینجا ببینید. سپس باید اطمینان حاصل کنید که برد صحیح برای پروژه شما نصب شده و بارگذاری شده است (Tools، Boards، Board Manager - "esp8266" را جستجو و نصب کنید) و همچنین پورت COM صحیح انتخاب شده (Tools، Port، COM …). همچنین به کتابخانه های مناسب PubSubClient و ESP8266Wifi نیاز دارید (طرح ، مدیریت کتابخانه ها ، شامل کتابخانه …)
در مرحله بعد ، خطوط کد زیر را تغییر دهید و برای اتصال بی سیم خود SSID و رمز عبور خود را جایگزین کنید. همچنین ، آدرس IP را تغییر دهید تا به کارگزار MQTT خود اشاره کنید. اگر کارگزار MQTT نصب ندارید ، توصیه می کنم از Mosquitto استفاده کنید. برای Windows یا Linux از اینجا بارگیری کنید.
// Wificonst char* ssid = "your_wifi_ssid_here"؛ const char* password = "your_wifi_password_here"؛ // MQTT Broker IPAddress MQTT_SERVER (192، 168، 222، 254)؛
پس از تغییر ، کد خود را تأیید کنید و سپس از طریق کابل USB روی برد Wemos / ESP8266 بارگذاری کنید.
مرحله 2: آزمایش و پیکربندی OpenHAB

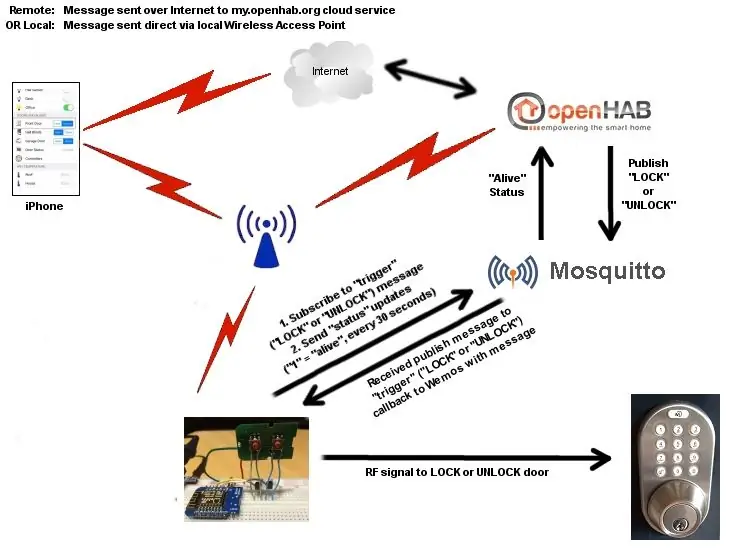
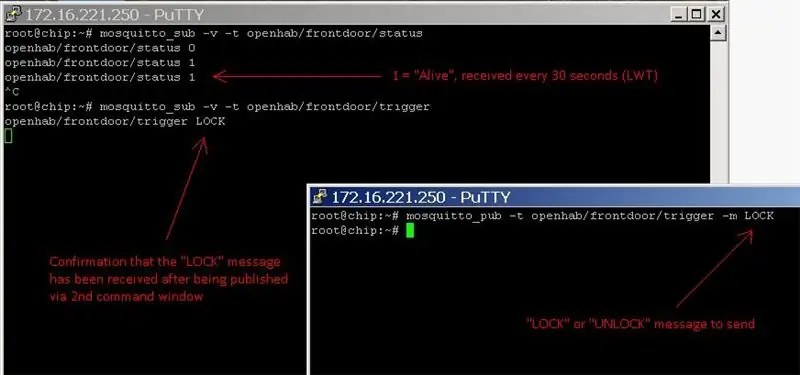
تست MQTT
MQTT یک سیستم پیام "اشتراک / انتشار" است. یک یا چند دستگاه می توانند با "کارگزار MQTT" صحبت کرده و در یک موضوع خاص "مشترک" شوند. هرگونه پیام دریافتی از هر دستگاه دیگری که برای همان موضوع منتشر شده باشد ، توسط کارگزار به هر دستگاه دیگری که در آن موضوع مشترک شده است ، منتقل می شود. این یک پروتکل بسیار سبک و ساده برای استفاده است و به عنوان یک سیستم محرک ساده مانند سیستم اینجا عالی است. برای آگاهی از نحوه عملکرد آن ، نمودار جریان را ببینید.
برای آزمایش ، می توانید پیامهای MQTT ورودی از Wemos را به کارگزار MQTT خود با اجرای دستور زیر بر روی سرور Mosquitto خود مشاهده کنید (Mosquitto یکی از نرم افزارهای MQTT Broker موجود است). این فرمان مشترک پیامهای نگهدارنده ورودی می شود:
mosquitto_sub -v -t openhab/frontdoor/status
شما باید پیام های ورودی را از Wemos هر 30 ثانیه یا بیشتر با شماره "1" (به معنی "من زنده هستم") مشاهده کنید اگر "0" ثابت (یا بدون پاسخ) مشاهده می کنید ، هیچ ارتباطی وجود ندارد. هنگامی که مشاهده می کنید شماره 1 وارد می شود ، این بدان معناست که Wemos با کارگزار MQTT در حال ارتباط است (برای اطلاعات بیشتر در مورد نحوه عملکرد ، "MQTT Last Will and Testament" را جستجو کنید ، یا این ورودی واقعا خوب وبلاگ را ببینید)
هنگامی که ثابت کردید ارتباطات کاربردی است ، اکنون می توانید پیام واقعی "ماشه" (قفل/باز کردن) را ردیابی کنید. ابتدا در تاپیک زیر مشترک شوید.
mosquitto_sub -v -t openhab/frontdoor/trigger
اکنون پنجره خط فرمان دوم را باز کرده و دستور انتشار زیر را اجرا کرده و پیامی را به عنوان "LOCK" یا "UNLOCK" به موضوع ارسال کنید. شما باید پیغام مربوطه را در پنجره اول مشاهده کنید و همچنین باید چراغ قرمز قرمز را روی کلید فشار دهید و مکانیسم درب را قفل یا قفل کنید ، در صورت لزوم.
mosquitto_pub -t openhab/frontdoor/trigger -m LOCK
(-t به معنی "موضوع" ، -m به معنی "پیام" ، -v به معنی خروجی "مفصل")
توجه: اگر هنگام ارسال قفل در قفل می شود یا هنگام ارسال دستور باز کردن قفل می شود ، سیمهای D1 و D2 را به اطراف تغییر دهید.
پیکربندی OpenHAB
تغییرات زیر در OpenHAB مورد نیاز است:
فایل "اقلام":
تعویض frontdoorTrigger "Front Door" (gDoors) {mqtt = "> [mqttbroker: openhab/frontdoor/trigger: command: ON: LOCK]،> [mqttbroker: openhab/frontdoor/trigger: command: OFF: UNLOCK]"} شماره frontdoorStatus "درب جلو [MAP (status.map):٪ d]" (gDoors) {mqtt = "<[mqttbroker: openhab/frontdoor/status: state: default]"}
فایل 'نقشه سایت':
تغییر آیتم = frontdoorTrigger mappings = [ON = "Lock"، OFF = "Unlock"] مورد متن = frontdoorStatus
فایل 'status.map' (در پوشه تبدیل):
0 = پایین 1 = زنده- = ناشناخته
ممکن است لازم باشد پیکربندی OpenHAB فوق را کمی تغییر دهید تا با تنظیمات خود مطابقت داشته باشد ، مانند بخش "mqttbroker:" که به نام کارگزار پیکربندی شده MQTT شما اشاره دارد.
تصویر نهایی اجزای موجود در PCB را نشان می دهد. در این مورد ، چون من از منبع تغذیه DC که بیش از 5 ولت است (در مورد من 9 ولت) استفاده می کنم ، برد همچنین دارای یک تنظیم کننده ولتاژ LM7805 و همچنین یک خازن 0.33uF برای قدرت در کنار و خازن 0.1uF در طرف خروجی است. برای کمک به صاف و تثبیت ولتاژ. در غیر این صورت بقیه اتصالات همان است که قبلاً توضیح داده شد.
عیب یابی
- اگر مشکلی دارید که Wemos به طور مداوم در را قفل یا باز می کند (به عنوان مثال: یک سیگنال RF ارسال می کند و چراغ LED کلید فوب روشن می ماند) ، سیم های VCC و GND خود را به Wemos بررسی کنید. به احتمال زیاد ، یک یا هر دو مورد به درستی متصل نشده اند.
مرحله 3: قطعات را به PCB لحیم کنید


من تمام قطعات را تا PCB لحیم کردم ، فقط از سیم و/یا آهنگ لحیم برای اتصال همه اجزا استفاده کردم. سپس یک زگیل دیواری قدیمی DC گرفتم و سیم را کمی کوتاهتر از آن قطع کردم ، سپس آن را به یک بلوک اتصال دهنده که به PCB لحیم کرده بودم رساند. سپس برق به تنظیم کننده ولتاژ 5 ولت / خازن ها و اجزای لازم خاموش می شود. من به سادگی پشت PCB را به زگیل دیواری متصل کردم و آن را به پاور پوینت داخل یکی از کمدهایم وصل کردم. در حال حاضر حدود 9 ماه بدون هیچ مشکلی اجرا می شود!
توصیه شده:
تشک درب سفارشی زنگ درب محرک: 6 مرحله

تشک درب سفارشی زنگ درب فعال شده: سلام! نام من جاستین است ، من دبیرستانی هستم و این دستورالعمل به شما نشان می دهد که چگونه زنگ خانه ای را ایجاد کنید که وقتی کسی روی تشک شما قدم می گذارد و می تواند هر آهنگ یا آهنگی باشد که می خواهید باشد! از آنجا که تشک درب باعث ایجاد در می شود
درب بازکن ارزان گاراژ ارزان: 6 مرحله (همراه با تصاویر)

ارزان باز کردن درب گاراژ هوشمند: اعتبار من تقریباً اجرای Savjee را کپی کردم اما به جای استفاده از Shelly ، من از Sonoff Basic استفاده کردم. وب سایت و کانال YouTube او را بررسی کنید
کنترل از راه دور درب گاراژ: 7 مرحله (همراه با تصاویر)

کنترل از راه دور درب گاراژ: یک بار ما ماشینمان را در خارج از گاراژ پارک کردیم و یک دزد پنجره را شکست تا به ریموت درب گاراژ برسد. سپس آنها گاراژ را باز کردند و چند دوچرخه سرقت کردند. بنابراین تصمیم گرفتم با قرار دادن ریموت در زیرسیگاری ماشین پنهان کنم. کار می کند تا
سنسور درب باتری با یکپارچه سازی اتوماسیون خانگی ، WiFi و ESP-NOW: 5 مرحله (همراه با تصاویر)

سنسور درب باتری با یکپارچه سازی اتوماسیون خانگی ، WiFi و ESP-NOW: در این مقاله آموزشی به شما نشان می دهم که چگونه یک سنسور درب باتری را با یکپارچه سازی اتوماسیون خانه ساخته ام. من برخی دیگر از سنسورها و سیستم های هشدار خوب را دیده ام ، اما می خواستم خودم آن را بسازم. اهداف من: سنسور تشخیص و گزارش دوو
درب هوشمند Wifi (ساده ترین روش): 11 مرحله (همراه با تصاویر)

درب هوشمند Wifi (ساده ترین روش): این یک پروژه ساده است که با arduino uno R3 ساخته شده است ، هدف کنترل قفل درب بدون کلید است و با استفاده از یک تلفن هوشمند برای انجام این کار ، رسانه ارتباطی اینترنت (ماژول wifi) خواهد بود. -ESP8266). من قبلاً یک دستورالعمل ارسال کرده ام
