فهرست مطالب:
- مرحله 1: چیدمان Matlab و Windows
- مرحله 2: تعریف متغیر
- مرحله 3: ایجاد یک فایل اسکریپت
- مرحله 4: انتشار فایل اسکریپت در سند ورد

تصویری: نحوه کدگذاری و انتشار Matlab 2016b به Word (راهنمای مبتدیان): 4 مرحله

2024 نویسنده: John Day | [email protected]. آخرین اصلاح شده: 2024-01-30 08:52

Matlab یک برنامه زبان با عملکرد بالا است که برای محاسبه نتایج فنی استفاده می شود. این قابلیت ادغام تصاویر ، محاسبات و برنامه نویسی به شیوه ای کاربر پسند را دارد. با استفاده از این برنامه ، کاربر می تواند مشکلات و راه حل ها را با نمادهای ریاضی برای دیگران منتشر کند.
این دستورالعمل برخی از اصول اولیه Matlab 2016b و انتشار کد شما را در Word برای دیگران مشاهده می کند. در ابتدا شما را با طرح کلی Matlab و پنجره های برنامه آشنا می کنیم. در مرحله بعد با متغیرها و نحوه کدگذاری آنها آشنا می شوید. چند مشکل معرفی می شود و سپس بالاخره به انتشار نتایج پیشرفت خود می رسید.
هدف این مجموعه دستورالعمل ها ساده و هدف قرار دادن کسانی است که با Matlab و ویژگی های انتشار آن آشنا نیستند. یک تصویر و همچنین کدهایی برای کپی و جایگذاری ارائه می شود. به خاطر داشته باشید که خوشحال می شوید که در مراحل مختلف بازی کرده و کدهای داده شده را تغییر دهید تا درک بهتری از نحوه کار همه چیز داشته باشید.
مرحله 1: چیدمان Matlab و Windows


اولین قدم باز کردن برنامه و آشنایی کاربر با رابط کاربری است. با راه اندازی برنامه ، با چیدمانی شبیه به اولین اسکرین شات نشان داده شده در این مرحله آشنا می شوید. قبل از شروع به برچسب زدن همه چیز ، باید یک پنجره دیگر را با کلیک روی "New Script" در گوشه بالا سمت چپ باز کنیم. با این کار پنجره دیگری برای شناسایی کاربر باز می شود.
برای این دستورالعمل ، کاربر فقط باید روی سه پنجره خاص تمرکز کند:
اولین مورد به رنگ قرمز است و برای مراحل بعدی به عنوان "پنجره اسکریپت" نامیده می شود. این پنجره به کاربر اجازه می دهد چندین خط کد یا دستور را همزمان وارد کرده و آنها را ذخیره ، اصلاح و اجرا کند. برای ایجاد یک تابع از پیش تعریف شده با مجموعه ای از دستورات ذخیره شده برای استفاده بعدی مفید است. کاربر یاد می گیرد که یک سری کدها مانند تعریف چند متغیر را به طور همزمان بنویسد. (ما در مرحله بعد به بررسی متغیر می پردازیم ، بنابراین نگران این نباشید که در حال حاضر چیست.)
پنجره دوم به رنگ آبی حلقه شده است و "پنجره فرمان" نامیده می شود. این پنجره برای وارد کردن مستقیم یک خط کد یا دستور برای اجرای برنامه استفاده می شود. این پنجره نتایج فوری را برای مشاهده و تغییر در اختیار کاربر قرار می دهد. در اینجاست که کاربر یاد می گیرد که چگونه کدهای ساده مانند تعریف یک متغیر در یک خط را بنویسد. این تفاوت با "پنجره اسکریپت" از این نظر متفاوت است که فقط یک فرمان را در یک زمان اجرا می کند.
پنجره سوم با یک شش ضلعی سبز مشخص شده است و به عنوان "فضای کار" برچسب گذاری شده است. این پنجره به عنوان نگهدارنده همه متغیرهای ایجاد شده توسط کاربر عمل می کند. با ایجاد یک متغیر ، کاربر می تواند نتیجه سازمان یافته را در این پنجره مشاهده کند. برای حفظ ثبات در کدگذاری و جلوگیری از ایجاد دو متغیر یکسان استفاده می شود. این پنجره باید هر زمان که کاربر می بندد روشن باشد و برنامه را راه اندازی کند تا هیچ متغیری برای همیشه ذخیره نشود.
اگر نمی فهمید که هر پنجره دقیقاً از این توضیحات چه می کند. مراحل زیر باعث می شود که کاربر کدها را بنویسد و سپس تصاویر برای ساده تر کردن همه چیز. در مورد آن ، در مرحله بعد باید مشخص شود که متغیر چیست و برای کاربر نیست که بعداً از آن استفاده کند.
مرحله 2: تعریف متغیر




متغیر در matlab عنصر ، ویژگی یا عاملی است که ممکن است متغیر یا تغییر کند. این می تواند راهی برای کاربر باشد که حرف "a" را به عنوان مقدار هر عددی مانند 10 تشخیص دهد. بنابراین ، هنگامی که کاربر متغیر "a" را فرا می خواند ، برنامه به جای آن 10 را تشخیص می دهد. ایجاد یکی به درک آنچه در آن انجام می شود کمک می کند ، بنابراین کار بعدی این است که یاد بگیرید چگونه آن را تعریف کنید.
برای تعریف متغیر ، قوانینی وجود دارد که کاربر باید از آنها پیروی کند. این قوانین عبارتند از:
- متغیرها باید با یک حرف شروع شوند (در نظر داشته باشید که متغیرها به حروف کوچک و بزرگ حساس هستند)
- متغیرها نباید شامل کاراکترهای خاص (مانند #، $ ،٪ و غیره) باشند
- متغیرها می توانند با یک متغیر از پیش تعریف شده دیگر برابر باشند (از قبل تعریف شده در قبل ، در قبل کدگذاری شده بود)
ابتدا ، ما اصول اولیه استفاده از "پنجره فرمان" را با تایپ کردن چند کد که می توانید از آنها یاد بگیرید ، نشان می دهیم. در زیر لیست شده ، متغیرهایی هستند که از قانون پیروی می کنند و بنابراین گزینه های احتمالی هستند. سعی کنید هر خط را دقیقاً در "Command Window" تایپ کنید و پس از هر خط enter را روی صفحه کلید خود فشار دهید:
- a = 10 ؛
- b = 5*a ؛
- مشکل 1 = 25 ؛
- ABC = مشکل 1 ؛
اولین تصویر ارائه شده در این مرحله باید چیزی باشد که در نتیجه به دست می آورید. توجه کنید که چگونه در پنجره "فضای کاری" متغیرها تعریف و سازماندهی می شوند. اینگونه است که کاربر متغیر را به درستی تعریف می کند و از فضای کاری خود استفاده می کند.
همچنین به نحوه پایان این متغیرها با نقطه ویرگول توجه کنید. این ویرگول ها برای تعریف متغیرها ضروری هستند زیرا از "پنجره فرمان" نامرتب و شلوغ جلوگیری می کند. نقطه ویرگول اساساً نتیجه یک فرمان را پنهان می کند ، اما آن را در "Workspace" برنامه ثبت می کند. کاربر می تواند چهار دستور قبلی را بدون ویرگول تایپ کند و نتیجه یک "پنجره فرمان" نامرتب را همانطور که در تصویر دوم نشان داده شده است ، ببیند.
در مرحله بعد ، ما تابع را تایپ می کنیم ، "clc" را در "Window Command" و Enter را فشار می دهیم تا "Window Command" نامرتب پاک شود. "پنجره فرمان" کاربر باید پاک شود ، اما اگر کاربر می خواهد متغیر را به یاد آورد ، نام متغیر را تایپ کرده و enter را فشار دهید. به عنوان مثال ، تصویر سوم در این مرحله دارای نوع کاربر "Problem1" است و Enter را فشار دهید تا این مقدار فراخوانی شود.
کارکرد دیگری که کاربر می تواند از آن استفاده کند پاک کردن فضای کار است. این تابع با داشتن نوع کاربر "clear" در "Window Command" اجرا می شود. با این کار همه متغیرهای تعریف شده توسط کاربر حذف می شوند و بنابراین نمی توان مقدار آن متغیر را فراخوانی کرد.
قسمت بعدی این مرحله به شما روش اشتباه تعریف یک متغیر یا به سادگی "dont's" را آموزش می دهد. متغیرهای زیر از قوانین پیش از این در مورد تعریف متغیرها پیروی نمی کنند و بنابراین هنگام تایپ کاربر در "پنجره فرمان" خطایی را برمی گردانند:
- 1a = 25 ؛
- 55 = a؛
توجه کنید که در نتیجه یا در تصویر چهارم چگونه نمی توانید متغیری را با عدد شروع کنید. این قانون بیان می داشت که یک متغیر باید با یک حرف شروع شود و بنابراین در صورت عدم پیگیری خطا ایجاد می کند. این قاعده اساساً به برنامه با نحو یا ترتیب کدها کمک می کند.
اکنون که کاربر با تعریف متغیرها در "پنجره فرمان" و "فضای کار" آشنا شده است ، مرحله بعدی به "پنجره اسکریپت" می رود و چندین خط به طور همزمان پردازش می شوند. اینجاست که همه چیز پیچیده می شود ، اما تصاویر و کدهایی برای کمک به این روند ارائه می شود.
مرحله 3: ایجاد یک فایل اسکریپت




یک فایل اسکریپت قبلاً به عنوان یک فایل با مجموعه ای از کدها یا دستورات تعریف شده بود که می تواند به طور همزمان اصلاح ، ذخیره و اجرا شود. برای این مرحله ، کاربر با برخی از مشکلات آشنا می شود و آنها را به صورت جداگانه در "پنجره فرمان" اجرا می کند و سپس در "پنجره اسکریپت" نوشته می شود که در آنجا نتایج را در مرحله نهایی منتشر خواهیم کرد.
1a مشکل تمرین
فرض کنید به کاربر یک مسأله جبری ساده داده شد و در معادله زیر گفته شد که برای Y حل کند:
- Y = A^2+B
-
داده شده:
- A = 5 ؛
- B = 1 ؛
چندین راه برای حل این مشکل وجود دارد. ابتدا می خواهیم این مورد را در "پنجره فرمان" حل کرده و سپس کدها را به "پنجره اسکریپت" منتقل کنیم. این امر به این دلیل است که کاربر قبل از یادگیری کد نویسی در "پنجره اسکریپت" هنگام تعیین مشکل با متغیرها احساس راحتی می کند.
راه حل مشکل تمرین ما این است که ابتدا داده های داده شده را تعریف کرده و سپس متغیر Y را همانطور که در تصویر اول نشان داده شده است تعریف کرده و کدهای زیر را تایپ کنید:
- A = 5 ؛
- B = 1 ؛
- Y = A^2+B ؛
- Y
توجه داشته باشید که کد با "Y" بدون نقطه ویرگول پایان می یابد. هدف در اینجا این است که مقدار متغیر Y را به یاد بیاورید و آن مقدار را در "پنجره فرمان" مشاهده کنید. رعایت این نکته ضروری است زیرا هدف این دستورالعمل این است که نتایج خود را برای مشاهده دیگران منتشر کنید. بنابراین ، توصیه می شود که Y بدون نقطه ویرگول باقی بماند حتی اگر برای کاربر در فضای کاری وی قابل مشاهده باشد.
در مرحله بعد ، مجموعه ای از دستورالعمل ها به کاربر داده می شود تا مشکل دقیق را به جز در "پنجره اسکریپت" حل کند. ابتدا در "Window Command" عبارت "clear" را تایپ کنید تا "Workspace" پاک شود و سپس "clc" را برای پاک کردن "Window Command" تایپ کنید. اکنون برای قسمت بعدی این تمرین به "پنجره اسکریپت" بروید.
1b پنجره اسکریپت
در "پنجره اسکریپت" ، کدهای زیر را دوباره تایپ کنید:
- A = 5 ؛
- B = 1 ؛
- Y = A^2+B ؛
- Y
توجه داشته باشید که وقتی کاربر enter را فشار می دهد ، متغیر در "Workspace" ظاهر نمی شود. این به این دلیل است که "پنجره اسکریپت" کدها را مانند "پنجره فرمان" هنگام وارد کردن یک خط اجرا نمی کند. در عوض ، "پنجره اسکریپت" به کاربر اجازه می دهد ابتدا چندین خط کد را تایپ کند و سپس همه آنها را به طور همزمان اجرا ، ذخیره و اصلاح کند. نتایج باید مشابه تصویر دوم ارائه شده در این مرحله باشد.
سپس ، فایل را با کلیک روی "ذخیره" در برگه ویرایشگر ذخیره کرده و نام فایل را "جبر" بگذارید تا بتوانیم آن را اجرا کنیم. توجه به این نکته ضروری است که Matlab از اجرای فایل اسکریپتی که ذخیره نشده است ، به طور کامل خودداری می کند ، بنابراین حتماً این کار را عادت کنید. همچنین ، هنگامی که می خواهید یک فایل اسکریپت دیگر ایجاد کنید ، فاصله ای در نام قرار ندهید. Matlab به دلیل وجود فضا ، فایلی تحت عنوان "مشکل جبر" را اجرا نمی کند. دلیل این امر دوباره به نحو است.
اکنون که کاربر فایل را ذخیره کرده است ، اسکریپت را با کلیک روی "اجرا" در برگه ویرایشگر اجرا کنید و نتیجه باید در "پنجره فرمان" و "Workspace" کاربر ظاهر شود. تصویر سوم در این مرحله باید شبیه آنچه کاربر می بیند باشد.
1c تمرین مشکل 2
این مشکل بعدی کمی دشوار می شود ، اما هدف در اینجا این است که فقط یک سری کد برای کپی و در نهایت انتشار در اختیار کاربر قرار دهید. بنابراین ، فرض کنید معلم از شما می خواهد نمودار موج سینوسی رسم کنید. راه حل این است که متغیرها را تعریف کنیم مگر اینکه در این زمان کاربر با چندین عملکرد آشنا شود.
به سادگی ، دوبار enter را بعد از آخرین دستور "y" در "Script Window" فشار دهید و سپس "٪٪" را وارد کنید تا وقفه ای در فایل اسکریپت ایجاد شود. پس از آن ، کاربر باید یکبار دیگر Enter را فشار داده و سپس "٪ Sine Plot" را تایپ کند. در مرحله بعد ، کاربر این سری از کد ها را تایپ می کند:
- x = 0: 0.00001: 10 ؛
- y = گناه (x) ؛
- شکل
- نمودار (x ، y)
تصویر سوم همان دستورات را ارائه می دهد مگر با نظرات و علامت درصد. این نظرات هنگام مرور نتایج منتشر شده برای سایر کاربران مفید است و توصیه می شود آزمایش کنید. همچنین ، ممکن است رعایت رشته دستورات سخت باشد ، اما فعلاً آن را کپی کنید و نگران ماهیت کدگذاری و عملکردهای آنها نباشید. هدف اصلی این است که کاربر نتایج خود را منتشر کند.
کد را ذخیره کرده و درست مانند فرآیند انجام شده در "1b. Script Window" اجرا کنید. یک نمودار باید ظاهر شود تا کد کاربر را منعکس کند. از پنجره نمودار خارج شوید و برای انتشار نتایج در مرحله بعدی آماده شوید.
مرحله 4: انتشار فایل اسکریپت در سند ورد



برای انتشار نتیجه کاربر ، روی برگه "انتشار" در سمت چپ بالای صفحه کلیک کنید و به دنبال ویژگی انتشار باشید. ویژگی انتشار باید یک پیکان رو به پایین در زیر نماد آن داشته باشد. روی پیکان زیر ویژگی "Publish" کلیک کنید و روی "Edit Publishing Options …" کلیک کنید. اولین تصویر به کاربر کمک می کند که محل "Publish" را تشخیص دهد.
پنجره "ویرایش پیکربندی ها" روی صفحه ظاهر می شود. مرحله بعدی این است که روی "html" در کنار کادر "فرمت فایل خروجی" کلیک کنید و "html" را به "doc" تغییر دهید. تصویر دوم به کاربر در شناسایی این ویژگی ها کمک می کند. با خیال راحت فایل خروجی را به هر چیزی که بعداً برای انتشار مفید است مانند PowerPoint برای ارائه قالب بندی کنید. پس از انتخاب قالب خروجی توسط کاربر ، روی "انتشار" در گوشه سمت راست پایین کلیک کنید.
کاربر یک نمودار Sine Plot نشان می دهد ، اما پس از خروج از نمودار ، یک سند word با کدهای کاربر ظاهر می شود. نتیجه باید شبیه تصویر سوم ارائه شده باشد.
تبریک می گوییم که نماد ریاضی منتشر شده خود را از Matlab تکمیل کرده اید!
توصیه شده:
راهنمای مبتدیان برای تمشک پای: 6 مرحله (همراه با تصاویر)

راهنمای مبتدی برای رزبری پای: مدت زیادی است که با آردوینو کار می کنم. این آسان ، ارزان است و کار را انجام می دهد. اما اخیراً تمایل بیشتری به پروژه های اینترنت اشیا داشته ام. بنابراین من از تابلوی توسعه ESP استفاده کردم و کاملاً کار کرد. اما حالا می خواهم به سمت
نحوه استفاده از مولتی متر در تامیل - راهنمای مبتدیان - مولتی متر برای مبتدیان: 8 مرحله

نحوه استفاده از مولتی متر در تامیل | راهنمای مبتدیان | مولتی متر برای مبتدیان: سلام دوستان ، در این آموزش نحوه استفاده از مولتی متر در انواع مدارهای الکترونیکی را در 7 مرحله مختلف مانند 1) تست پیوستگی برای سخت افزار عکاسی مشکل 2) اندازه گیری جریان DC 3) آزمایش دیود و LED 4) اندازه گیری توضیح دادم. رسی
چگونه خودتان را کارتون کنید - راهنمای مبتدیان: 5 مرحله

چگونه خودتان را کارتون کنید - راهنمای مبتدیان: می توانید یک هدیه جالب و منحصر به فرد تهیه کنید ، و خیلی بیشتر! شما می توانید از یک تصویر برای کاریکاتور خود استفاده کنید و از آنها به عنوان یک تصویر برای رسانه های اجتماعی استفاده کنید ، می توانید طرح تی شرت خود را بسازید ، می توانید از آن برای پوسترها استفاده کنید ، یا آن را روی لیوان ها چاپ کنید ، یا sti
راهنمای کدگذاری/تشخیص BMW INPA E60: 4 مرحله
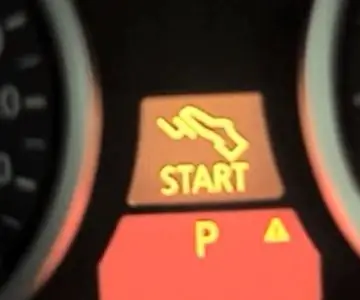
راهنمای کدگذاری/تشخیص BMW INPA E60: در این مقاله ، من مواردی را در مورد کیف کار BMW INPA در BMW E60 جمع آوری می کنم ، و اگر موارد دیگر BMW INPA E60 دارید که می خواهید با مردم به اشتراک بگذارید ، لطفاً به ایمیل من ارسال کنید. آن را در اینجا برای اشتراک گذاری قرار می دهد
نحوه کدگذاری "دفترچه راهنمای یک کوهنورد": 5 مرحله (همراه با تصاویر)
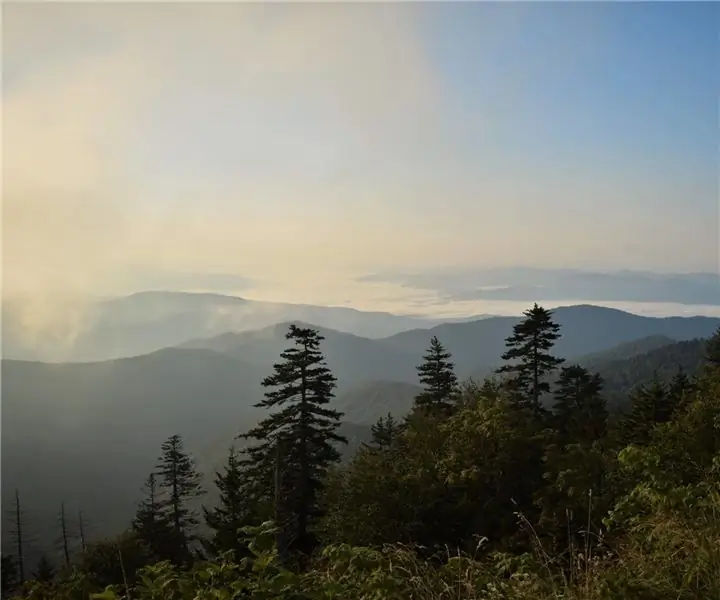
چگونه می توان "دفترچه راهنمای یک پیاده روی" را کدگذاری کرد: مردم نسبت به سرگرمی هایی که برای آنها مهم است ، مانند پیاده روی ، نوستالژیک هستند. اما چگونه می توانید یک پیاده روی را حفظ کنید؟ بله ، تصاویر یک گزینه هستند. این دستگاه به گزینه دیگری اجازه می دهد بایگانی داده های سفر باشد. فرد دارای یک
