فهرست مطالب:
- مرحله 1: آماده سازی منبع تغذیه
- مرحله 2: ایجاد حفره های دیگر (E-net ، USB)
- مرحله 3: قرار دادن منبع تغذیه و سوئیچ اترنت
- مرحله 4: تنظیم پشته رزبری پای
- مرحله 5: نگاه برهنه

تصویری: Raspberry Pi Web Stream Kit - قسمت 1: 5 مرحله

2024 نویسنده: John Day | [email protected]. آخرین اصلاح شده: 2024-01-30 08:52
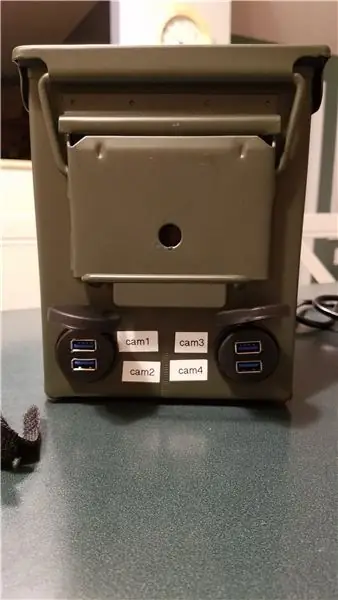


در اینجا یک کیت دوربین ساده و در عین حال کمی زشت وجود دارد که من برای حمایت از رویدادهای مدرسه ، مانند مسابقات انتخابی FIRST LEGO League ، آماده کردم. هدف این است که اجازه دهید یک قطره در کیت ایجاد شود که 4 جریان وب را به یک رایانه خارجی ارائه دهد. هیچ چیز خیلی سخت نیست ، اما من یک ظرف خوب می خواستم تا همه چیز را کنار هم قرار دهم. نتیجه نهایی یک جعبه است که به برق خارجی و اترنت (سیمی) نیاز دارد و 4 اتصال USB برای برخی از وب کم ها فراهم می کند.
برای استقرار خود ، من یک قوطی مهمات با کالیبر 50 را انتخاب کردم که در محل حمل و نقل هاربر محلی من یافت شد.
ابتدا سخت افزار را مستند می کنم. سپس ، برای قسمت 2 ، بخش جریان وب کمر raspberry pi را مستند می کنم. احتمالاً برای قسمت های OBS Studio به قسمت 3 نیاز دارم. همه در زمان مناسب
UPDATE (8/31/19): قسمت 2 کامل است:
مرحله 1: آماده سازی منبع تغذیه


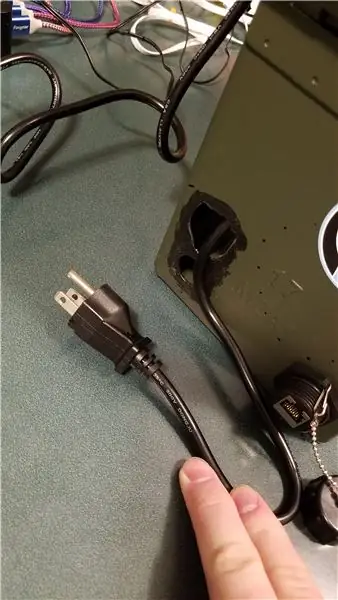

استفاده از مهمات می تواند چند مشکل ایجاد کند ، به خصوص اگر می خواستم قوطی را مهر و موم کرده بگذارم. من نمی خواستم یک پلاگین برای پذیرش اتصال C13 معمولی (مانند سیم برق رایانه شما) نصب کنم. اما من همچنین یک سوئیچ قدرت می خواستم.
نیازهای برق عبارتند از:
- سوئیچ اترنت (مبدل DC زگیل دیواری)
- رزبری پای (کابل های USB برای هر 4 واحد).
Trond Prime Mini (نسخه قدیمی) دقیقاً نیازهای 2 پورت AC و 5 پورت USB را تأمین می کند. (به عکس مراجعه کنید)
اولین کار زشت ایجاد دو سوراخ در محفظه مهمات است (عکس را ببینید)
- کلید پاور Trond
- سوراخ برای سیم برق
سوئیچ یک دایره ساده بود. سیم برق با ایجاد اولین سوراخ و سپس باز شدن سوراخ در هر جهت ایجاد شد تا فیوز 3 شاخه مناسب شود.
هر یک از سوراخ ها با لاستیک مایع پوشانده شده بود تا از بریدن طناب ها یا بریدن من جلوگیری شود.
مرحله 2: ایجاد حفره های دیگر (E-net ، USB)
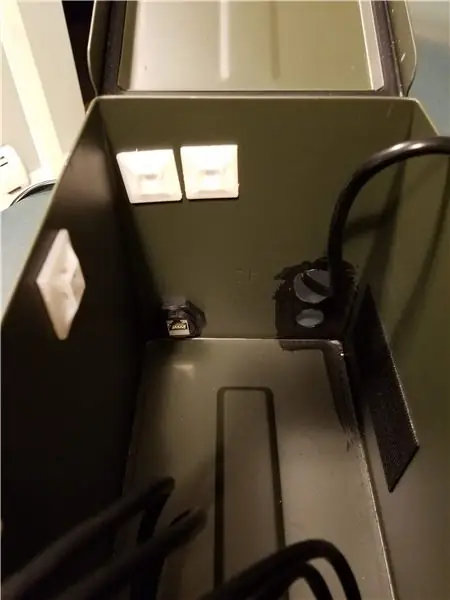
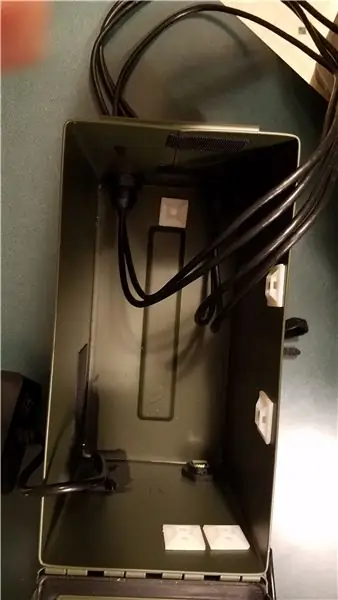
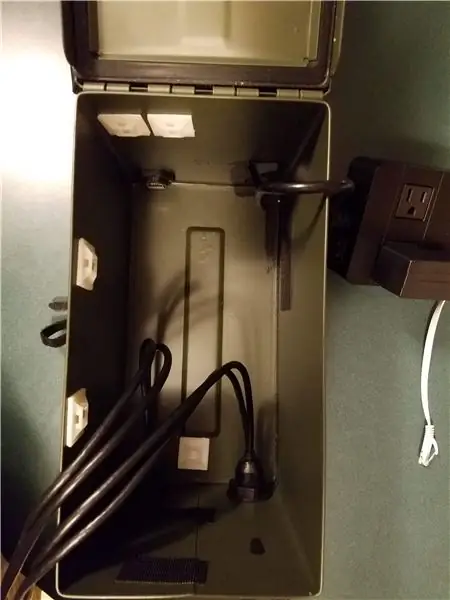

اولین عکس ها اترنت و دو دستگاه اتصال USB را نشان می دهند. عکس های مرحله ای تمام کابل های USB را نشان می دهد.
برای هر دو مکان ، از اتصالات دیواره استفاده شد:
- اتصال دهنده توری Ethernet Cat 6
- کابل های USB 3.0 برای ماشین یا قایق
اترنت در پشت جعبه قرار گرفت. دو پایه USB اجازه می دهد تا 4 پورت USB منحصر به فرد بر روی دستگاه ، از جمله کاور ، قرار گیرد.
به سادگی سوراخ ها را با یک گام سوراخ کنید و دایره ها را پر کنید تا مطمئن شوید که خود را برش نمی دهید. اطمینان حاصل کنید که کابل های USB را از بیرون بکشید و قبل از پیچاندن دستگاه ها ، تمام شل بودن آن را بکشید.
USB 3.0 مهم است. هنگامی که با USB 2.0 آزمایش شد ، طول اضافی تأخیرهایی ایجاد کرد و در اولین استفاده از آن عبور کرد. هنگامی که با USB 3.0 جایگزین شد ، کیت بسیار بهتر کار کرد.
مرحله 3: قرار دادن منبع تغذیه و سوئیچ اترنت

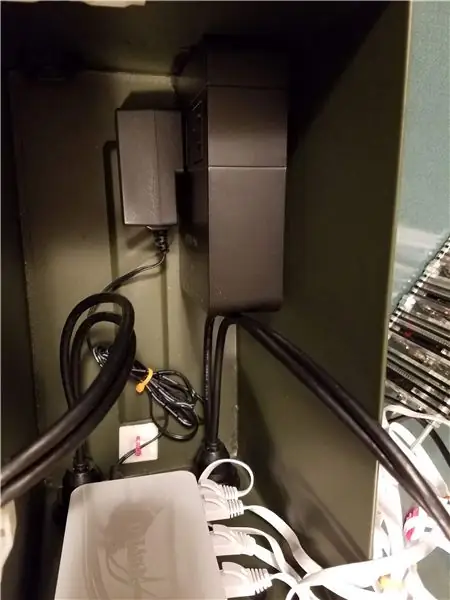
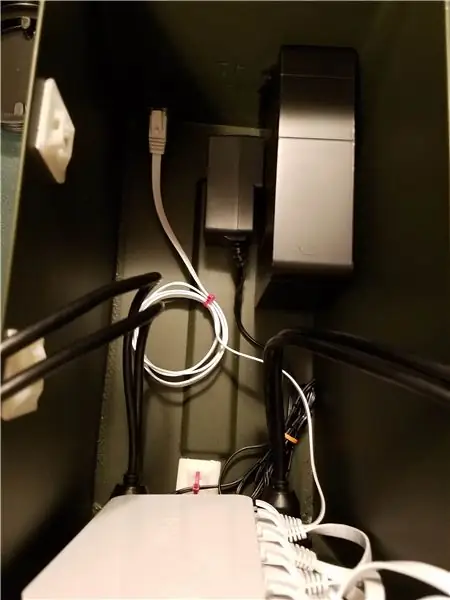
از مقداری Velcro برای اتصال منبع تغذیه به کناره دستگاه استفاده کردم. سوئیچ و کابل دوشاخه از مکان های پیش ساخته خارج می شوند. Velcro دوباره برای قرار دادن سوئیچ اترنت در جلوی جعبه استفاده شد ، و فضا را برای دسترسی به پورت ها و برق (همه در یک طرف) فراهم می کند. در عکس ، منبع تغذیه سوئیچ اترنت و کابل های USB واحدهای رزبری پای را نیز مشاهده می کنید. من همچنین از کابل های اترنت تخت استفاده کردم تا به حل مشکل کمک کنم.
سوئیچ اترنت: سوئیچ گیگابیتی 8 پورت D-link بدون مدیریت
4 تعداد: آداپتورهای USB به microUSB: 1 فوت کابل کوتاه بافته شده
5 تعداد: Cat 6 Ethernet Cable 3 ft White - Flat Internet Network Cable
مرحله 4: تنظیم پشته رزبری پای



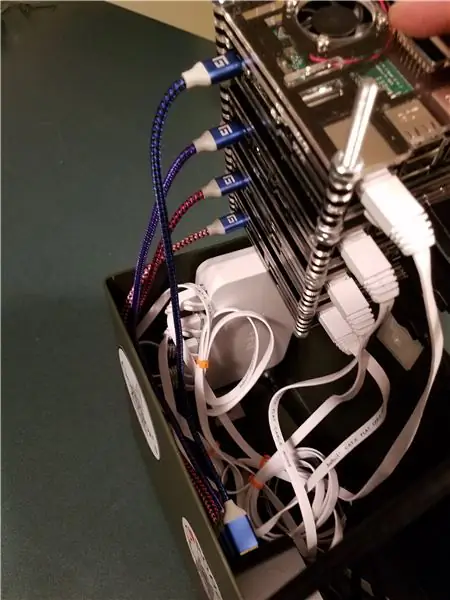
این مجموعه ای از واحدهای رزبری پای 3B است. من به سادگی از رولپلاک و پیچ و مهره ای برای چیدن واحدها استفاده کردم. هر واحد با همان تصویر شروع شد ، اما برای یک آدرس IP ثابت ثابت برای هر واحد پیکربندی شده بود.
من به طور کلی موارد لایه ای Smraza را دوست دارم. این اجازه می دهد تا انباشته در مقایسه با یک مورد سخت واقعا خوب کار کند.
بنابراین ، تعداد زیادی عکس وجود دارد ، اما پشته به سادگی با یک زیپ به یک کراوات محکم بسته شده است. کابل اترنت از "پایین" پشته خارج می شود ، در حالی که قدرت USB کنار آن خاموش می شود.
اطمینان حاصل کنید که یک پیکربندی برای آدرس های IP (.10 ،.11 ،.12 ،.13) داشته باشید و آنها را در محل خروجی USB (USB1 ، 2 ، 3 ، 4) ترسیم کرده و USB را به هر Pi وصل کنید. محل. اطمینان حاصل کنید که نقشه برداری مشخص است.
پیشنهاد می کنم برچسب قوطی را نشان دهید تا هم آدرس IP و هم محل USB نشان داده شود
مرحله 5: نگاه برهنه
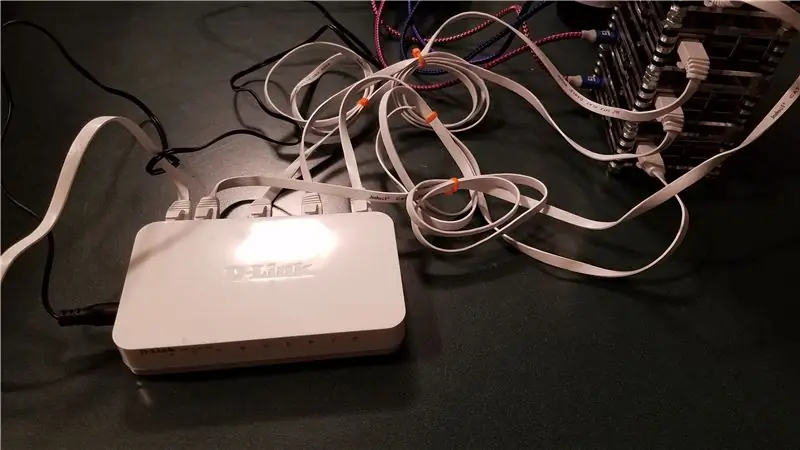
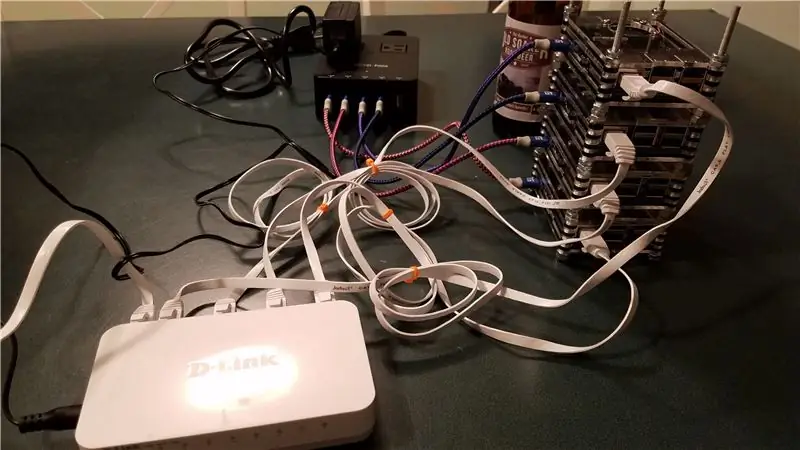

در اینجا عکسهای سیستم برهنه ، بدون قوطی است. همچنین ، نتیجه نهایی است
آنچه که وجود ندارد دوربین های Logitech C920 هستند. همه اینها H.264 را بطور مستقیم پخش می کنند. هر Raspberry Pi از ابتدا منبع جریان را اجرا می کند. من نمی توانم به یاد داشته باشم که بسته اجرا می شود ، به همین دلیل قسمت 2 سمت SW را اداره می کند.
نتیجه نهایی این است
- وب کم -> USB 3.0 -> Bulkhead 1 (پورت 1) -> Pi -> (جریان) -> سوئیچ بدون مدیریت 1
- وب کم -> USB 3.0 -> Bulkhead 1 (پورت 2) -> Pi -> (جریان) -/
- وب کم -> USB 3.0 -> Bulkhead 2 (پورت 1) -> Pi -> (جریان) -/
- وب کم -> USB 3.0 -> Bulkhead 2 (پورت 2) -> Pi -> (جریان) -/
- سوئیچ مدیریت نشده 1-> اترنت -> اتصال دهنده Bulkhead
- اتصال دهنده Bulkhead ->. Ethernet -> Unmanaged Switch 2 -> Ethernet -> laptop -> OBS Studio
اکنون OBS Studio به شما امکان می دهد خروجی هر یک از دوربین ها را مدیریت کنید. می توانید چندین صحنه ایجاد کنید. یا 1 دوربین در هر صحنه ، یا یک تصویر چهارگانه از همه کامارا در صحنه خود ایجاد کنید.
برای راه اندازی نرم افزار بایستید. دشوار نیست ، اما من هنوز هم باید آن را جمع کنم.
توصیه شده:
Web؟ شبیه ساز Arduino از Wokwi-2020؟: 5 مرحله

شبیه ساز Arduino مبتنی بر وب از Wokwi-2020 ؟: Wokwi Arduino Simulator روی پلت فرم AVR8js اجرا می شود. این یک شبیه ساز Arduino مبتنی بر وب است. Arduino Simulator روی مرورگر وب اجرا می شود. از این رو ، این مورد توجه بیشتری را به خود جلب می کند و صادقانه بگویم ، این نکات مثبت زیادی در مقایسه با دیگر شبیه سازهای موجود دارد
بازی های Steam خود را بر روی بازی Retro Arcade Kit با Raspberry Pi اجرا کنید: 7 مرحله

بازی های Steam خود را روی Retro Arcade Kit با Raspberry Pi اجرا کنید: آیا دارای حساب Steam با جدیدترین بازی ها هستید؟ کابینت بازی چطور؟ اگر چنین است ، چرا هر دو را به یک دستگاه بازی شگفت انگیز Steam Streaming ترکیب نکنید. با تشکر از افراد Steam ، اکنون می توانید جدیدترین بازی ها را از رایانه شخصی یا Ma
شروع به کار با Raspberry Pi 4 Desktop Kit: 7 مرحله

شروع به کار با Raspberry Pi 4 Desktop Kit: Raspberry Pi 4 یک مینی کامپیوتر کوچک و قدرتمند است ، با پشتیبانی از صفحه نمایش 4K دوگانه ، USB 3.0 ، پردازنده و GPU جدید و حداکثر 4 گیگابایت RAM. در این آموزش ، شما بیاموزید که چگونه Raspberry Pi 4 Model B را راه اندازی کنید و هر چیزی را که برای استفاده از فو مورد نیاز است نصب کنید
Google AIY VoiceHAT for Kit Raspberry Pi (MagPi 57 Version 2017): 6 مرحله (همراه با تصاویر)

Google AIY VoiceHAT for Raspberry Pi Kit (MagPi 57 Version 2017): نکات مونتاژ برای کیت صدای MagPi در آموزشها یافت نمی شود
Wifi Light Switch Raspberry Pi Web Server: 8 مرحله (همراه با تصاویر)

Wifi Light Switch Raspberry Pi Web Server: من می خواستم بدون نیاز به بلند شدن از رختخواب ، چراغ اتاق خواب خود را کنترل کنم ، بنابراین می خواستم بتوانم آن را از طریق تلفن خود کنترل کنم. من چند محدودیت اضافی داشتم ، می خواستم بتوانم آن را به راحتی از هر دستگاهی کنترل کنم ، می خواستم بتوانم
