فهرست مطالب:
- مرحله 1: سلب مسئولیت
- مرحله 2: مقدمه
- مرحله 3: فهرست مواد
- مرحله 4: شروع به کار
- مرحله 5: لپ تاپ روشن می شود
- مرحله 6: باز کردن نرم افزار Microsoft Office Word 2007
- مرحله 7: نرم افزار باز شود
- مرحله 8: قرار دادن جدول
- مرحله 9: جدول درج شده است
- مرحله 10: افزودن ستون ها و/یا سطرها
- مرحله 11: محصول نهایی

تصویری: نحوه ایجاد و درج یک جدول و افزودن ستون ها و/یا سطرهای اضافی به آن جدول در Microsoft Office Word 2007: 11 مرحله

2024 نویسنده: John Day | [email protected]. آخرین اصلاح شده: 2024-01-30 08:52

آیا تا به حال داده های زیادی داشته اید که با آنها کار می کنید و با خود فکر کرده اید … "چگونه می توانم همه این داده ها را بهتر جلوه دهم و درک آنها آسان تر باشد؟" اگر چنین است ، ممکن است یک جدول در Microsoft Office Word 2007 پاسخ شما باشد.
مرحله 1: سلب مسئولیت
روشهای مختلفی برای ایجاد ، درج و ویرایش جدول در Microsoft Office Word 2007 وجود دارد. این دستورالعمل راهی است که من ، به عنوان نویسنده ، ترجیح می دهم آن مراحل را انجام دهم. این فرآیند در لپ تاپ Hewlett Packard (HP) با استفاده از سیستم عامل Windows 10 در حال تکمیل است.
مرحله 2: مقدمه
برای نمایش بهتر داده ها (مانند اعداد ، روزها و غیره) به صورت گرافیکی و اطمینان از خواندن راحت داده ها و تجزیه و تحلیل آنها ، استفاده از جدول می تواند بسیار مفید باشد. یک جدول می تواند داده ها را گرفته و با سازماندهی داده ها درک آن را آسان تر کند.
مرحله 3: فهرست مواد
- لپ تاپ
- سیم برق لپ تاپ
- نرم افزار Microsoft Office Word 2007
- موس (در صورت انتخاب استفاده از آن)
- داده هایی که باید وارد جدول شوند
-
دانش اولیه در زمینه کامپیوتر مانند:
- "کلیک چپ" و "راست کلیک" با استفاده از ماوس یا دکمه های لپ تاپ
- با استفاده از نوار پیمایش
- گسترش پوشه ها
- برجسته کردن سلولها/متن
- مهارت های قالب بندی اولیه مانند برجسته سازی و متمرکز کردن متن
- و غیره.
مرحله 4: شروع به کار


-
لپ تاپ را روشن کنید. برای این دستورالعمل از لپ تاپ HP استفاده می شود و دکمه روشن / خاموش در بالای صفحه کلید در گوشه سمت چپ بالا قرار دارد.
برای روشن شدن لپ تاپ زمان بگذارید و هرگونه به روزرسانی ، پروتکل های امنیتی و غیره را مرور کنید
مرحله 5: لپ تاپ روشن می شود

-
پس از روشن شدن لپ تاپ ، وارد لپ تاپ شوید.
- اگر از لپ تاپ شخصی خود استفاده می کنید ، اطلاعات خود را وارد کنید ، اگر در ورود به سیستم مشکلی دارید ، با سازنده لپ تاپ تماس بگیرید.
- در صورت استفاده از لپ تاپ محل کار ، کلیه مراحل و سیاست های مربوط به ورود به لپ تاپ را دنبال کنید. اگر برای ورود به سیستم مشکل دارید ، با بخش فناوری اطلاعات (فناوری اطلاعات) شرکت خود تماس بگیرید.
مرحله 6: باز کردن نرم افزار Microsoft Office Word 2007




-
با دوبار کلیک روی نماد ، نرم افزار Microsoft Office Word 2007 را روی لپ تاپ پیدا کرده و باز کنید.
-
اگر نماد روی دسکتاپ کامپیوتر واقع نشده است ، روی نماد Windows در گوشه سمت چپ پایین صفحه کلیک کنید.
سپس با استفاده از نوار پیمایش در سمت راست ، از لیست سمت چپ پنجره بازشو که به ترتیب حروف الفبا است استفاده کنید
-
- اگر نرم افزار Word به عنوان بخشی از بسته بزرگتر Microsoft Office خریداری شده است ، باید Microsoft Office را در لیست قرار دهید ، آن لیست را گسترش دهید و سپس روی Microsoft Office Word 2007 کلیک کنید تا نرم افزار باز شود.
مرحله 7: نرم افزار باز شود

-
هنگامی که نرم افزار Word را باز می کنید ، به طور خودکار به یک سند خالی با مکان نما در گوشه سمت چپ بالای صفحه باز می شود. همچنین می توانید یک جدول را در یک سند word ایجاد کنید که قبلاً متن روی آن وجود دارد.
هر جایی که مکان نما قرار دارد جایی است که جدول درج می شود
مرحله 8: قرار دادن جدول




- مکان نما را در محلی که می خواهید جدول درج شود ، قرار دهید.
- روی نوار "Insert" کلیک کنید تا دستورات Insert نمایش داده شود.
- روی پیکان کوچک واقع در زیر دکمه Table کلیک کنید تا گزینه های دکمه گسترش یابد. گزینه های مختلفی وجود دارد که می توانید از آنها استفاده کنید.
-
برای درج یک جدول سریع که می توانید بعداً ویرایش کنید ، روی جعبه های بالای گزینه های کشویی قرار دهید.
- هرچه کادرهای بیشتری را به صورت افقی برجسته کنید ، ستون هایی در جدول شما ایجاد می شود.
- هرچه تعداد کادرهای بیشتری را به صورت عمودی برجسته کنید ، سطرهای جدول شما ایجاد می شود.
- به عنوان مثال ، اگر می خواهید جدولی با 3 ستون و 4 سطر ایجاد کنید ، یک جدول 3x4 را برجسته می کنید.
مرحله 9: جدول درج شده است




-
در این مرحله نرم افزار جدول را درج می کند.
- شما می توانید داده های خود را وارد کنید و با استفاده از روشهای رایج قالب بندی ، می توانید خط متنی را تغییر دهید ، فونت ، مرکز و غیره را تغییر دهید ، مانند سرصفحه ها.
- در این مثال من سرصفحه هایی را به ستون ها اضافه کرده ام ، متن را متمرکز و برجسته کرده ام. برای انجام همه اینها در یک زمان ، من سلولها را برجسته کرده و سپس قالب بندی را انجام دادم.
مرحله 10: افزودن ستون ها و/یا سطرها



-
اگر تصمیم گرفتید که باید جدول خود را گسترش دهید و به ستون ها یا سطرهای اضافی نیاز دارید:
- مکان نما را در ستون یا سطر مجاور به جایی که می خواهید ستون یا سطر اضافی را اضافه کنید ، قرار دهید.
- راست کلیک کنید تا منوی کشویی نشان داده شود و روی فرمان "insert" قرار دهید.
- لایه بعدی کشویی ظاهر می شود و دستورات مختلفی مانند "درج ستون ها در سمت راست" یا "درج سطرهای زیر" را نشان می دهد. شما می توانید هر کدام را متناسب با داده هایی که با آن کار می کنید انتخاب کنید.
مرحله 11: محصول نهایی

-
در این مرحله شما یک جدول ایجاد/ویرایش کرده اید تا داده های خود را نشان دهد.
این مثال جدولی است که برای نشان دادن پایتخت های ایالت ، جمعیت در سال 2018 ، و سال ورود دولت به اتحادیه ایالتی که من در آن زندگی می کنم (MN) و 4 ایالت اطراف آن ایجاد شده است
توصیه شده:
نحوه ساخت یک بلندگوی بیس اضافی DIY از JBL Flip 5 Teardown: 5 مرحله

نحوه ساخت یک بلندگوی بیس اضافی DIY از JBL Flip 5 Teardown: از زمانی که من یک بچه کوچک بودم ، همیشه علاقه زیادی به ساخت وسایل DIY داشتم. این روزها ، من به بلندگوهای بلوتوث دست ساز فکر می کنم که باعث صرفه جویی در هزینه می شود و به من کمک می کند تا خودم در انجام کارها لذت ببرم. سپس تصمیم گرفتم یک صدای بیس اضافی بسازم
برد افزودنی RaspberryPi 3/4 برای افزودن ویژگی های اضافی به Raspberry Pi: 15 مرحله (همراه با تصاویر)

RaspberryPi 3/4 Extension Board برای افزودن ویژگی های اضافی به Raspberry Pi: ما می دانیم که تمشک pi 3/4 با ADC (مبدل آنالوگ به دیجیتال) و RTC (ساعت زمان واقعی) ساخته نمی شود ، بنابراین من یک PCB طراحی می کنم که دارای 16 عدد است کانال 12bit ADC ، RTC ، ماژول SIM7600 4G ، دکمه های فشار ، رله ، خروجی USB ، خروجی 5 ولت ، برق 12 ولت
بازی منطقی "ستون ها": 5 مرحله
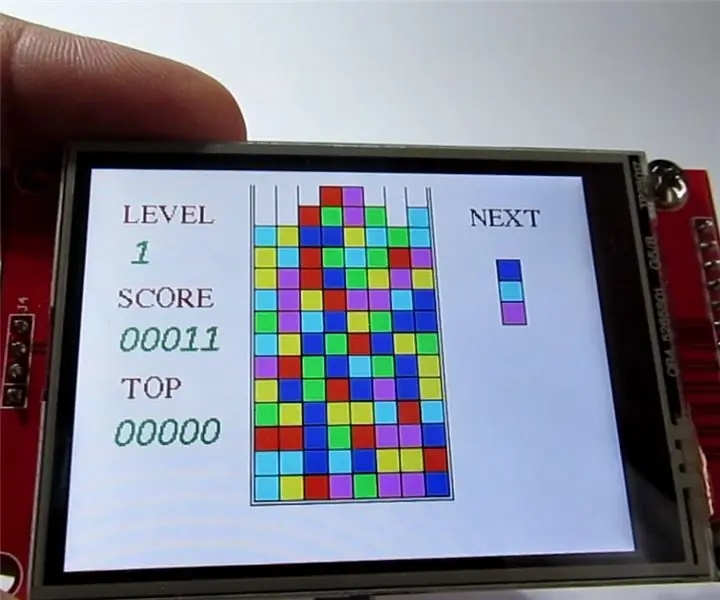
بازی منطقی "ستون ها": سلام! امروز می خواهم پروژه ای را برای ایجاد یک بازی منطقی ساده & quot؛ ستون & quot ؛. به اشتراک بگذارم. برای این کار ما نیاز داریم: یکی از مقرون به صرفه ترین و مقرون به صرفه ترین نمایشگرهای SPI ، Arduino Nano ، TFT-shield for Arduino Nano (که با آن ما تک تک
افزودن خنک کننده اضافی به Ibook G4/macbook شما: 5 مرحله

افزودن خنک کننده اضافی به Ibook شما G4/macbook: خوب ، این کار هم با xbox مرده من شروع شد و هم آن را به نصف رساندم و هنگامی که اخیراً ibook خود را جدا کردم تا پد حرارتی را بردارم و آن را با خمیر حرارتی جایگزین کنم (خنده دار ، من فکر کردم قبلاً خمیر حرارتی داشت) خوب این شکست خورد زیرا
حالت سریع موس موس بدون افزودن یک دکمه اضافی: 4 مرحله

ماوس سریع Rapid Fire بدون افزودن یک دکمه اضافی: من یک حالت آتش سریع به موس ضرب دیده Logitech MX500 انجام دادم. چندین و چند مورد در اطراف وجود دارد ، من از این یکی استفاده کردم: www.instructables.com/id/Add_a_rapid_fire_button_to_y_ous_o_________________________________________________________h
