فهرست مطالب:

تصویری: ایستگاه هواشناسی اتاق با استفاده از آردوینو و BME280: 4 مرحله

2024 نویسنده: John Day | [email protected]. آخرین اصلاح شده: 2024-01-30 08:52

قبلاً یک ایستگاه هواشناسی ساده را به اشتراک گذاشتم که دما و رطوبت منطقه را نشان می داد. مشکل آن این بود که به روز رسانی زمان می برد و داده ها دقیق نیستند. در این آموزش ما یک سیستم نظارت بر آب و هوای داخلی را ایجاد می کنیم که می تواند برای حفظ دما ، رطوبت و فشار در اتاق مفید باشد.
بنابراین بدون اتلاف وقت دیگر ، بیایید شروع کنیم.
مرحله 1: الزامات:




در اینجا لیستی از قطعاتی است که برای ساخت استفاده خواهیم کرد.
- سنسور GY-BME280 …………… (آمازون آمریکا / آمازون EU)
- آردوینو UNO …………………….. (آمازون آمریکا / آمازون اتحادیه اروپا)
- Arduino Pro Mini ………………… (آمازون آمریکا / آمازون اتحادیه اروپا)
- OLED 128*64 صفحه نمایش …………. (آمازون آمریکا/ آمازون EU)
- Breadboard with Jumpers ……. (آمازون آمریکا / آمازون اتحادیه اروپا)
در کنار اجزای فوق ، ما به برخی کتابخانه ها نیز نیاز داریم:
- آردوینو IDE
- کتابخانه Adafruit_BME280.h
- کتابخانه Adafruit_SH1106.h
- کتابخانه Adafruit_GFX.h
مرحله 2: اتصالات:
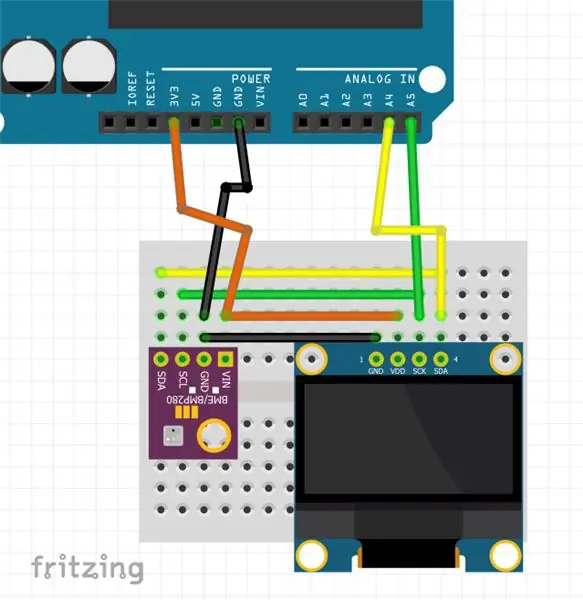
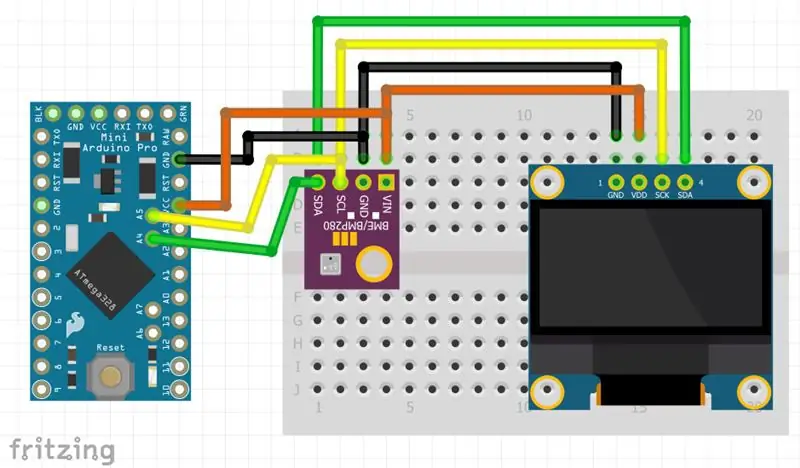

ما از ارتباط I2C برای ارتباط بین دستگاه ها استفاده می کنیم. I2C برای برقراری ارتباط از 2 پین Serial Data (SDA) و Serial Clock (SCL) استفاده می کند. بنابراین در اتصالات من پین ها را با پیکربندی زیر وصل کرده ام:
- SDA = A5
- SCL = A4
- GND = GND
- VCC = 3.3 ولت
اتصالات Arduino UNO و Pro Mini یکسان است.
مرحله 3: کدگذاری:
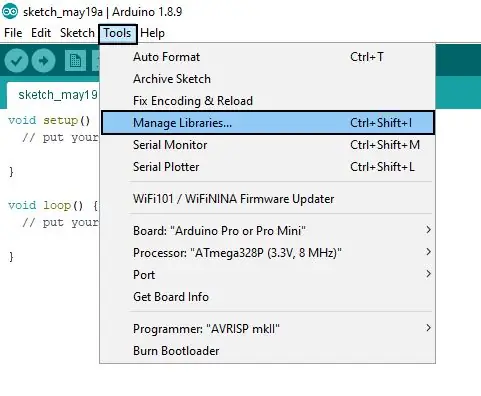
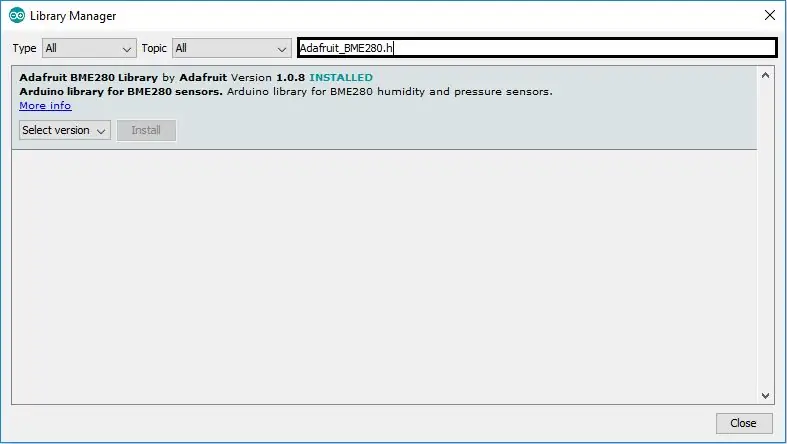
قبل از بارگذاری هر کد ، باید کتابخانه های مورد نیاز را نصب کنیم. برای نصب کتابخانه ها برو به >> ابزارها >> مدیریت کتابخانه ها
در کادر جستجو نام کتابخانه ها را وارد کرده و همه را یکی یکی نصب کنید.
پس از نصب کتابخانه ها IDE را راه اندازی مجدد کنید.
توجه: کتابخانه ها و کد مربوط به ماژول سنسور و OLED است که من استفاده کرده ام (پیوندها در مرحله قبل ارائه شده است). اگر از ماژول های دیگر استفاده می کنید ، به برگه های داده مراجعه کنید تا بدانید از چه کتابخانه هایی استفاده می شود.
کد زیر را در یک فایل جدید در Arduino IDE بنویسید:
#عبارتند از
#شامل #شامل #شامل #شامل #تعریف OLED_RESET 4 صفحه نمایش Adafruit_SH1106 (OLED_RESET) ؛ Adafruit_BME280 bme؛ void setup () {Serial.begin (9600)؛ display.begin (SH1106_SWITCHCAPVCC ، 0x3C) ؛ display.setFont (& FreeSerif9pt7b)؛ display.display ()؛ تاخیر (2000) ؛ display.clearDisplay ()؛ if (! bme.begin (0x76)) {Serial.println ("سنسور BME280 معتبر پیدا نشد ، سیم کشی را بررسی کنید!") ؛ در حالی که (1) ؛ }} void loop () {display.clearDisplay ()؛ Serial.print ("دما =")؛ Serial.print (bme.readTemperature ()) ؛ // چاپ در * C //Serial.print (bme.readTemperature () * 9/5 + 32) ؛ // چاپ در *F Serial.println (" *C") ؛ display.setTextSize (1) ؛ display.setTextColor (سفید) ؛ display.setCursor (0 ، 15) ؛ display.print ("Temp:")؛ display.print ((int) bme.readTemperature ()) ؛ // چاپ در * C //display.print (bme.readTemperature () * 9/5 + 32) ؛ // چاپ در *F display.println (" *C") ؛ display.display ()؛ Serial.print ("فشار =")؛ Serial.print (bme.readPressure ()/100.0F) ؛ Serial.println ("hPa") ؛ display.setTextSize (1) ؛ display.setTextColor (سفید) ؛ display.print ("مطبوعات:")؛ display.print (bme.readPressure ()/100.0F) ؛ display.println ("Pa")؛ display.display ()؛ Serial.print ("رطوبت =")؛ Serial.print (bme.readHumidity ()) ؛ Serial.println ("٪")؛ display.setTextSize (1) ؛ display.setTextColor (سفید) ؛ display.print ("هم:")؛ display.print ((int) bme.readHumidity ())؛ display.println ("٪")؛ display.display ()؛ Serial.println ()؛ تاخیر (1000) ؛ }
آردوینو را به رایانه خود وصل کنید ، پورت مناسب را انتخاب کرده و گزینه upload را فشار دهید. پس از چند ثانیه باید نمایشگر را روشن کنید.
مرحله 4: توجه نهایی:

صفحه نمایش دما ، رطوبت و فشار اتمسفر را نشان می دهد. همچنین می توانید داده ها را در Serial Monitor مشاهده کنید. شما می توانید به دلخواه تغییراتی در کد یا طرح ایجاد کنید. در آموزش بعدی ، این مدار را روی PCB ایجاد می کنم و محفظه ای برای آن می سازم. مطمئن شوید که برای به روزرسانی های بیشتر دنبال می کنید.
اگر به رباتیک علاقه دارید و می خواهید یک ربات ساده بسازید ، کتاب الکترونیکی من "Mini WiFi Robot" را بررسی کنید. این دستورالعمل گام به گام برای ساخت یک ربات ساده است که می تواند از طریق شبکه WiFi کنترل شود.
امیدوارم این مطلب آموزنده آموزنده باشد اگر شک دارید ، می توانید در نظرات بپرسید.
توصیه شده:
ایستگاه هواشناسی شخصی با استفاده از تمشک پای با BME280 در جاوا: 6 مرحله

ایستگاه هواشناسی شخصی با استفاده از Raspberry Pi با BME280 در جاوا: آب و هوای بد همیشه از پنجره بدتر به نظر می رسد. ما همیشه علاقه مند به نظارت بر آب و هوای محلی خود و آنچه از پنجره بیرون می بینیم بوده ایم. ما همچنین می خواستیم کنترل بهتری بر سیستم گرمایش و تهویه مطبوع خود داشته باشیم. ساخت ایستگاه هواشناسی شخصی یک امر مهم است
ایستگاه هواشناسی NaTaLia: ایستگاه آب و هوایی خورشیدی آردوینو به درستی انجام شد: 8 مرحله (همراه با تصاویر)

ایستگاه هواشناسی NaTaLia: ایستگاه آب و هوایی خورشیدی آردوینو به درستی انجام شد: پس از 1 سال عملیات موفق در 2 مکان مختلف ، من برنامه های پروژه ایستگاه هواشناسی خورشیدی خود را به اشتراک می گذارم و توضیح می دهم که چگونه به یک سیستم تبدیل شده است که می تواند در مدت زمان طولانی زنده بماند. دوره های انرژی خورشیدی اگر دنبال کنید
ایستگاه هواشناسی با استفاده از Wemos D1 Mini ، BME280 و Sensate .: 6 مرحله

ایستگاه هواشناسی با استفاده از Wemos D1 Mini ، BME280 و Sensate .: در پست های قبلی روشهای مختلفی را برای ساخت ایستگاه هواشناسی به اشتراک گذاشته ام. اگر آن را بررسی نکرده اید ، پیوندی در اینجا وجود دارد. در این مقاله آموزشی نحوه ساخت یک ایستگاه آب و هوایی ساده با استفاده از Wemos و یک پلت فرم اینترنت اشیا به نام Sensate نشان داده می شود
ایستگاه هواشناسی با استفاده از تمشک پای با BME280 در پایتون: 6 مرحله

ایستگاه هواشناسی با استفاده از Raspberry Pi با BME280 در پایتون: is a scéalaí an armancir (The Weather is a Good Storyteller) با گرم شدن کره زمین و مسائل مربوط به تغییرات آب و هوا ، الگوی آب و هوایی جهانی در سراسر جهان نامنظم می شود که منجر به تعدادی از عوامل مرتبط با آب و هوا می شود بلایای طبیعی (خشکسالی ، شدید
ایستگاه هواشناسی Acurite 5 در 1 با استفاده از Raspberry Pi و Weewx (سایر ایستگاه های هواشناسی سازگار هستند): 5 مرحله (همراه با تصاویر)

ایستگاه هواشناسی Acurite 5 در 1 با استفاده از Raspberry Pi و Weewx (دیگر ایستگاه های آب و هوایی سازگار هستند): وقتی ایستگاه هواشناسی Acurite 5 in 1 را خریداری کردم ، می خواستم بتوانم آب و هوا را در خانه ام بررسی کنم. وقتی به خانه رسیدم و آن را راه اندازی کردم ، متوجه شدم که یا باید صفحه نمایش را به کامپیوتر وصل کنم یا هاب هوشمند آنها را بخرم ،
