فهرست مطالب:
- مرحله 1: دریافت و بارگذاری طرح
- مرحله 2: به AP متصل شوید و WiFi را مدیریت کنید
- مرحله 3: حذف شبکه های WiFi

تصویری: استفاده از وای فای خودکار با برد ESP8266/ESP32: 3 مرحله

2024 نویسنده: John Day | [email protected]. آخرین اصلاح شده: 2024-01-30 08:52
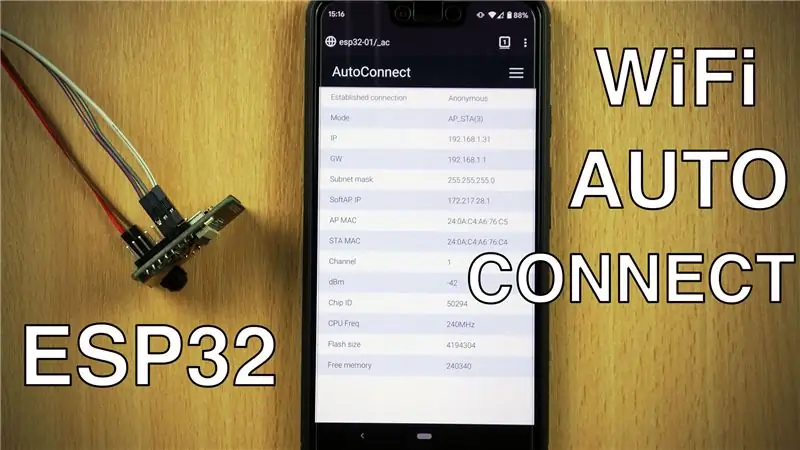
ما نحوه استفاده از کتابخانه AutoConnect را که به ما امکان اتصال و مدیریت نقاط دسترسی WiFi با استفاده از تلفن هوشمند را می دهد ، یاد می گیریم.
ویدئوی فوق شما را همراه با صفحات مختلفی که برای آشنایی با کتابخانه AutoConnect نیاز دارید به شما آموزش می دهد. این پست مکتوب فقط به طور مختصر آن را پوشش می دهد.
مرحله 1: دریافت و بارگذاری طرح
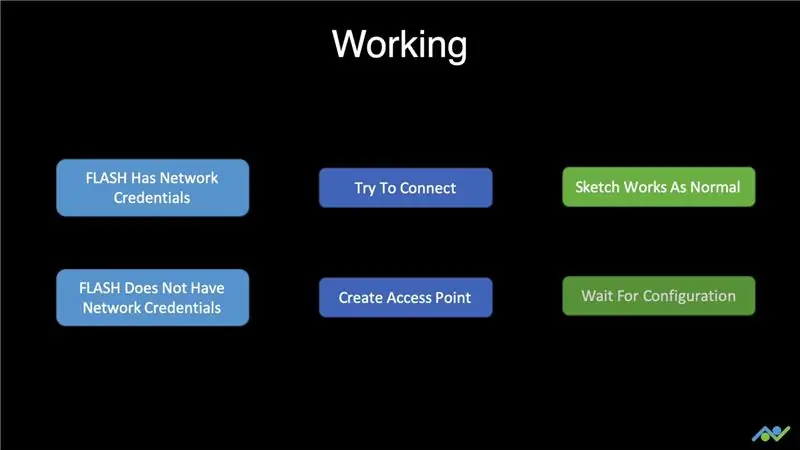
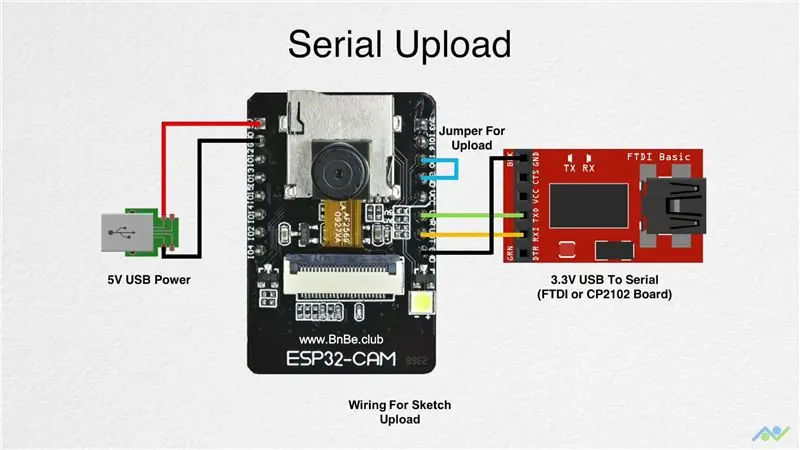
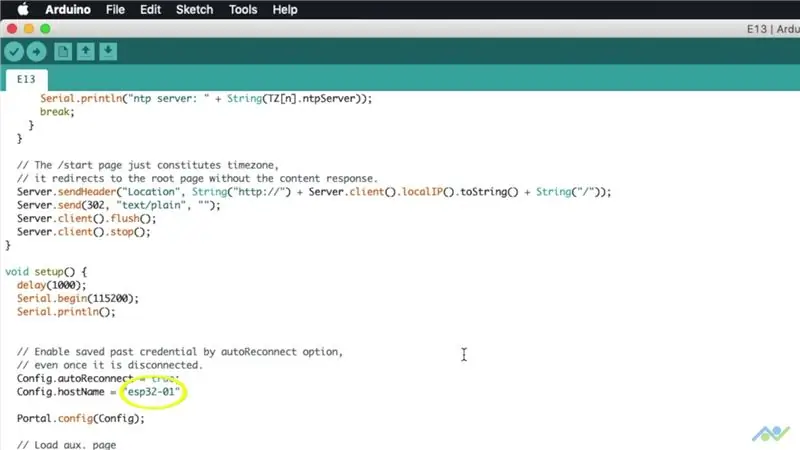
هنگامی که برد ESP32 بوت می شود ، بررسی می کند که آیا اعتبار شبکه قبلی در FLASH ذخیره شده است یا خیر. به طور پیش فرض ، سعی می کند به آنها متصل شود و در صورت موفقیت آدرس IP را در پورت سریال چاپ می کند. سپس طرح شما به صورت عادی عمل می کند. اگر نتواند به یک شبکه WiFi متصل شود ، یک نقطه دسترسی ایجاد می کند که می توانید به آن متصل شوید و اعتبار WiFi را مدیریت کنید.
بیایید با نصب کتابخانه های مورد نیاز در Arduino IDE شروع کنیم. ما باید کتابخانه AutoConnect را نصب کنیم. مدیر کتابخانه را باز کرده و AutoConnect را تایپ کنید. کتابخانه نمایش داده شده را نصب کنید. کتابخانه AutoConnect برای عملکرد به کتابخانه PageBuilder نیاز دارد ، بنابراین PageBuilder را تایپ کرده و آن را نیز نصب کنید. سپس ، طرح این پروژه را بارگیری و باز کنید.
پیوند به طرح:
لازم نیست چیزی را در طرح تغییر دهید ، اما اگر می خواهید ، می توانید نام میزبان متفاوتی را برای برد خود تعیین کنید. اکنون زمان بارگذاری طرح است. با استفاده از نمودار بالا ، برد را وصل کنید ، ترمینال سریال را باز کرده و دکمه تنظیم مجدد را فشار دهید. پیامی دریافت خواهید کرد که نشان می دهد برد برای دریافت کد آماده است. دکمه بارگذاری را فشار دهید و منتظر بمانید تا کامل شود. پایانه سریال را باز نگه دارید ، بلوز بوت را بردارید و دکمه تنظیم مجدد را فشار دهید.
در این مرحله ، یا دو مورد اتفاق می افتد. اگر اطلاعات قبلی شبکه در فلش مموری ذخیره شده بود ، برد به طور خودکار به شبکه متصل می شد و آدرس IP و نام میزبان را چاپ می کرد. در این مورد ، شما مجبور نیستید کاری انجام دهید. اگر می خواهید اعتبار اطلاعات ذخیره شده را پاک کنید ، باید حافظه FLASH را پاک کنید و ویدیو دستورالعمل هایی را برای انجام این کار در اختیار شما قرار داده است. با این حال ، اگر یک برد جدید بود یا اطلاعات معتبری وجود نداشت ، یک نقطه دسترسی ایجاد می کرد.
مرحله 2: به AP متصل شوید و WiFi را مدیریت کنید
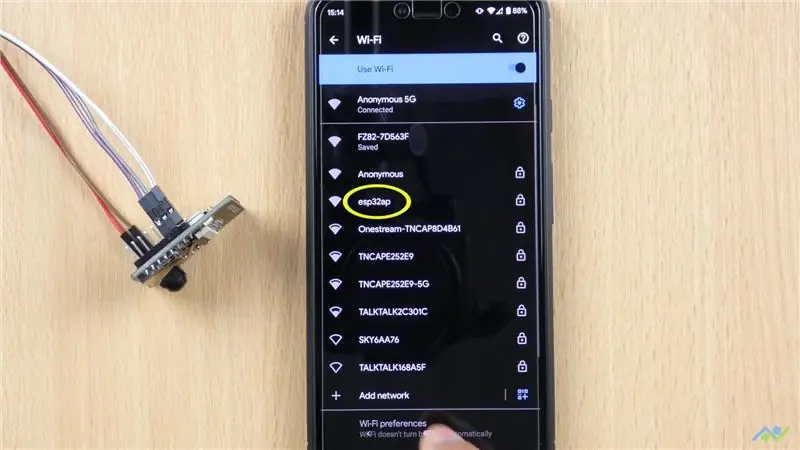
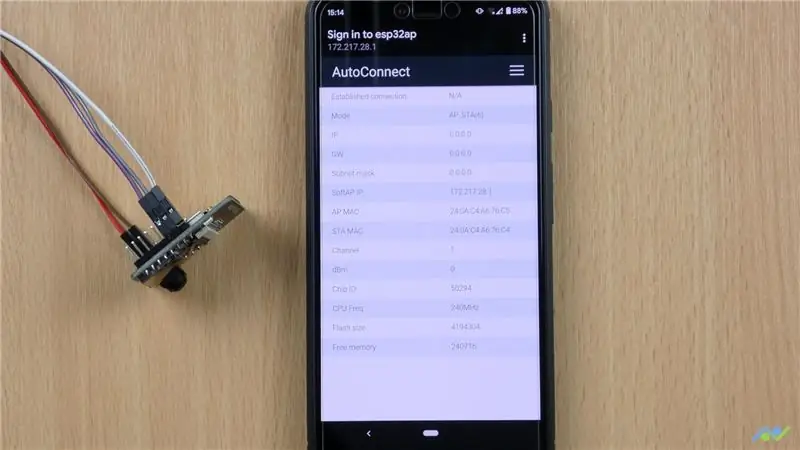
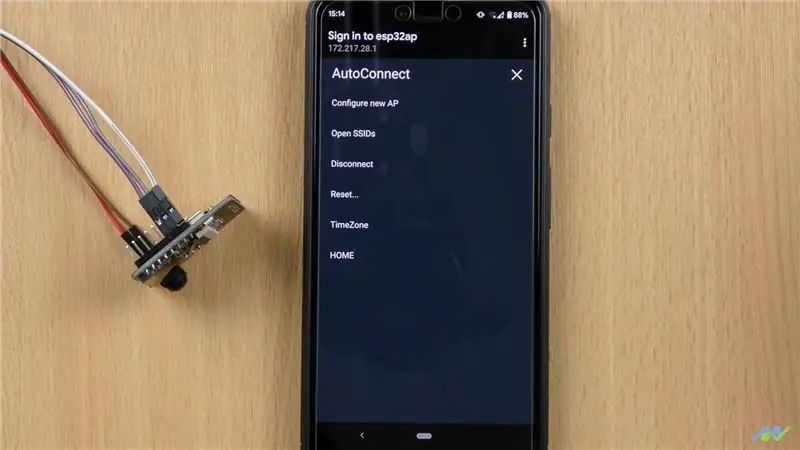
اگر برد نتواند به شبکه WiFi متصل شود ، یک نقطه دسترسی با نام "esp32ap" ایجاد می کند و این حالت معمولاً پس از حدود 30 ثانیه نشان داده می شود. با استفاده از رمز عبور پیش فرض 12345678 به آن متصل شوید. باید به طور خودکار شما را به صفحه مدیریت هدایت کند ، در غیر این صورت می توانید از آدرس IP 172.217.28.1 برای دسترسی به آن استفاده کنید. این صفحه اطلاعاتی در مورد برد مانند آدرس MAC ، وضعیت حافظه و غیره به شما می دهد. منو تعدادی گزینه در اختیار شما قرار می دهد: توانایی پیکربندی نقاط دسترسی یا شبکه های جدید. SSID ها یا شبکه های ذخیره شده را مشاهده کنید. ارتباط خود را با شبکه فعلی قطع کنید. راه اندازی مجدد یا راه اندازی مجدد برد. منطقه زمانی را تغییر دهید. و همچنین به صفحه اصلی بروید که به سادگی زمان را نشان می دهد.
روی گزینه configure new APP ضربه بزنید. نقطه دسترسی را از لیست انتخاب کرده و رمز عبور را وارد کنید. پس از اتمام کار ، Apply را بزنید و برد باید به شبکه متصل شود و همانطور که در تصاویر نشان داده شده است ، جزئیات شبکه را در اختیار شما قرار دهد. آدرس IP همچنین به همراه نام میزبان در ترمینال سریال چاپ می شود.
دفعه بعد که بورد را بوت می کنید ، به طور خودکار به یک شبکه WIFI متصل می شود و طرح شما مطابق انتظار کار می کند.
مرحله 3: حذف شبکه های WiFi
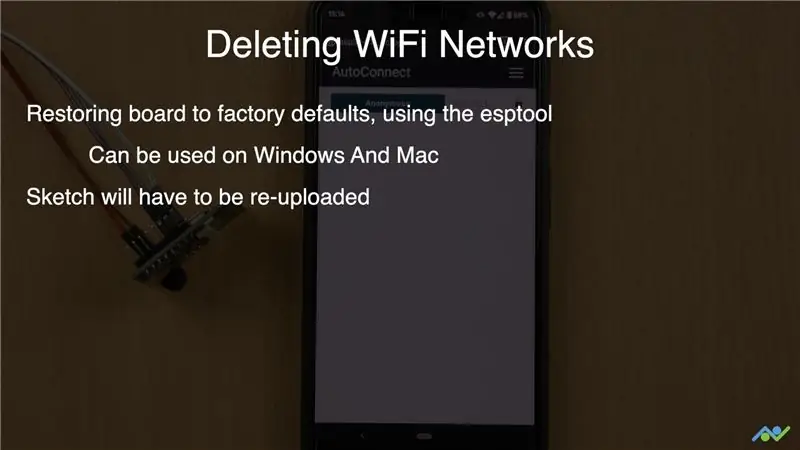
من راهی ساده برای پاک کردن اطلاعات ذخیره شده SSID از فلش با استفاده از صفحه مدیریت پیدا نکرده ام. یک راه برای انجام این کار این است که با استفاده از esptool که می تواند در Windows و Mac استفاده شود ، برد را به حالت پیش فرض کارخانه برگردانید. انجام این کار به این معنی است که باید دوباره طرح خود را بارگذاری کنید. اگر از ویندوز استفاده می کنید ، راه ساده تری برای انجام این کار وجود دارد. می توانید ابزار ESP32 Flash Download را بارگیری و نصب کنید. ویدئو نحوه استفاده از این ابزار را به شما نشان می دهد. ابزار بارگیری فلش برای مک کار نمی کند ، بنابراین تنها گزینه ای که دارید استفاده از esptool است. ابتدا باید آن را با استفاده از ترمینال نصب کنید و سپس با تعیین پورت می توانید فلش را پاک کنید. مجدداً ، لطفاً دستورات و نحوه استفاده از آنها را به ویدئو مراجعه کنید.
پیوند به طرح:
اگر این پست را دوست داشتید ، فراموش نکنید که ما را با استفاده از پیوندهای زیر دنبال کنید زیرا ما پروژه های بیشتری مانند این را خواهیم ساخت:
- YouTube:
- اینستاگرام:
- فیس بوک:
- توییتر:
- وب سایت BnBe:
توصیه شده:
اتصال وای فای آردوینو به ابر با استفاده از ESP8266: 7 مرحله

اتصال Arduino WiFi به ابر با استفاده از ESP8266: در این آموزش ما نحوه اتصال Arduino خود به ابر IoT از طریق WiFi را برای شما توضیح خواهیم داد. ما یک تنظیم متشکل از Arduino و یک ماژول WiFi ESP8266 را به عنوان یک IoT Thing پیکربندی کرده و آماده می کنیم برای برقراری ارتباط با ابر AskSensors.L
با استفاده از وای فای یک آبگرمکن خودکار بسازید - گیاهان را به طور خودکار آب می دهد و هنگامی که آب کم است هشدارها را ارسال می کند: 19 مرحله

ساخت یک گلدان DIY Self Watering با وای فای - گیاهان را به صورت خودکار آب می دهد و هنگام کمبود آب هشدارها را ارسال می کند: این آموزش به شما نشان می دهد که چگونه می توانید با استفاده از کاشت باغ قدیمی ، سطل زباله ، مقداری چسب و خودکار ، یک دستگاه آبیاری سفارشی متصل به وای فای را ایجاد کنید. کیت جمع آوری گلدان آبی از Adosia
وای فای کنترل شده 12V Led Strip با استفاده از Raspberry Pi With Tasker، Ifttt Integration .: 15 مرحله (همراه با تصاویر)

Wifi 12v LED Led Strip با استفاده از Raspberry Pi With Tasker، Ifttt Integration: در این پروژه به شما نشان خواهم داد که چگونه می توانید یک نوار led ساده 12 ولت را بر روی وای فای با استفاده از تمشک pi کنترل کنید. برای این پروژه به 1x Raspberry Pi (I در حال استفاده از Raspberry Pi 1 Model B+) 1x RGB 12v Le
ESP8266 ترموستات صفحه لمسی وای فای (ابر EasyIoT): 4 مرحله

ESP8266 ترموستات صفحه لمسی WiFi (ابر EasyIoT): در این آموزش نحوه ساخت ترموستات صفحه لمسی WiFi را نشان خواهیم داد. ترموستات صفحه لمسی ESP8266 WiFi نمونه ای از حسگرهای پیچیده ساخته شده توسط ESP8266 ، Arduino Mega 2560 و TFT 3.2 & quot؛ صفحه نمایش لمسی ترموستات به EasyIoT متصل است
اسکنر وای فای دوربرد با استفاده از ESP8266: 6 مرحله (همراه با تصاویر)

اسکنر وای فای دوربرد با استفاده از ESP8266: در این دستورالعمل یک دستگاه اسکن وای فای دور برد 2.5 باند قابل حمل با باتری تغذیه می کنم که برای تعیین بهترین کانال برای شبکه خانگی من استفاده می شود. همچنین می توان از آن برای یافتن نقاط دسترسی وای فای باز در حال حرکت استفاده کرد. هزینه ساخت: حدود 25 دلار
