فهرست مطالب:
- مرحله 1: لیست قطعات مورد نیاز
- مرحله 2: چاپ سه بعدی
- مرحله 3: رنگ آمیزی و افزودن یک تسمه به نشان دستورالعمل
- مرحله 4: لحیم کاری و افزودن وسایل الکترونیکی
- مرحله 5: Pi را از طریق SSH متصل کرده و کد زیر را نصب و بارگذاری کنید
- مرحله 6: افزودن نشان به جیب کت خود

تصویری: نشان الکترونیکی پوشیدنی: 6 مرحله (همراه با تصاویر)

2024 نویسنده: John Day | [email protected]. آخرین اصلاح شده: 2024-01-30 08:53



اگر قصد دارید به یک ملاقات سخت افزاری/پایتون بروید یا قصد دارید به Makerfaire محلی خود بروید ، یک پروژه عالی انجام دهید. یک نشان الکترونیکی پوشیدنی تهیه کنید که بر اساس یک Raspberry Pi Zero و یک صفحه نمایش PaPiRus pHAT eInk ساخته شده است. برای ساختن یکی از دو نشان می توانید مراحل زیر را دنبال کنید ، یا برای ساختن خود آن را مجدداً ترکیب کنید
- نشان آرم دستورالعمل چاپ سه بعدی ، که می توانید آن را با استفاده از تسمه دور گردن خود بپوشید.
- یا Pi zero و نمایشگر eInk را به جیب کت/پیراهن خود اضافه کنید
مرحله 1: لیست قطعات مورد نیاز

در اینجا لیستی از قطعات مورد نیاز شما آمده است
- Raspberry Pi Zero W (یا نسخه قدیمی 1.3)
- Pi Supply PaPiRus Zero ePaper/eInk pHAT v1.2
- کارت SD حداقل 8 گیگابایت
- شارژر PowerBoost 1000 Adafruit ، دارای مدار شارژ نیز می باشد
- باتری لیپو 3.7 ولت حداقل 2000 میلی آمپر ساعت یا بالاتر
ایستگاه لحیم کاری و سیم لحیم کاری برای اتصال PowerBoost به Pi Zero W
علاوه بر این ، اگر قصد چاپ سه بعدی فایلهای STL ضمیمه شده در مراحل بعدی را دارید ، به چاپگر/ فیلامنت سه بعدی نیاز دارید. اگر یک دست ندارید ، می توانید از مقوا در یک جعبه بسته استفاده کنید و طرح اجزای آن را روی آن بکشید.
مرحله 2: چاپ سه بعدی


چاپ سه بعدی فایلهای STL ضمیمه شده ، در مورد من از Flashforge Creator Pro و Hatchbox Yellow 1.75mm PLA استفاده کردم.
در اینجا تنظیمات برش دهنده برای همه فایل های STL پیشنهاد شده است
- ارتفاع لایه 0.2 میلی متر
- پر کردن - 25
- دمای نازل - 205 درجه سانتی گراد
STL ها با استفاده از Autodesk Fusion 360 و لوگوی Instructable پس از تبدیل لوگو به فرمت SVG و وارد کردن آن در Fusion 360 طراحی شد.
چاپ لوگوی آموزشی STL حدود 35 دقیقه طول کشید و به سایر تنظیمات برش بستگی دارد. و STL دیگر برای افزودن به پیراهن/ژاکت 15 دقیقه طول کشید.
مرحله 3: رنگ آمیزی و افزودن یک تسمه به نشان دستورالعمل


پس از پرینت سه بعدی ، من Logo Instructable را با Uni Paint Pen (Fine Line PX-21) رنگ آمیزی کردم ، که باید بتوانید آن را در فروشگاه سخت افزار محلی خود بیابید ، اگر PowerBoost یا Lipo ندارید ، می توانید از قدرت کمی استفاده کنید. بانک ، که باید راهی برای مخفی نگه داشتن آن در جیب کت خود ، هنگام پوشیدن بند بند پیدا کنید.
همچنین ، اگر پاوربانک دستی ندارید ، می توانید مراحل زیر را دنبال کرده و کد را در Pi Zero W تغییر داده و بارگذاری کنید ، و لوگوی ربات آموزشی قابل چاپ سه بعدی را اضافه کنید و فقط یک نمایشگر تصویر داشته باشید - چیزی شبیه به همانطور که در تصویر بالا مشاهده می کنید ، می توانید شناسه عضو را آموزش دهید یا جزئیات حساب توییتر خود را. بدون برق متصل به Pi ، تصویر و متن همچنان نشان داده می شود ، زیرا این PaPirus یک صفحه نمایش eInk است ، به این معنی که شما برای نگه داشتن تصویر بر روی صفحه eInk به هیچ نیرویی احتیاج ندارید.
اکنون برای آویختن نشان خود به گردن خود ، به یک بند و حلقه کلید نیاز دارید تا به گوش قطعات چاپ شده سه بعدی ربات Instructable اضافه کنید
مرحله 4: لحیم کاری و افزودن وسایل الکترونیکی

حال اگر قصد دارید از Powerboost 1000 استفاده کنید ، تا بتوانید تصاویر و متن روی نشان خود را در هنگام اطلاع تغییر دهید.
- طرف اتصال +ve USB را در قسمت Powerboost به PP1 در Pi Zero W لحیم کنید
- و اتصال -ve USB به تماس PP6 در Pi Zero W همانطور که در تصویر بالا مشاهده می کنید
مرحله 5: Pi را از طریق SSH متصل کرده و کد زیر را نصب و بارگذاری کنید



Flash و SD با آخرین نسخه سیستم عامل Raspbian در کارت SD ، از
پس از اتمام دستورات زیر را پس از وارد کردن SSH به Pi اجرا کنید
sudo apt-get update
sudo apt-get upgrade
قبل از راه اندازی مجدد Pi از دستور raspi-config برای فعال کردن رابط های SPI و I2C استفاده کنید و همچنین سیستم فایل خود را گسترش دهید ، اگر قصد دارید Pi Zero خود را برای موارد دیگر استفاده کنید. حالا Pi را مجدداً راه اندازی کنید
برای نصب نرم افزار کلاه PapiRus مراحل زیر را دنبال کنید -
اساساً می توانید نرم افزار را با استفاده از نرم افزار دریافت و نصب کنید
curl -sSL https://github.com/PiSupply/PaPiRus | sudo bash
پس از اتمام کار ، فراموش نکنید که اندازه صفحه نمایش صفحه eInk را با استفاده از تنظیم کنید
sudo papirus-set [1.44 | 1.9 | 2.0 | 2.6 | 2.7]
یک آزمایش سریع انجام دهید تا بررسی کنید که آیا نصب شما با موفقیت انجام شده است یا خیر
سیستم پاپیروس
اکنون کد پیوست را بارگیری کرده و در Pi بارگذاری کنید ، من فقط فایل پایتون را اضافه کرده ام ، نه تصاویر ، بنابراین شما باید تصویر خود را بارگیری کرده و آنها را تغییر دهید. تغییر نام تصاویر با شماره سوئیچ را فراموش نکنید ، بنابراین برای دکمه SW1 تصویر باید به عنوان SW1-p.webp
مرحله 6: افزودن نشان به جیب کت خود



حالا برای افزودن نشان Pi به یک ژاکت یا پیراهن خود ، می توانید جیب ژاکت را همانطور که در تصویر بالا می بینید ببرید و بدوزید ، اساساً در اینجا اندازه برش کمی (2 میلی متر) بزرگتر از شکاف هدر Pi است. ، بنابراین صفحه نمایش اپپر خارج از جیب است ، به این معنی که به دکمه روی صفحه نمایش eInk دسترسی خواهید داشت
یا فقط نشان را روی جیب تی شرت خود آویزان کنید تا همچنان به دکمه های صفحه eInk دسترسی داشته باشید ، همچنین به عنوان یک پیشنهاد این است که راهی برای افزودن پین ها برای نگه داشتن قسمت چاپ سه بعدی به پیراهن خود پیدا کنید ، به طوری که قطعات هنگام خم شدن زمین نخورید
همچنین اگر چاپگر سه بعدی ندارید ، می توانید از مقوا از جعبه بسته استفاده کنید و طرح کلی باتری Pi Zero ، PowerBoost و Lipo را طوری ترسیم کنید که در جیب شما جا بگیرد.
توصیه شده:
نشان الکترونیکی نشان LED چشمک زن ربات - کیت لحیم کاری: 11 مرحله

نشان الکترونیکی نشان LED چشمک زن - کیت لحیم کاری: این مقاله با افتخار توسط PCBWAY حمایت می شود. PCBWAY نمونه اولیه PCB ها را برای مردم در سراسر جهان با کیفیت بالا تولید می کند. خودتان آن را امتحان کنید و 10 PCB با قیمت 5 دلار در PCBWAY با کیفیت بسیار عالی دریافت کنید ، با تشکر از PCBWAY. Robadge#1 که من برای آن توسعه دادم
دستگاه پوشیدنی TDCS پوشیدنی: 4 مرحله
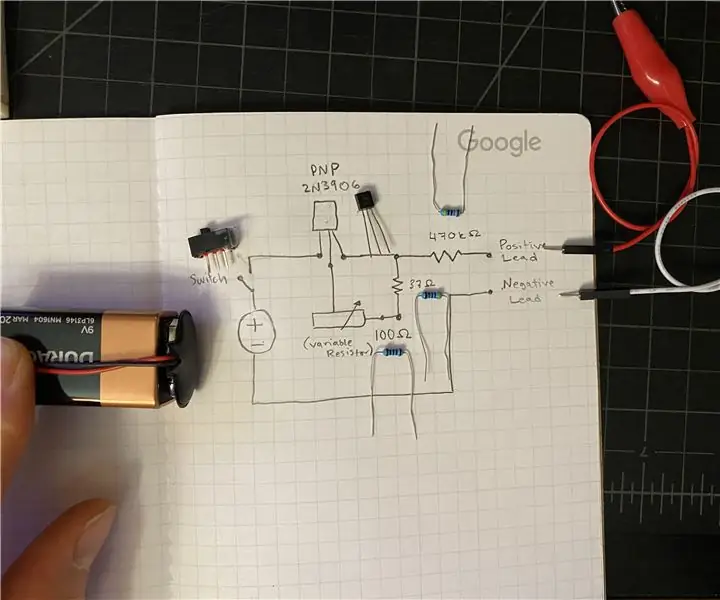
دستگاه پوشیدنی DIY TDCS: TDCS (تحریک جریان مستقیم جمجمه ای) در این دستورالعمل ، من: 1. راه اندازی یک دستگاه ساده TDCS را با شما همراه کنید. طرح نظریه پشت مدارها. مقداری تحقیق معرفی کنید و توضیح دهید که چرا چنین دستگاهی ارزش ساخت دارد
نشان صفحه نمایش ماتریس LED پوشیدنی: 8 مرحله (همراه با تصاویر)

نشان صفحه نمایش ماتریس پوشیدنی: آیا در حال برگزاری رویداد ، مسابقه یا حتی برگزاری جشن تولد هستید؟ نشان ها مواردی همه کاره هستند که می توانند معرفی و جشن ها را بسیار ساده تر کنند. شما هرگز با & quot ؛ سلام ، نام من صحبت نمی کنید. ……….. & quot؛ s
نشان/نشان LED نئون: 3 مرحله (همراه با تصاویر)

نشان/نشان LED نئون: من این پروژه را برای دوستانی که مهمانی هایی به نام Electro Beast ترتیب می دهند ، ساختم. برای کنترل ما از یک کنترلر ساده DMX LED استفاده می کنیم. بنابراین هر دی جی سبک می تواند دستگاه را کنترل کند. LED نئون
نشان ضربان قلب پوشیدنی: 7 مرحله (همراه با تصاویر)

نشان ضربان قلب پوشیدنی: این نشان ضربان قلب با استفاده از محصولات Adafruit و Bitalino ایجاد شده است. این دستگاه نه تنها برای نظارت بر میزان ضربان قلب کاربر ، بلکه برای ارائه بازخورد در زمان واقعی از طریق استفاده از LED های رنگی مختلف برای محدوده های مختلف ضربان قلب طراحی شده است
