فهرست مطالب:
- مرحله 1: انواع آردوینو
- مرحله 2: Arduino Uno
- مرحله 3: Arduino due
- مرحله 4: آردوینو مگا
- مرحله 5: آردوینو لئوناردو
- مرحله 6: برد آردوینو LilyPad
- مرحله 7: ابزارهایی برای محیط توسعه Arduino
- مرحله 8: نصب Arduino IDE
- مرحله 9: نصب درایور Arduino
- مرحله 10: نمایش گرافیکی Arduino IDE
- مرحله 11: برای باز کردن یک فایل جدید در Arduino IDE
- مرحله 12: برای ذخیره طرح Arduino
- مرحله 13: نمونه های برنامه Arduino
- مرحله 14: کتابخانه های آردوینو
- مرحله 15: کلیدهای میانبر Arduino IDE
- مرحله 16: پین های IO آردوینو
- مرحله 17: برنامه چشمک زدن Arduino LED
- مرحله 18: مانیتور سریال

تصویری: آشنایی با آردوینو: 18 مرحله

2024 نویسنده: John Day | [email protected]. آخرین اصلاح شده: 2024-01-30 08:51

آیا تا به حال به این فکر کرده اید که دستگاه های خود را مانند ایستگاه هواشناسی ، داشبورد خودرو برای نظارت بر سوخت ، ردیابی سرعت و موقعیت مکانی یا کنترل لوازم خانگی خود که توسط تلفن های هوشمند کنترل می شوند ، بسازید یا تا به حال در مورد ساخت ربات های پیچیده ای که می توانند صحبت کنند ، راه بروند و بازوهای خود را حرکت دهند ، فکر کرده اید. در مورد ساخت دستگاه های پخش کننده mp3 خود ، ساخت دستگاه تشخیص اثر انگشت ، سیستم آبیاری خودکار گیاه ، سنسور زلزله ، واکی تاکی یا سیستم نظارت بر دوربین های مدار بسته از راه دور. اگر تا به حال به این موضوع فکر کرده اید و می خواهید سهم خود را در دیجیتالی شدن جهان بگذارید ، باور داشته باشید که می توانید همه چیزهایی را که می خواهید ایجاد کنید بسازید و سپس باید برخی از وسایل الکترونیکی اولیه و درباره میکروکنترلرها را بدانید. میکروکنترلر یک طرح مدار مجتمع جمع و جور است که از سنسورهای مختلف مانند سنسور دما ، سنسور تشخیص حرکت ، سنسور تشخیص برد و غیره ورودی می گیرد و طوری برنامه ریزی شده است که خروجی مورد نظر را از محرک ها یعنی led ، موتورها ، رله ها و غیره بدست آورد. یادگیری ، درک و ساخت چنین دستگاه هایی با مشارکت بزرگ جامعه آردوینو در جهان کار دشواری نیست و برای همه علاقه مندان و مهندسان در سراسر جهان قابل دسترسی است.
آردوینو یک پلتفرم سخت افزاری و نرم افزاری منبع باز است که علاقه مندان و مهندسان می توانند ورودی ها را از سنسورهای مختلف بخوانند ، ورودی ها را پردازش کرده و با فعال کردن محرک های مختلف خروجی مطلوب را ارائه دهند.
مرحله 1: انواع آردوینو
انواع مختلفی از بردهای آردوینو با تعداد مختلف پین آنالوگ ، دیجیتال و PWM وجود دارد و نکته جالب این است که شما به راحتی می توانید با هر یک از آنها شروع به کار کنید. افزودنی های مختلف آردوینو در اینجا ثبت شده است.
du آردوینو اونو
● آردوینو به دلیل
● آردوینو مگا
Board برد آردوینو لئوناردو
Board برد آردوینو Lillypad
مرحله 2: Arduino Uno

اکثر مبتدیان با استفاده از Arduino Uno شروع به کار می کنند ، در داخل آن میکروکنترلر اصلی ATMegga328 با حافظه 2KB SRAM و فلش 32KB دارای 14 عدد I/0 دیجیتال است که 6 عدد آن PWM و 6 پین خروجی آنالوگ است. یک دکمه تنظیم مجدد ، پریز برق ، اتصال USB و موارد دیگر. این شامل همه چیز مورد نیاز برای نگه داشتن میکروکنترلر است. به سادگی آن را با کمک کابل USB به رایانه متصل کرده و منبع تغذیه را با آداپتور یا باتری AC-DC شروع کنید.
مرحله 3: Arduino due

میکروکنترلر اصلی Arduino Due AT91SAM38XE با حافظه 96KB SRAM ، فلش 512KB شامل 54 پایه دیجیتالی است که 12 عدد آن PWM و دارای 16 پین ورودی آنالوگ است.
مرحله 4: آردوینو مگا

این شامل ATmea2560 به عنوان میکروکنترلر با حافظه 8 کیلوبایت است
فلش SRAM و 256KB دارای 54 پین IO دیجیتالی است که در آنها 12 عدد PWM و 16 پین ورودی آنالوگ ، دکمه تنظیم مجدد ، پریز برق ، اتصال USB و دکمه تنظیم مجدد است. این شامل همه چیز مورد نیاز برای نگه داشتن میکروکنترلر است. به سادگی آن را با کمک کابل USB به رایانه متصل کرده و منبع تغذیه را با آداپتور یا باتری AC-DC شروع کنید. تعداد زیادی پین این برد آردوینو را برای طراحی پروژه هایی که به تعدادی ورودی یا خروجی دیجیتالی مانند دکمه های زیاد نیاز دارند بسیار مفید می کند.
مرحله 5: آردوینو لئوناردو

میکروکنترلر اصلی آن ATmega32u4 با حافظه 2.5KB SRAM و فلش 32KB دارای 20 پین IO دیجیتال و 12 پین ورودی آنالوگ است. اولین برد توسعه یک آردوینو ، برد لئوناردو است. این برد از یک میکروکنترلر به همراه USB استفاده می کند. این بدان معناست که می تواند بسیار ساده و ارزان نیز باشد. از آنجا که این برد USB را مستقیماً اداره می کند ، کتابخانه های برنامه ای در دسترس هستند که به برد Arduino اجازه می دهد صفحه کلید کامپیوتر ، موس و غیره را دنبال کند.
مرحله 6: برد آردوینو LilyPad

تخته Lily Pad Arduino یک فناوری پوشیدنی نساجی الکترونیکی است که هر تخته به صورت خیالی با پدهای اتصال بزرگ و پشتی صاف طراحی شده است تا بتوان آنها را با استفاده از نخ رسانا به لباس دوخت. این آردوینو همچنین شامل ورودی/خروجی ، قدرت و همچنین بردهای حسگر است که مخصوص پارچه های الکترونیکی ساخته شده است. اینها حتی قابل شستشو هستند!
مرحله 7: ابزارهایی برای محیط توسعه Arduino

زبان برنامه نویسی آردوینو:
Arduino به زبان C ++ برنامه ریزی شده است که در جنبه های مختلف پروژه ها مانند توسعه نرم افزار استفاده می شود اما برای Arduino C ++ با توابع اضافی استفاده می شود. می توانید طرح آردوینو ایجاد کنید ، اسکچ آردوینو نامی است که به فایل کد آردوینو داده شده است. شما کد را در Arduino IDE می نویسید. این طرح ها را می توان در پوشه های پروژه ذخیره کرد و IDE به شما این امکان را می دهد که کد C ++ را به زبان ماشین کامپایل کرده و در برد Arduino بارگذاری کنید.
آردوینو IDE
Arduino IDE (محیط توسعه یکپارچه) یک ابزار ویرایش ، کامپایل و بارگذاری کد C ++ است که می توانید برنامه خود را برای برنامه نویسی پین های IO برای اهداف مختلف بنویسید و می توانید از کتابخانه های منبع باز برای نوشتن برنامه های پیچیده با عملکردهای مختلف استفاده کنید که بعداً به آن خواهیم پرداخت. بحث مفصل در مورد کتابخانه ها
مرحله 8: نصب Arduino IDE

مرحله 1. Arduino IDE را بارگیری کنید
مرحله 2. صبر کنید تا مراحل بارگیری کامل شود.
مرحله 3. نرم افزار را نصب کرده و اجزایی را که می خواهید نصب کنید و همچنین محل نصب را انتخاب کنید.
مرحله 4. هنگام نصب ویندوز 10 ، نصب درایور را بپذیرید
مرحله 9: نصب درایور Arduino


به Start-> type Device Manager بروید> روی اولین نتیجه دوبار کلیک کنید تا Device Manager راه اندازی شود.
1. به Ports بروید> پورت Arduino UNO را پیدا کنید
2. در صورتی که آن پورت را پیدا نکردید ، به سایر دستگاه ها بروید و دستگاه ناشناس را پیدا کنید
3. پورت Arduino UNO را انتخاب کنید> روی Update Driver کلیک کنید.
4. گزینه "Browse my computer for Driver software" را انتخاب کنید> به محل بارگیری نرم افزار Arduino بروید> فایل arduino.inf/Arduino UNO.inf را انتخاب کنید (بسته به نسخه نرم افزار شما)
5. منتظر بمانید تا ویندوز مراحل نصب درایور را به پایان برساند.
اکنون که نرم افزار و درایور Arduino را بر روی رایانه خود نصب کرده اید ، وقت آن رسیده است که اولین طرح خود را باز کنید. نوع و پورت برد خود را انتخاب کرده و برنامه ای را بارگذاری کنید تا مطمئن شوید که برد شما فعال است.
مرحله 10: نمایش گرافیکی Arduino IDE

همانطور که Arduino IDE برای ویرایش ، ذخیره ، کامپایل و بارگذاری کد در Arduino استفاده می شود ، در اینجا نمای گرافیکی Arduino IDE آمده است.
مرحله 11: برای باز کردن یک فایل جدید در Arduino IDE

برای باز کردن یک فایل جدید ، روی file-> new کلیک کنید
مرحله 12: برای ذخیره طرح Arduino



فایل جدید باز می شود
مرحله 1: برای ذخیره طرح آردوینو به File-> save پنجره ای برای ذخیره طرح باز می شود
مرحله 2: نام Arduino Sketch را تغییر دهید و روی دکمه ذخیره کلیک کنید. طرح ذخیره می شود.
مرحله 13: نمونه های برنامه Arduino


Arduino IDE شامل بسیاری از برنامه های نمونه برای یادگیری و ایجاد پروژه ها از آنها می باشد. این مثالها در مورد خروجی led ، آنالوگ و دیجیتال چشمک زدن ، ارتباط سریال ، حسگر و غیره است.
برای باز کردن برنامه مثال چشمک زدن led روی فایل-> مثال-> مبانی-> چشمک زدن کلیک کنید
مرحله 14: کتابخانه های آردوینو



طبق نظر انجمن آردوینو "کتابخانه ها مجموعه ای از کد هستند که اتصال به سنسور ، صفحه نمایش ، ماژول و غیره را برای شما آسان می کند. به عنوان مثال ، کتابخانه داخلی LiquidCrystal صحبت با صفحه های LCD کاراکتر را آسان می کند. صدها کتابخانه دیگر برای بارگیری در اینترنت موجود است. " کتابخانه ها شامل روش ها و عملکردهای متداول مانند درایورهای دستگاه یا عملکرد ابزار با استفاده از کتابخانه ها می باشد. برنامه نویسی بدون کدگذاری خطوط بسیاری که می توانید از توابع پیش ساخت برای برنامه خود استفاده کنید آسان می شود. انواع مختلفی از کتابخانه های منبع باز در اینترنت موجود است ، Arduino IDE همچنین کتابخانه هایی را که توسط جامعه Arduino ساخته شده است مانند کتابخانه برای کنترل موتورهای سروو ، اترنت و غیره ارائه می دهد. Arduino IDE همچنین امکان نصب و استفاده از کتابخانه های خارجی را نیز فراهم می کند. کتابخانه های خود را بسازید و آنها را در Arduino IDE نصب کنید.
روش نصب کتابخانه آردوینو
دو روش وجود دارد که می توانیم کتابخانه را در Arduino IDE نصب کنیم یکی از طریق Arduino IDE Library Manager و دیگری از طریق فایل.zip اکثر کتابخانه ها در مدیریت کتابخانه Arduino موجود است ، اما کتابخانه های بسیاری وجود دارد که توسعه دهندگان خود آن را ایجاد می کنند و آنها را در github در دسترس قرار دهید تا هر دو گزینه را داشته باشیم اما می توانیم از هر دو استفاده کنیم.
نصب کتابخانه با استفاده از مدیر کتابخانه
برای نصب کتابخانه با استفاده از مدیر کتابخانه روی طرح-> شامل کتابخانه-> مدیریت کتابخانه ها کلیک کنید
پس از باز شدن این مدیر کتابخانه در اینجا ، می توانید کتابخانه هایی را که قبلاً نصب شده اند مشاهده کنید. در این مثال ما RTCZero را برای این کار نصب می کنیم ، وقتی کتابخانه RTCZero را پیدا کردید که نسخه آن را انتخاب کردید را جستجو کنید و روی دکمه install کلیک کنید ، نصب شروع می شود.
وارد کردن کتابخانه.zip
کتابخانه ها اغلب به صورت یک فایل یا پوشه ZIP توزیع می شوند. نام پوشه نام کتابخانه است. داخل پوشه یک فایل.cpp ، یک فایل.h و اغلب یک فایل keywords.txt ، پوشه نمونه و سایر فایل های مورد نیاز کتابخانه وجود خواهد داشت.
برای نصب کتابخانه zip روی طرح-> Include Library-> Add.zip Library کلیک کنید
پنجره Browse در آنجا باز می شود و محل ذخیره کتابخانه zip را تعیین کرده و بر روی دکمه open کلیک کنید
مرحله 15: کلیدهای میانبر Arduino IDE

Arduino IDE دارای چند کلید کوتاه است که از طریق آنها می توانیم عملکردهای مختلفی مانند کامپایل ، بارگذاری ذخیره و غیره را انجام دهیم.
مرحله 16: پین های IO آردوینو

آردوینو یک تخته نمونه سازی است که معمولاً دارای پیکربندی متفاوتی از پین های ورودی/خروجی (پین ها) است ، پین ها آنالوگ یا پین های دیجیتالی هستند ،
پین آنالوگ
پین های آنالوگ در واقع پین های ورودی هستند که معمولاً برای خواندن داده های فیزیکی به عنوان ورودی استفاده می شوند یا پینی است که می تواند داده های فیزیکی سنسورها را بخواند ، سنسور دستگاهی است که می تواند انرژی فیزیکی را به انرژی الکتریکی تبدیل کند. آردوینو می تواند این انرژی الکتریکی را با استفاده از پین های آنالوگ به عنوان یک سیگنال الکتریکی بخواند
پین دیجیتال
پین دیجیتال می تواند هر دو پین INPUT و OUTPUT باشد ، بنابراین همانطور که نامگذاری شده است می تواند INPUT را بخواند و OUTPUT را به صورت دیجیتال بنویسد. داده های دیجیتالی به شکل HIGH یا LOW هستند که در آن HIGH به معنی ON و LOW به معنی OFF می باشد ، به عنوان مثال اگر led به پین های دیجیتالی آردوینو متصل شده باشد و شما این پین را HIGH تنظیم کنید در نهایت led روشن می شود و با برنامه نویسی آن LOW را دریافت کنید. led خاموش می شود
پین های مدولاسیون عرض پالس
برخی از پین های دیجیتالی در آردوینو دارای عملکرد اضافی برای ارائه خروجی آنالوگ هستند و به آنها پین PWM گفته می شود ، عملکرد پین های PWM نوشتن OUTPUT در محدوده سطح بین سطوح بالا و پایین است ، فرض کنید led به پین PWM وصل شده است شما می خواهید روشنایی led را کنترل کنید یا موتور به پین PWM متصل است و می خواهید سرعت موتور را کنترل کنید ، می توانید مقدار 0-255 را برای کنترل روشنایی یا سرعت تعیین کنید.
مرحله 17: برنامه چشمک زدن Arduino LED



با نصب Arduino IDE و درایور به برنامه متصل شوید
آردوینو برای چشمک زدن اجزای LED مورد نیاز است که در زیر ذکر شده است
قطعات مورد استفاده برای پروژه چشمک زدن LED
du آردوینو اونو
● کابل USB نوع A/B
مقاومت 220 اهم
● LED
● تخته نان
شماتیک
پین 5 تا 220 اهم آردوینو Uno را وصل کنید و پین دیگر مقاومت را به پین آند (+) Led وصل کنید و پین GND آردوینو Uno را به پین کاتد LED (-) وصل کنید.
برنامه نوشتن برای چشمک زدن یک LED
مرحله 1. Arduino IDE را باز کنید.
مرحله 2. یک طرح جدید باز کنید
مرحله 3. طرح جدید را به عنوان LED BLINK PROGRAM ذخیره کرده و برنامه را خنک کنید
مرحله 4. با کلیک روی Tools-> Board:-> Arduino Uno ، Board را انتخاب کنید
مرحله 5. با کلیک روی Tools-> Port ، پورت COM را انتخاب کنید
مرحله 6. روی Compile Button کلیک کنید
مرحله 7. منتظر بمانید تا کامپایل کامل شود سپس روی دکمه بارگذاری کلیک کنید
با مشاهده این پیام ، پیغام "بارگذاری انجام شد" مشاهده می کنید که led متصل شده به پین 5 آردوینو بعد از یک ثانیه چشمک می زند.
مرحله 18: مانیتور سریال




Arduino IDE دارای ویژگی است که می تواند کمک بزرگی در اشکال زدایی طرح ها یا کنترل Arduino از صفحه کلید رایانه شما باشد. Serial Monitor یک پنجره بازشو جداگانه است که به عنوان یک ترمینال جداگانه عمل می کند و با دریافت و ارسال داده های سریال ارتباط برقرار می کند.
شما می توانید برنامه led blink را تغییر دهید تا وضعیت LED متصل شده به پین 5 Arduino در رایانه شما با استفاده از مانیتور سریال Arduino IDE با استفاده از قابلیت ارتباط سریال Arduino یا بالا یا پایین باشد ، برای انجام این کار ابتدا باید سریال را تنظیم کنید سرعت باودرات تا 9600 باود به سادگی به عنوان سرعت انتقال داده از آردوینو به کامپیوتر یا بالعکس بر حسب بیت در ثانیه تعریف می شود ، بنابراین تنظیم نرخ باود بر 9600 مانند این است که سرعت انتقال 9600 بیت در ثانیه باشد.
برنامه نوشتن برای چشمک زدن یک LED
مرحله 1. Arduino IDE را باز کنید.
مرحله 2. یک طرح جدید باز کنید
مرحله 3. طرح جدید را به عنوان LED BLINK PROGRAM ذخیره کرده و برنامه را بنویسید
مرحله 4. با کلیک روی Tools-> Board:-> Arduino Uno ، Board را انتخاب کنید
مرحله 5. با کلیک روی Tools-> Port ، پورت COM را انتخاب کنید
مرحله 6. روی Compile Button کلیک کنید
مرحله 7. منتظر بمانید تا کامپایل کامل شود سپس روی دکمه بارگذاری کلیک کنید
مرحله 8. با فشار دادن کلیدهای Ctrl+Shift+m یا کلیک بر روی گوشه سمت راست بالا ، Serial Monitor را باز کنید.
مرحله 9. تنظیم نرخ Baud مانیتور سریال به عنوان آردوینو و رایانه باید دارای سرعت باود یکسانی برای ارتباط سریال باشد.
در اینجا به محض دریافت LED بالا یا پایین پیغام به صورت سریال در مانیتور سریال نمایش داده می شود
توصیه شده:
آشنایی با "کیت DIY حرفه ای عملکرد ژنراتور ILC8038": 5 مرحله

آشنایی با "کیت حرفه ای ILC8038 Function Generator DIY": در حال انجام پروژه های الکترونیکی جدید بودم که با یک کیت تولید کننده عملکرد کوچک زیبا روبرو شدم. این عنوان "کیت حرفه ای ILC8038 Function Generator Sine Triangle Square Wave DIY Kit" نامیده می شود و در دسترس تعدادی از فروشندگان است
آشنایی با Visuino - Visuino برای مبتدیان .: 6 مرحله

آشنایی با Visuino | Visuino for Beginners: در این مقاله می خواهم در مورد Visuino صحبت کنم ، که یکی دیگر از نرم افزارهای برنامه نویسی گرافیکی برای Arduino و میکروکنترلرهای مشابه است. اگر شما یک سرگرمی الکترونیکی هستید که می خواهید وارد دنیای آردوینو شوید اما هیچ دانش برنامه نویسی قبلی ندارید
آشنایی با تنظیم کننده های ولتاژ خطی: 8 مرحله
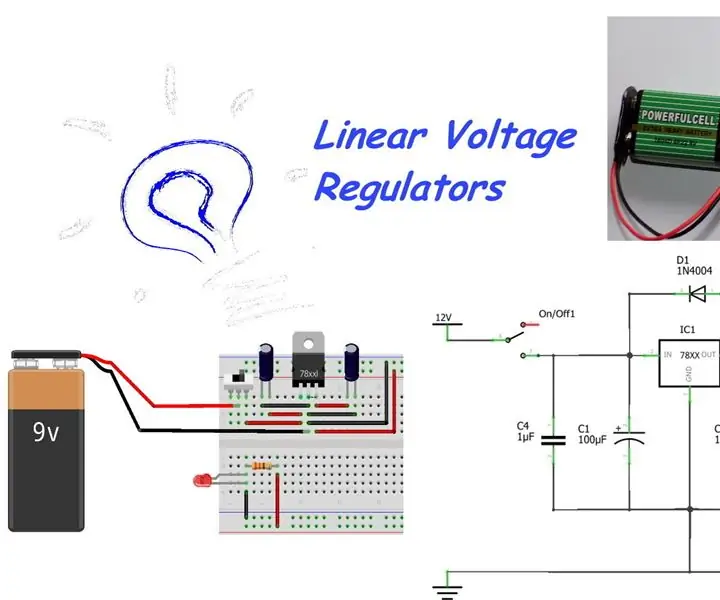
مقدمه ای بر تنظیم کننده های ولتاژ خطی: پنج سال پیش وقتی برای اولین بار با Arduino و Raspberry Pi کار کردم ، زیاد به منبع تغذیه فکر نکردم ، در این زمان آداپتور برق رزبری پای و منبع USB آردوینو بیش از حد کافی بود. اما بعد از مدتی کنجکاوی من p
آشنایی با آردوینو: 3 مرحله

مقدمه ای بر آردوینو: با سلام و خوش آمدید به آردوینو آلبرت و آردوینو 101. اگر با آردوینو اشتباه گرفته اید یا می خواهید سفر خود را با آردوینو آغاز کنید ، در جای مناسب قرار دارید. با این ویدئو ما سفر خود را به آیه آردوینو آغاز می کنیم. ما با ver شروع می کنیم
ارزان ترین آردوینو -- کوچکترین آردوینو -- آردوینو پرو مینی -- برنامه نویسی -- آردوینو ننو: 6 مرحله (همراه با تصاویر)

ارزان ترین آردوینو || کوچکترین آردوینو || آردوینو پرو مینی || برنامه نویسی || آردوینو ننو: …………………………. لطفاً برای ویدیوهای بیشتر به کانال YouTube من مشترک شوید ……. .این پروژه در مورد نحوه ارتباط با کوچکترین و ارزانترین آردوینو است. کوچکترین و ارزان ترین آردوینو arduino pro mini است. شبیه آردوینو
