فهرست مطالب:
- مرحله 1: لوازم
- مرحله 2: همه چیز را از برق بکشید
- مرحله 3: Case را باز کنید
- مرحله 4: طرفدار خود را پیدا کنید
- مرحله 5: Wire را دنبال کنید
- مرحله 6: پیچ را باز کنید
- مرحله 7: طرفدار جدید خود را وارد کنید
- مرحله 8: اختیاری: مدیریت سیم
- مرحله 9: همه چیز را به عقب برگردانید
- مرحله 10: اختیاری: Bios کامپیوتر

تصویری: تغییر فن در دسکتاپ: 10 مرحله

2024 نویسنده: John Day | [email protected]. آخرین اصلاح شده: 2024-01-30 08:52

این کار برای کمک و کمک به افرادی که تازه کار بر روی دسکتاپ هستند انجام شده است. صدای فن شما زیاد است؟ کامپیوتر داغ می شود؟ اینها ممکن است دلایلی باشد که چرا باید فن خود را عوض کنید.
مرحله 1: لوازم
تنها چیزی که برای این کار نیاز دارید یک پیچ گوشتی تخت و برخی از زیپ های احتمالی است.
مرحله 2: همه چیز را از برق بکشید
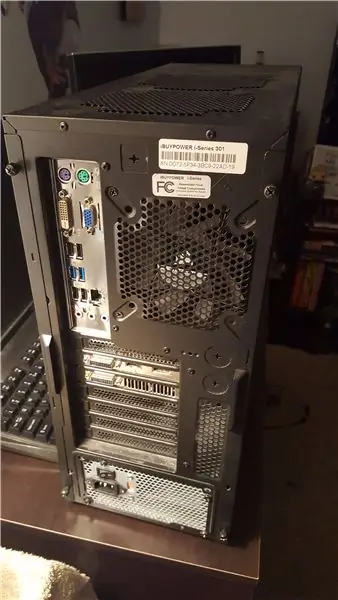
من شخصاً فکر می کنم اگر همه سیم ها را از پشت جدا کرده و به یک منطقه باز بروید راحت تر است. اگر انجام این کار سخت است ، فقط با قطع منبع تغذیه خوب خواهید بود.
مرحله 3: Case را باز کنید

در طرفین کیف خود به دنبال این باشید که هر گونه پیچ برداشته شود. من پیچ های انگشت شست در جلو و عقب من دارم.
مرحله 4: طرفدار خود را پیدا کنید

پنکه ای را که تعویض می کنید پیدا کنید.
مرحله 5: Wire را دنبال کنید
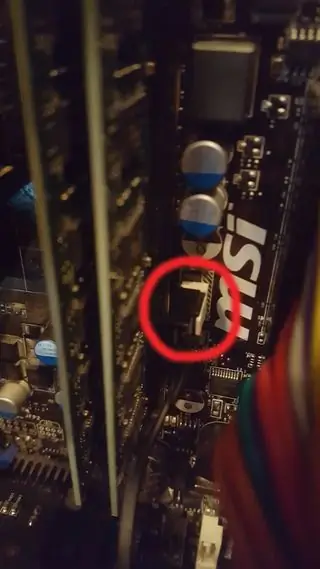
کابل برق متصل شده را دنبال کنید تا ببینید چگونه وصل شده است و آن را جدا کنید.
مرحله 6: پیچ را باز کنید

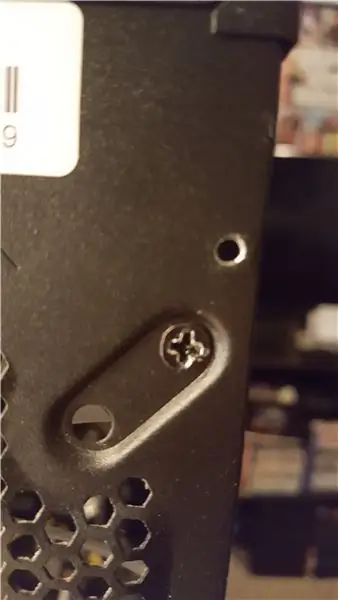
در مورد من پیچ ها در قسمت بیرونی هستند ، اما اگر از این وسیله برای تغییر تعداد بیشتری از طرفداران داخلی استفاده می کنید ، احتمالاً داخل آن و در کنار آن قرار دارند. کمک می کند تا فن را به سمت عقب هل دهید تا پیچ گوشتی آن را دور نزند.
مرحله 7: طرفدار جدید خود را وارد کنید

طرفدار جدید خود را بگیرید. مطمئن شوید که تیغه ها مسیر درستی را نشان می دهند. شما همیشه باید پنکه جلویی خود را رو به داخل داشته باشید تا هوای سرد را وارد کرده و پنکه پشتی شما رو به بیرون باشد تا هوای گرم خارج شود. برخی از طرفداران فلش هایی برای نشان دادن جهت خود دارند ، اما اگر نه ، می توانید از طرفی که شیب رو به رو است ، تشخیص دهید. اگر به سمت شما می رود ، طرفداران رو به رو هستند.
مرحله 8: اختیاری: مدیریت سیم
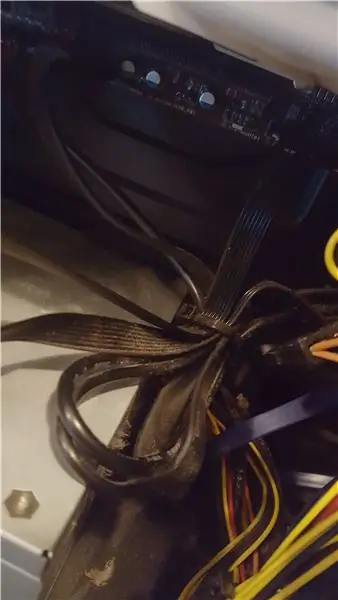
اگر می خواهید می توانید از زیپ برای اتصال سیم خود به هم استفاده کنید تا دفعه بعد که آن را باز کنید مشکلی ایجاد نشود. این کار همه چیز را ساده تر می کند و حتی گاهی اوقات می تواند کامپیوتر شما را تا یک یا دو درجه خنک کند.
مرحله 9: همه چیز را به عقب برگردانید

فقط اکنون برعکس همه چیز را انجام دهید. فن جدید را وصل کرده ، برق را وصل کرده و قاب را دوباره روشن کنید.
مرحله 10: اختیاری: Bios کامپیوتر
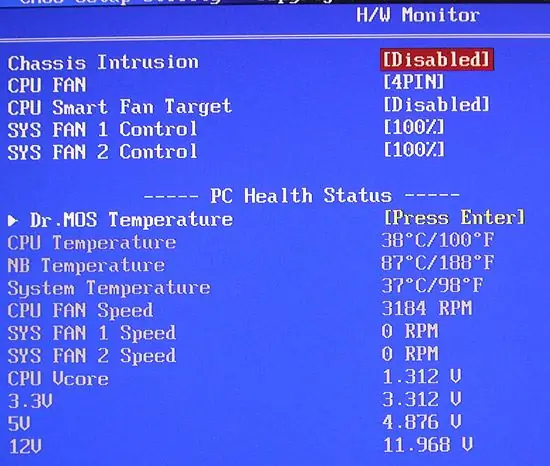
بایوس کامپیوتر خود را راه اندازی کرده و تنظیمات فن خود را تنظیم کنید. در اینجا می توانید قدرت فن خود ، درجه ای که کامپیوتر برای روشن شدن فن شما دریافت می کند و چندین مورد دیگر را تعیین کنید.
توصیه شده:
شوخی دسکتاپ (برای ویندوز): 5 مرحله

شوخی دسکتاپ (برای ویندوز): این یک شوخی فوق العاده است که راه اندازی آن فقط چند دقیقه طول می کشد. به نظر می رسد که کامپیوتر قربانیان شما روی صفحه دسکتاپ یخ زده قفل شده است. مهم نیست که چند بار سعی می کنند روی نماد کلیک کنند ، هیچ اتفاقی نمی افتد
چگونه می توان ظاهر دسکتاپ را در ویندوز 7 تغییر داد؟: 5 مرحله

چگونه می توان ظاهر دسکتاپ را در ویندوز 7 تغییر داد؟: ممکن است به تغییر تصویر زمینه دسکتاپ فکر کرده باشید. این دستورالعمل نحوه تغییر کاغذ دیواری است. برای کاربر ویندوز 7 است اگر می خواهید تصویر زمینه دسکتاپ را تغییر دهید اما نمی دانید چگونه ، لطفاً به آن نگاه کنید! امیدوارم این دستورالعمل
خراب شدن مک بوک روی دسکتاپ!: 6 مرحله

خراب شدن مک بوک روی دسکتاپ!: سلام! در این راهنما من به شما نشان خواهم داد که چگونه MacBook خراب 2010 را به رومیزی "iMac" تبدیل کنید! چرا می خواهی این را انجام دهی؟ خوب ممکن است یک مک بوک خراب قدیمی در اطراف گرد و خاک جمع شده باشد
Rainmeter - راه اندازی حداقل دسکتاپ (Win 10): 30 مرحله

Rainmeter - راه اندازی حداقل دسکتاپ (Win 10): ممنون که به این دستورالعمل نگاه کردید! این راهنما به شما کمک می کند تا حداقل تنظیمات دسکتاپ را با چند ابزارک مفید ایجاد کنید و به شما کمک می کند تا دسکتاپ خود را از بی نظمی پاک کنید. لطفاً به خاطر داشته باشید که این راهنما برای ویندوز 10 تهیه شده است
Stargate برای دسکتاپ شما - طراحی PCB: 6 مرحله (همراه با تصاویر)

Stargate for your Desktop - طراحی PCB: اگر از این پروژه خوشتان می آید ، لطفاً در مسابقه PCB (در انتهای صفحه) به آن رای دهید! Stargate SG -1 نمایش تلویزیونی مورد علاقه من در تمام دوران است. طی چند ماه گذشته ، من دخترم را مجبور کرده ام که تماشا کند
