فهرست مطالب:
- مرحله 1: با دستورالعمل Haslettj شروع کنید
- مرحله 2: GnuRadio and Blocks را برای RTL-SDR نصب کنید
- مرحله 3: اسکریپت های GnuRadio را بارگیری کنید
- مرحله 4: رمزگشا را بارگیری کنید
- مرحله 5: سایر ابزارها را بارگیری کنید
- مرحله 6: اسکریپت ها را به روز کنید

تصویری: رزبری پای NOAA و گیرنده Meteor-M 2: 6 مرحله

2024 نویسنده: John Day | [email protected]. آخرین اصلاح شده: 2024-01-30 08:52
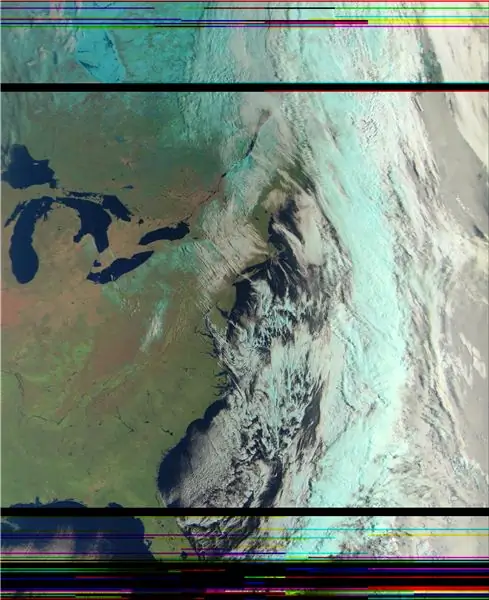
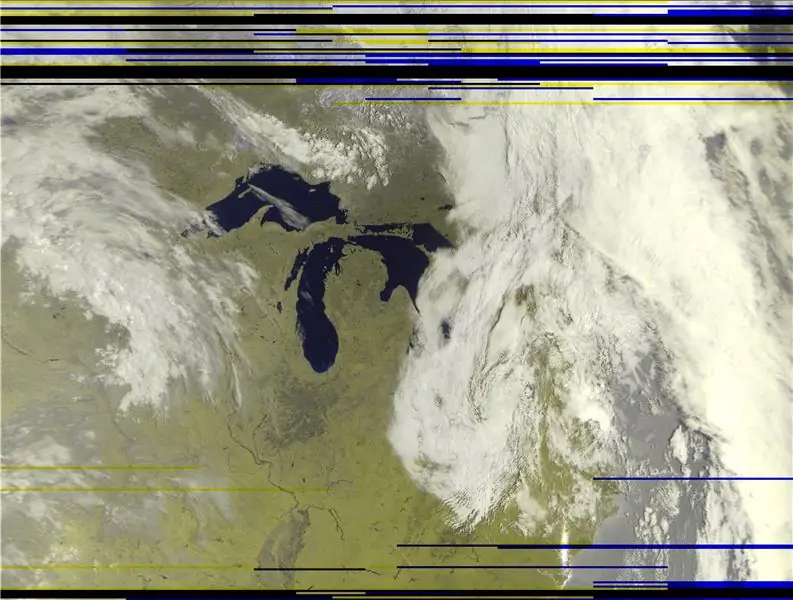
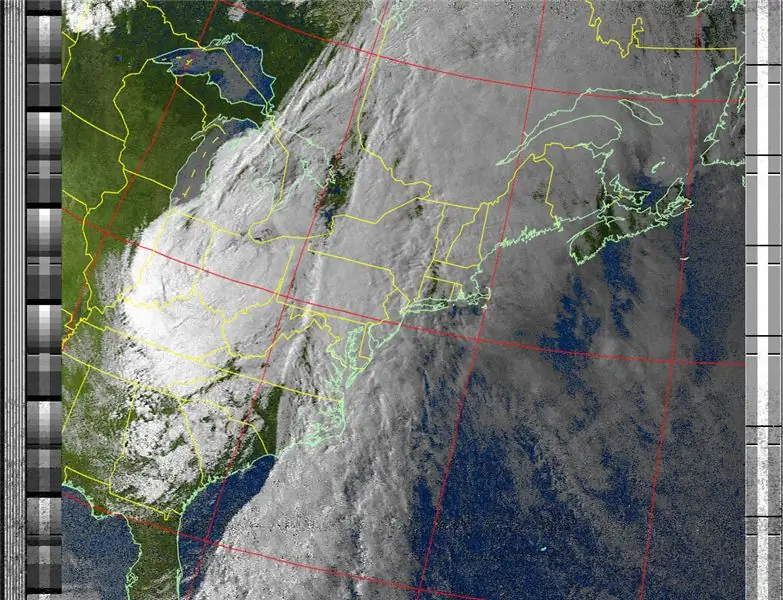
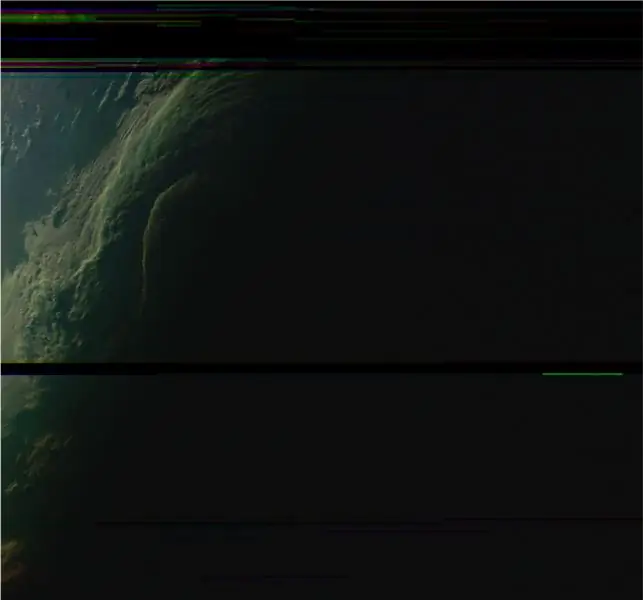
این دستورالعمل به شما کمک می کند تا یک ایستگاه دریافت نه تنها برای APT NOAA-15 ، 18 و 19 ، بلکه Meteor-M 2 نیز راه اندازی کنید.
این در واقع فقط یک پروژه کوچک کوچک برای پروژه بزرگ "Raspberry Pi NOAA Weather Satellite Receiver" است.
مرحله 1: با دستورالعمل Haslettj شروع کنید
قبل از اینکه دستورالعمل haslettj را دنبال کنید ، ابتدا به این تغییرات توجه کنید:
آدرس قدیمی wxtoimg دیگر موجود نیست. اکنون می توانید به جای آن در دستور wget از این آدرس استفاده کنید:
www.wxtoimgrestored.xyz/beta/wxtoimg-linux-armhf-2.11.2-beta.tar.gz
همچنین مجبور شدم تغییری در اسکریپت "دریافت_و_پروس_ساتلایت.ش" ایجاد کنم ، زیرا ظاهراً rtl_fm صوت با فرمت "wav" را تولید نمی کند. اما مشکلی نیست ، سوکس می تواند آن را اداره کند. بنابراین این خط را تغییر دادم:
sudo timeout $ 6 rtl_fm -f $ {2} M -s 60k -g 45 -p 55 -E wav -E deemp -F 9 -| sox -t wav - نرخ $ 3.wav 11025
برای این کار (اما به یاد داشته باشید که تنظیم افزایش سود "-g 0" و تنظیم خطای فرکانس PPM "-p 68" را با چیزی که برای سخت افزار شما کار می کند جایگزین کنید:
sudo timeout $ 6 rtl_fm -f $ {2} M -s 48k -g 0 -p 68 -E dc -A fast -F 9 -| sox -t raw -r 48000 -es -b16 -c1 -V1 -3. دلار نرخ 11025
در همان اسکریپت ، ممکن است بخواهید استدلال wxtoimg "-e ZA" را به "-e MSA" تغییر دهید تا تصاویر رنگی خوب به دست آورید ، مانند این:
/usr/local/bin/wxtoimg -m $ {3} -map-p.webp
حالا برو دستورالعمل را انجام بده!
www.instructables.com/id/Raspberry-Pi-NOAA…
مرحله 2: GnuRadio and Blocks را برای RTL-SDR نصب کنید
گیرنده Meteor-M 2 از GnuRadio استفاده می کند. برای نصب آنچه شما نیاز دارید ، این کار را انجام دهید:
sudo apt gnuradio را نصب کنید
sudo apt gr-osmosdr را نصب کنید
مرحله 3: اسکریپت های GnuRadio را بارگیری کنید
اگر آشنایی ندارید ، GnuRadio شامل یک ابزار گرافیکی به نام GnuRadio-Companion است که می تواند برای ساخت نمودارهای جریان و کامپایل آنها در کد پایتون مورد استفاده قرار گیرد که سپس اجرا می شود.
من گیرنده "otti-soft" s "meteor-m2-lrpt" را با اصلاح برخی از پارامترها برای بهبود عملکرد و استفاده از RTL-SDR به جای Airspy چنگال کرده ام. آن را از اینجا بارگیری کنید:
github.com/NateDN10/meteor-m2-lrpt
فایل های.grc را می توان با GnuRadio -Companion باز کرد ، اما اسکریپت های اجرایی نیستند - آنها برای مرجع شما و بازی با آنها وجود دارند. برای کارکردن ، فایل "rtlsdr_m2_lrpt_rx.py" را در فهرست/home/pi/weather/forecast خود کپی کرده و مطمئن شوید که قابل اجرا است:
chmod +x rtlsdr_m2_lrpt_rx.py
شما همچنین می خواهید تغییر فرکانس را تغییر دهید:
self.rtlsdr_source_0.set_freq_corr (69 ، 0)
و به هر چیزی که برای تنظیمات شما کار می کند برسید:
self.rtlsdr_source_0.set_gain (4 ، 0)
مرحله 4: رمزگشا را بارگیری کنید
رمزگشای "artlav" s Meteor LRPT را از اینجا بارگیری کنید - نسخه ARM لینوکس را می خواهید:
orbides.org/page.php؟id=1023
می توانید این کار را در Raspberry Pi با استفاده از این دستورات انجام دهید:
cd/home/pi/آب و هوا
wget https://orbides.org/etc/medet/medet_190825_arm.tar.gz mkdir medet؛ cd medet tar xvzf../medet_190825_arm.tar.gz
اکنون باید یک فهرست به نام "medet" در فهرست "weather" خود داشته باشید ، و در داخل آن باید یک "medet_arm" اجرایی وجود داشته باشد.
مرحله 5: سایر ابزارها را بارگیری کنید
برای رفع نسبت ابعاد تصاویر ، ما از ابزار پایتون dbdexter "meteor_rectify" از Github استفاده می کنیم.
اگر هنوز git و ImageMagick را نصب نکرده اید:
sudo apt install git
sudo apt install imagemagick
سپس مخزن را کلون کنید:
cd/home/pi/آب و هوا
git clone
همچنین ممکن است به کتابخانه های "بالش" و "بی حس" پایتون نیاز داشته باشید:
pip3 را نصب کنید numpy
بالش نصب pip3
مرحله 6: اسکریپت ها را به روز کنید
ابتدا خط زیر را به انتهای "schedule_all.sh" اضافه کنید:
/home/pi/weather/predict/schedule_satellite.sh "METEOR-M 2" 137.1000
سپس ، در "schedule_satellite.sh" ، این بلوک را تغییر دهید:
اگر [$ MAXELEV -gt 19] ؛ سپس
echo $ {1 // ""} $ {OUTDATE} $ MAXELEV echo "/home/pi/weather/predict/receive_and_process_satellite.sh \" $ {1} "$ 2/home/pi/weather/$ {1 // ""} $ {OUTDATE} /home/pi/weather/predict/weather.tle $ var1 $ TIMER "| در `date --date =" TZ = / "UTC \" $ START_TIME " +"٪ H:٪ M٪ D "` fi
به این:
اگر [$ MAXELEV -gt 19] ؛ سپس
echo $ {1 // ""} $ {OUTDATE} $ MAXELEV اگر ["$ 1" == "METEOR-M 2"] سپس اکو "/home/pi/weather/predict/receive_and_process_meteor.sh \" $ {1} "$ 2/home/pi/weather/$ {1 //" "} $ {OUTDATE} /home/pi/weather/predict/weather.tle $ var1 $ TIMER" | در `date --date =" TZ = / "UTC \" $ START_TIME " +"٪ H:٪ M٪ D "" else echo "/home/pi/weather/predict/receive_and_process_satellite.sh \" $ {1} "$ 2/home/pi/weather/$ {1 //" "} $ {OUTDATE} /home/pi/weather/predict/weather.tle $ var1 $ TIMER" | در `date --date =" TZ = / "UTC \" $ START_TIME " +"٪ H:٪ M٪ D "` fi fi
در نهایت ، یک اسکریپت جدید به نام "دریافت_و_پروس_متهور.ش" با محتویات زیر ایجاد کنید:
# /bin/bash
# $ 1 = نام ماهواره # $ 2 = فرکانس # $ 3 = نام نام فایل # $ 4 = TLE فایل # $ 5 = زمان شروع EPOC # $ 6 = زمان ضبط cd/home/pi/weather timeout $ 6 پیش بینی/rtlsdr_m2_lrpt_rx.py $ 1 $ 2 $ 3 # زمستان # medet/medet_arm $ {3}.s $ 3 -r 68 -g 65 -b 64 -na -S # medet Summer/medet_arm $ {3}.s $ 3 -r 66 -g 65 -b 64 -na -S rm $ {3}.s if [-f "$ {3} _0.bmp"]؛ سپس #rm $ {3}.s dte = `date +٪ H` #Winter #convert $ {3} _1.bmp $ {3} _1.bmp $ {3} _0.bmp -combine -set -set colorspace sRGB $ { 3}.bmp #convert $ {3} _2.bmp $ {3} _2.bmp $ {3} _2.bmp -bombin -set -set colorspace sRGB -negate $ {3} _ir.bmp # تبدیل تابستانی $ {3} _2.bmp $ {3} _1.bmp $ {3} _0.bmp -combine -set colorpace sRGB $ {3}.bmp meteor_rectify/rectify.py $ {3}.bmp # فقط زمستان # meteor_rectify/rectify.py $ { 3} _ir.bmp # تصاویر عصر را در صورتی که [$ dte -lt 13] 180 درجه بچرخانید ؛ سپس $ {3} -rectified.png -Normalize -quality 90 $ 3-j.webp
آن را اجرایی کنید:
chmod +x دریافت_و_پروس_متهور.ش
و بس! دفعه بعد که برنامه cron فعلی شما برای برنامه ریزی ماهواره ها اجرا می شود ، Meteor-M 2 نیز برنامه ریزی می شود. رمزگشای خروجی.bmp را با استفاده از APID 66 برای رنگ قرمز ، 65 برای رنگ سبز و 64 برای رنگ آبی تولید می کند.
خروجی استاندارد اسکریپت ها ، هنگامی که توسط زمانبند اجرا می شوند ، به/var/mail/pi ضمیمه می شود. برای خواندن آن ، از این دستور استفاده کنید:
less/var/mail/pi
و برای پاک کردن پیام های قدیمی ، این کار را انجام دهید:
/var/mail/pi
توصیه شده:
تشخیص چهره در رزبری پای 4B در 3 مرحله: 3 مرحله

تشخیص چهره در Raspberry Pi 4B در 3 مرحله: در این دستورالعمل ما قصد داریم تشخیص چهره را در Raspberry Pi 4 با Shunya O/S با استفاده از کتابخانه Shunyaface انجام دهیم. Shunyaface یک کتابخانه تشخیص چهره است. هدف این پروژه دستیابی به سریعترین سرعت تشخیص و تشخیص با
گیرنده / گیرنده از راه دور IR با آردوینو: 3 مرحله

IR Remote Analyzer / Receiver With Arduino: این آنالایزر همزمان 40 پروتکل IR مختلف را دریافت می کند و آدرس و کد سیگنال دریافتی را نشان می دهد. از کتابخانه IRMP Arduino استفاده می کند که شامل این برنامه به عنوان مثال و سایر برنامه های کاربردی مفید است! خواستن
چشمک زدن LED با تمشک پای - نحوه استفاده از پین های GPIO در رزبری پای: 4 مرحله

چشمک زدن LED با تمشک پای | نحوه استفاده از پین های GPIO در Raspberry Pi: سلام بچه ها در این دستورالعمل نحوه استفاده از GPIO's Raspberry pi را یاد می گیریم. اگر تا به حال از آردوینو استفاده کرده اید ، احتمالاً می دانید که ما می توانیم سوئیچ LED و غیره را به پین های آن وصل کرده و آن را مانند کار کنیم. چشمک بزنید یا ورودی را از سوئیچ دریافت کنید تا
ساخت گیرنده مادون قرمز Kodi / OSMC و بازنشانی کلاه برای تمشک پای: 5 مرحله (همراه با تصاویر)

ساخت گیرنده مادون قرمز Kodi / OSMC و بازنشانی کلاه برای تمشک Pi: ساخت گیرنده IR Kodi / OSMC و تنظیم مجدد کلاه برای رزبری پای 3 از یک اتاق ، من می خواهم: ببینید آیا رزبری پای روشن است یا خیر ، من می خواهم خانواده ام
نحوه تنظیم نور پس زمینه صدا گیرنده گیرنده ویدئو صوتی. (onkyo Hr550): 3 مرحله

نحوه تنظیم نور پس زمینه صدا گیرنده گیرنده ویدئو صوتی. (onkyo Hr550): دکمه های تنظیم صدا با نور پس زمینه تا حدودی ساخته اخیر هستند. در واقع هیچ عملکردی در آن وجود ندارد ، اما به نظر می رسد عالی است. من یک گیرنده hr550 برای کریسمس گرفتم ، و تصمیم گرفتم که نحوه انجام این کار را آموزش دهم. اقلام مورد نیاز: لحیم کاری مولتی متر
