فهرست مطالب:

تصویری: طراحی طرحواره در KiCad: 3 مرحله

2024 نویسنده: John Day | [email protected]. آخرین اصلاح شده: 2024-01-30 08:52

در این مقاله می توانید نحوه رسم یک مدار شماتیک روی Ki Cad را بدانید. بنابراین ، شما باید بدانید KiCad چیست.
KiCad یک نرم افزار قابل نصب بر روی ویندوز و نرم افزارهای مک است. این نرم افزار به شما اجازه می دهد تا مدارهای مورد نظر خود را طراحی و ایجاد کنید. دارای تمام اجزای مورد نیاز با بسیاری از ویژگی های پیشرفته است که یادگیری بیشتر در مورد برق و اجزای آن را تسهیل می کند ، که برای طراحی هر وسیله الکترونیکی برای شما عالی است. این بدان معناست که می توانید مدارهای شماتیک خود ، PCB ها و نمای سه بعدی برد نهایی را مطابق شکل (1) طراحی کنید. بنابراین ، برای تکمیل طراحی یا دستگاه خود می توانید این را در مدار واقعی خود در آزمایشگاه اعمال کنید.
هدف
آیا تا به حال به شبیه سازی مدارهای الکتریکی و الکترونیکی در برنامه یا نرم افزاری فکر کرده اید که به شما امکان می دهد هر چیزی را که می خواهید بسازید و پاک کنید؟
آیا بهتر نیست همه افکار خود را در یک صفحه به نمایش بگذارید تا اینکه از مقاله یا آزمایش در آزمایشگاه استفاده کنید؟ خوب ، این همان کاری است که ما اکنون انجام خواهیم داد ، بنابراین آماده باشید تا یک نابغه الکترونیکی باشید.
تدارکات
-Kicad V5.0 یا بالاتر
مرحله 1: شماتیک در Ki Cad چیست؟
از پاراگراف آخر ، می توانید مشاهده کنید که ترسیم شماتیک یک گزینه ارائه شده توسط KiCad است ، که در آن نرم افزار به شما امکان می دهد مدار را با اجزا و الزامات آن به صورت سیم بکشید ، گویی از خط مدار یا کاغذ استفاده می کنید. تفاوت در این است که نیازی به حذف یا حذف اجزا ندارید ، همه چیز را می توان با یک کلیک بر روی نرم افزار خود انجام داد.
مرحله 2: نحوه رسم شماتیک در KiCad



خوب ، ترسیم یک مدار شماتیک یک کار ساده است که تنها با چند مرحله قابل انجام است:
1- نرم افزار KiCad را با دوبار کلیک چپ روی نماد با ماوس خود باز کنید.
2- از نوار ابزار "File" را انتخاب کنید ، "New" را انتخاب کنید ، سپس روی "Project" ضربه بزنید همانطور که در شکل (1) نشان داده شده است.
3- پنجره ذخیره برای نمایش پروژه در محل مورد نظر شما با نام موردنظر شما نشان داده می شود. فقط مکان را انتخاب کنید ، نام را بنویسید و روی "ذخیره" مطابق شکل (2) کلیک کنید.
4- از نوار ابزار در سمت چپ که گزینه ای مانند اینکه می خواهید شماتیک یا PCB را ترسیم کنید نشان می دهد ، مخفف "sch" را که در نام پروژه نوشته شده است انتخاب کنید (در شکل (3).
5- یک صفحه طراحی مانند شکل (4) ظاهر می شود ، می توانید اسکرول را نگه دارید و حرکت دهید و برای بزرگنمایی و کوچک نمایی به داخل و خارج حرکت کنید. از لیست ابزار سمت چپ ، می توانید مقیاس را به میلی متر یا هر چیزی که نیاز دارید استفاده کنید و دیوار شبکه را نشان داده یا پنهان کنید.
6- از لیست ابزارهای سمت راست ، گزینه های زیادی برای ترسیم مدار مشاهده خواهید کرد ، با انتخاب "نماد مکان" شروع کنید ، روی هر نقطه از صفحه طراحی کلیک کنید ، سپس Ki Cad کتابخانه اجزا را بارگذاری می کند و آن را مطابق شکل باز می کند. شکل (5).
7- از نوار فیلتر ، اجزای مورد نیاز برای شماتیک خود را جستجو کنید. به عنوان مثال ، من یک مقاومت را در شکل (6) انتخاب کردم. سپس روی "Ok" کلیک کنید و روی هر نقطه از صفحه طراحی کلیک کنید تا جزء قرار گیرد.
8- پس از قرار دادن کامپوننت ، می توانید روی آن راست کلیک کرده و ویژگی های مورد نظر را انتخاب کنید ، یا فقط "V" را برای تغییر مقدار ، یا "U" را برای ویرایش مرجع مطابق شکل (7) فشار دهید.
9- "7" برای قرار دادن جزء مختلف دیگر ، با این حال ، می توانید همان جزء را که قرار داده اید با فشار دادن "C" روی آن اضافه کنید و کپی را در هر نقطه از برگه قرار دهید.
10- اکنون ، می توانید هر دو م componentsلفه را با فشار دادن "W" در نقطه ای که باید از آن شروع به اتصال کنید ، وصل کنید و موس را تا انتهای سیم حرکت دهید و هر جا که نیاز به اتصال دارید روی چپ کلیک کنید.
11- پس از افزودن همه اجزاء و اتصال آنها به یکدیگر ، یک طرح کلی از یک مدار مانند این در شکل (8) دریافت خواهید کرد.
توجه داشته باشید که من فقط 2 مقاومت و 1 باتری را انتخاب کردم تا درک روش ها را برای شما آسان تر کنم
12- اگر تصویری از یک مدار دارید ، می توانید آن را در برگه طراحی اضافه کنید تا مرحله به مرحله با انتخاب "محل" از نوار ابزار شروع به کپی کنید و برای انتخاب تصویر و قرار دادن آن در هر نقطه از برگه ، روی تصویر کلیک کنید. همانطور که در شکل (9) نشان داده شده است. سپس شروع به افزودن اجزا و اتصالات مشابه کنید تا مدار شما یکسان به نظر برسد.
مرحله 3: نتیجه گیری
در نهایت ، شما قادر خواهید بود با استفاده از نرم افزار Ki Cad ، مدارهای الکتریکی و الکترونیکی را شبیه سازی کرده و بیان کنید ، این کار را آسان تر از تلاش با کاغذها یا اجزای واقعی قبل از طراحی مدار می کند. این می تواند سطوح زیادی از مدارها را ایجاد کند ، همیشه به کاربران بستگی دارد ، آیا آنها می خواهند مدار ساده باشد یا بسیار پیچیده. اکنون ، همه چیز به شما بستگی دارد ، شروع به ساخت مدارهای خود کنید ، شروع به نوآوری کنید.
توصیه شده:
طراحی نوسان ساز مبتنی بر حالت فعلی برای تقویت کننده های قدرت صوتی کلاس D: 6 مرحله
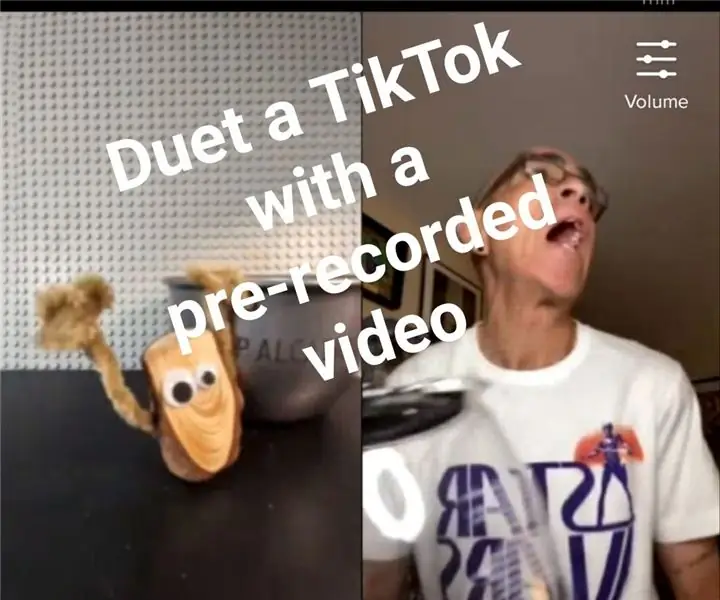
طراحی نوسان ساز مبتنی بر حالت فعلی برای تقویت کننده های قدرت صوتی کلاس D: در سال های اخیر ، تقویت کننده های قدرت صوتی کلاس D به دلیل کارایی بالا و مصرف برق کم ، به عنوان راه حل ترجیحی برای سیستم های صوتی قابل حمل مانند MP3 و تلفن های همراه تبدیل شده اند. نوسان ساز بخش مهمی از کلاس D au است
طراحی بازی در تلنگر در 5 مرحله: 5 مرحله

طراحی بازی در Flick در 5 مرحله: تلنگر یک روش واقعاً ساده برای ساخت یک بازی است ، به ویژه چیزی شبیه به یک پازل ، رمان بصری یا بازی ماجراجویی
مرحله به مرحله اتوماسیون خانگی با استفاده از Wemos D1 Mini با طراحی PCB: 4 مرحله

گام به گام اتوماسیون خانگی با استفاده از Wemos D1 Mini با طراحی PCB: اتوماسیون خانگی گام به گام با استفاده از Wemos D1 Mini با طراحی PCB چند هفته قبل ما آموزش "اتوماسیون خانگی با استفاده از تمشک پای" را در rootaid.com منتشر کردیم که مورد استقبال علاقه مندان و علاقه مندان قرار گرفت. دانشجو. سپس یکی از اعضای ما آمد
طراحی یک جام مقوایی با روش های تفکر طراحی: 7 مرحله

طراحی جام مقوایی با روش های تفکر طراحی: با سلام ، جام مقوایی که مطابق روش های تفکر طراحی طراحی شده است ، در اینجا وجود دارد. به این موضوع دقت کنید و نظر دهید لطفا. من پروژه خود را با نظرات شما بهبود می بخشم :) خیلی ممنون ---------------------------- Merhaba، Design Thinking me
قلم های طراحی نور LED: ابزارهای طراحی دودل های سبک: 6 مرحله (همراه با تصاویر)

قلم های طراحی با نور LED: ابزارهایی برای ترسیم ابله های سبک: همسرم لوری یک دودلر بی وقفه است و من سالها با عکاسی با نوردهی طولانی بازی کرده ام. با الهام از گروه هنرمندان نور PikaPika و سهولت دوربین های دیجیتال ، ما از هنر نقاشی سبک استفاده کردیم تا ببینیم چه کاری می توانیم انجام دهیم. ما یک لار
