فهرست مطالب:
- تدارکات
- مرحله 1: ابعاد تخته را از عقاب بگیرید (به واحدها توجه کنید!)
- مرحله 2: یک سند جدید Photoshop با ابعاد مورد نیاز ایجاد کنید
- مرحله 3: تصویر را ویرایش کنید تا به عنوان یک Bitmap کار کند
- مرحله 4: تصویر را در حالت مقیاس خاکستری قرار دهید
- مرحله 5: تصویر را به Bitmap تبدیل کنید
- مرحله 6: Bitmap را به Eagle وارد کنید
- مرحله 7: اجازه دهید Bitmap Render شود
- مرحله هشتم: ادامه دادن…

تصویری: نحوه به حداکثر رساندن نقشه های بیتی در عقاب: 8 مرحله (همراه با تصاویر)

2024 نویسنده: John Day | [email protected]. آخرین اصلاح شده: 2024-01-30 08:53




با هزینه ارزان تر و ارزان تر تولید مدارهای حرفه ای ، به نظر می رسد اکنون زمان مناسبی برای ورود به طراحی PCB است. انجمن های آنلاین به صاف کردن منحنی های یادگیری نرم افزاری کمک می کنند و طیف وسیعی از طرح ها ، طرح ها و دانش گسترده را ارائه می دهند. با این حال ، من احساس می کنم باید بیشتر بر اشکال بصری تولید شده توسط این حرکت هیجان انگیز تأکید شود. اگر می خواهیم از این زیرساخت عظیم جهانی واقعاً استفاده کنیم ، حداقل تلاش کنیم تا برخی از دیالوگ های طراحی را الهام بخشیم! این که آیا می خواهید یک لوگوی شیک روی برد خود قرار دهید یا پشت PCB خود را با قاب فیلم علمی تخیلی مورد علاقه خود بپوشانید ، این آموزش به شما کمک می کند تا با استفاده از Autodesk Eagle و Photoshop ، بیت مپ های خود را به سطح بعدی برسانید.
تدارکات
نرم افزار PCB (من از Eagle استفاده می کنم اما ایده های اولیه را می توان در نرم افزارهای دیگر نیز به کار برد)
-Photoshop (من از Photoshop CC از سال 2018 استفاده می کنم اما نسخه نباید تفاوت زیادی ایجاد کند)
مرحله 1: ابعاد تخته را از عقاب بگیرید (به واحدها توجه کنید!)

اولین کاری که می خواهیم انجام دهیم این است که ابعاد تخته خود را بدست آوریم. اگر ما در حال برنامه ریزی برای کار در بخش کوچکی از هیئت مدیره هستیم ، می توانیم حداکثر سایز موجود را به دست آوریم. هنگام کار با تخته هایی که دارای اشکال غیرمعمول هستند ، من از صفحه اسکرین شات گرفته و آن را به عنوان پس زمینه در سند Photoshop خود وارد می کنم (فقط به خاطر داشته باشید که هنگام صادرات آخرین نقشه بیت خود ، این لایه را مخفی کنید!)
توجه: به واحدهای سند عقاب خود توجه کنید !!! (من همیشه از MM استفاده می کنم زیرا به Photoshop منتقل می شود)
مرحله 2: یک سند جدید Photoshop با ابعاد مورد نیاز ایجاد کنید

من از JLCPCB برای همه سفارشات هیئت مدیره خود استفاده می کنم و دریافتم که هنگام انتقال از Photoshop به Eagle ، وضوح تصویر روی 100 پیکسل بر سانتی متر بهترین است. این تنظیمات تا حد زیادی بالاترین رزولوشن است که می توانم قبل از غلبه بر ماشین های آنها دریافت کنم.
به یاد داشته باشید که همان واحدها را در فتوشاپ و در عقاب انتخاب کنید!
پس از تنظیم سند ، تصویر ، لوگو یا نقاشی خود را وارد کنید
مرحله 3: تصویر را ویرایش کنید تا به عنوان یک Bitmap کار کند

گاهی اوقات رفتن از یک تصویر تمام رنگی ، با وضوح بالا به یک نقشه بیت کوچک و دو رنگ می تواند مشکل باشد. این بخشی است که به تفکر و برنامه ریزی خلاق نیاز دارد. کشیدن منوی "تصویر" و بازی کردن با برخی از گزینه های موجود در برگه "تنظیمات" توصیه می شود. من تقریباً همیشه به سراغ "روشنایی/کنتراست" و "رنگ/اشباع" می روم. همچنین ایده بدی نیست که با گزینه "Posterize" بازی کنید (این همیشه برای تصاویر با شیب کار نمی کند ، اما واقعاً می تواند به ساده سازی تصاویری که دارای مقدار رنگ زیادی هستند ، کمک کند). اگر تصویر شما در حال حاضر 2 تن است ، "آستانه" نیز می تواند یک ابزار مفید باشد.
با این مرحله زیاد بازی کنید!
فراموش نکنید که سند Photoshop را ذخیره کنید!
مرحله 4: تصویر را در حالت مقیاس خاکستری قرار دهید

هنگامی که تصویر خود را در یک مکان خوب دارید ، آن را به حالت "مقیاس خاکستری" تغییر دهید. این را می توان با رفتن به "Image" -> "Mode" -> "Grayscale" انجام داد.
من اکیداً توصیه می کنم که در طول راه چندین فایل را ذخیره کنید در صورت نیاز به بازگشت و تغییر دادن چیزی (اگر فایلی را که در حالت خاکستری است باز کنید ، نمی توانید به حالت کامل برگردید و یک فایل در حالت bitmap عادی نیست) قادر به بازگشت به حالت خاکستری)
مرحله 5: تصویر را به Bitmap تبدیل کنید



برای تنظیم سند در حالت bitmap به "Image" -> "Mode" -> "Bitmap" بروید.
در اینجا جایی است که می توانید نحوه ارائه بیت مپ را آزمایش کنید ، تفاوت انتشار با آستانه 50 look بسیار متفاوت به نظر می رسد. (من نمونه هایی از گزینه های مختلف را وارد کرده ام)
آزمایش کنید که چگونه می خواهید تصویر نهایی به نظر برسد! اگر گزینه "Halftone Screen" را انتخاب می کنید ، سعی کنید با زاویه و شکل ها برای نتایج متفاوت بازی کنید.
هنگامی که نقشه بیت را در جایی قابل قبول دریافت کردید ، آن را به صورت.bmp ذخیره کنید. به "File" -> "Save as…" -> "Save as type:" -> "BMP" بروید
مطمئن شوید فرمت فایل شما "Windows" و عمق شما "1 بیت" است
مرحله 6: Bitmap را به Eagle وارد کنید



قبل از وارد کردن نقشه بیت ، مطمئن شوید که فایل عقاب شما آماده است. اگر در حال انجام یک تصویر بزرگ بر روی لایه ای هستید که دارای اجزای زیادی است ، ممکن است ایده خوبی باشد که در صورت نیاز به حذف و تغییر نقشه بیت ، کل صفحه را از مبدا دور کنید. گوشه سمت چپ پایین نقشه بیت از منبع اسناد (با علامت کوچک در سند شما مشخص می شود) ارائه می شود. قبل از شروع وارد کردن ، مطمئن شوید که می دانید لایه ای که می خواهید Bitmap را دریافت کنید (اگر بعداً اشتباه کنید ، اما قابل توجه است) می توانید آن را تغییر دهید. من معمولا بیت مپ های خود را روی لایه "tPlace" یا "bPlace" قرار می دهم تا هنگام خروج فایل های gerber خود با صفحه ابریشم همراه شود.
برای وارد کردن نقشه بیت ، به "پرونده" -> "واردات" -> "Bitmap" بروید. به جایی که بیت مپ خود را ذخیره کرده اید بروید و فایل را انتخاب کنید.
وارد کردن تنظیمات: مطمئن شوید که "Scaled" را در زیر Format و "MM" را در Unit انتخاب کرده اید. ضریب مقیاس باید روی: "0.1" تنظیم شود
توجه به انتخاب رنگ:
شما باید توجه داشته باشید که می خواهید بیت بیت نهایی شما چه رنگی باشد. هنگام انتخاب یک رنگ از فوریت ، توجه به این نکته ضروری است که هر رنگی را که انتخاب می کنید ، همان چیزی است که نرم افزار فکر می کند رنگ صفحه ابریشم شما خواهد بود. به عنوان مثال ، اگر در حال وارد کردن به لایه صفحه ابریشم هستید و می دانید که صفحه نهایی شما در رنگ سفید نمایش داده می شود ، می خواهید کادر زیر رنگ سفید را علامت بزنید ، در غیر این صورت نقشه بیت شما برعکس می شود. شما فقط باید یک رنگ را انتخاب کنید.
صفحه نهایی که در این مثال می سازم دارای صفحه ابریشمی مشکی روی تخته سفید است بنابراین هنگام انتخاب رنگ ، کادر زیر سیاه را علامت می زنم.
این ممکن است گیج کننده به نظر برسد ، بنابراین توصیه می کنم سعی کنید قبل از اتلاف وقت برای وارد کردن طولانی فقط برای اطلاع از رنگ معکوس ، با یک نقشه کوچک و ساده وارد کنید. همچنین در یک gerber viewer به صفحه خود نگاه کنید تا مطمئن شوید همه چیز به درستی وارد شده است (در مرحله بعد بیشتر توضیح دهید).
مرحله 7: اجازه دهید Bitmap Render شود


بسته به اینکه بیت مپ شما چقدر بزرگ است و چند برنامه دیگر در رایانه شما اجرا می شود ، کمی طول می کشد تا Eagle نقشه بیت را به فایل شما ارائه دهد. کمی وقت بگذارید ، اخبار را بررسی کنید یا یک قهوه بخورید.
پس از بارگذاری نقشه بیت ، ببینید که چگونه بر روی صفحه ظاهر می شود. با خیال راحت آن را تنظیم کنید ، اصلاح کنید یا لایه آن را طوری تغییر دهید که متناسب با نتیجه دلخواه شما باشد. برای تغییر پارامترها و بارگذاری مجدد بیت مپ های ویرایش شده ، می توانید به فایل های فتوشاپ خود بازگردید تا به ظاهر مناسب برسید. (مطمئن شوید که قبل از صادر کردن فایل های gerber ، نقشه های بیتی قدیمی و بلا استفاده را حذف کرده اید تا از فایل های بزرگ جلوگیری کنید.)
قبل از سفارش سفارش برد مدار ، توصیه می کنم پیش نمایش تولید را مشاهده کنید. Eagle دارای یک دستگاه داخلی است اما ایده خوبی است که بینندگان gerber آنلاین را امتحان کنید.
مرحله هشتم: ادامه دادن…

این فرایند به حداکثر رساندن زیبایی تخته های مدار من یک راه واقعاً لذت بخش برای من بود تا در کنار تمرین هنری خود ، طراحی برد مدار خود را نیز ایجاد کنم. من بیش از یک سال است که این کار را انجام می دهم و هنوز هم در هر سفارشی که انجام می دهم کارهای جدیدی را امتحان می کنم. من برخی از پروژه های مدار بزرگتر خود را با محوریت صفحه وب در وب سایت خود دارم و عکسهای زیادی از مراحل را در اینستاگرام خود ارسال می کنم. برخی از فیلم های نمایشی را می توانید در کانال یوتیوب من پیدا کنید و اگر علاقه مند به خرید برخی از تابلوهایی هستید که من تهیه کرده ام ، فروشگاه tindie من را بررسی کنید.
چند آزمایش دیگر که امیدوارم در آینده به آنها بپردازم:
-میتوانید با استفاده از bitmap بر روی لایه های مختلف ، جلوه های مختلف را وارد کنید (شاید یک منطقه مس در معرض دید یا جایی بدون ماسک ماسک)
-شما می توانید یک تصویر را روی چندین تخته حمل کنید که همه آنها با هدر پین روی هم چیده شده اند
-برای احساس متفاوت می توانید بردارها یا فایل های dxf را وارد کنید.
-برای دریافت تن بیشتر از تصویر خود ، می توانید bitmap خود را روی چندین لایه قرار دهید! سعی کنید بیت مپ خود را روی tPlace (سفید یا سیاه) ، Top (کمی تیره تر از رنگ ماسک لحیم کاری خود) و tStop (تخته فایبر گلاس برهنه) قرار دهید! من زیاد وارد این موضوع نشده ام اما یک مقاله عالی hackaday وجود دارد که در آن عمیق می شود!


نفر دوم در چالش طراحی PCB
توصیه شده:
ایجاد نقشه های سفارشی برای Garmin GPS خود: 8 مرحله (همراه با تصاویر)

برای GPS Garmin خود نقشه های سفارشی ایجاد کنید: اگر GPS Garmin دارید که برای پیاده روی و سایر فعالیتهای فضای باز طراحی شده است (از جمله سری GPSMAP ، eTrex ، Colorado ، Dakota ، Oregon و Montana ، در میان چند مورد دیگر) ، لازم نیست به نقشه های استخوان های برهنه ای که قبلاً روی آن بارگذاری شده بود بسازید. E
تهیه نقشه نقشه با استفاده از Google Maps: 17 مرحله (همراه با تصاویر)

با استفاده از Google Maps یک نقشه نقشه بسازید: روز دیگر من در کتابفروشی به دنبال راهنمای خیابان در DuPage County ، IL بودم ، زیرا دوست دخترم آنجا زندگی می کند و به نقشه خیابانی دقیق نیاز دارد. متأسفانه ، تنها موردی که نزدیک داشتند یکی برای شهرستان کوک بود (مانند این
نحوه ایجاد نقشه های سفارشی با استفاده از OpenStreetMap: 7 مرحله (همراه با تصاویر)

نحوه ایجاد نقشه های استایل دار سفارشی با استفاده از OpenStreetMap: در این قسمت آموزشی ، من فرایندی را توصیف می کنم که به موجب آن می توانید نقشه های سبک سازی شده سفارشی خود را ایجاد کنید. نقشه تلطیف شده نقشه ای است که در آن کاربر می تواند مشخص کند که کدام لایه های داده بصورت تصویری نمایش داده می شوند و همچنین سبکی را که هر لایه با آن قرار دارد ، تعریف می کند
نحوه ایجاد فایل های Gerber از عقاب 9: 4 مرحله
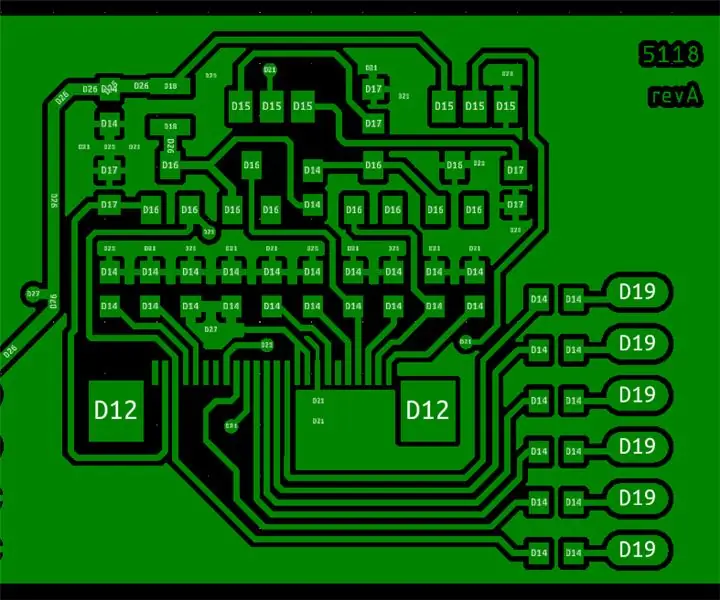
نحوه ایجاد فایل های Gerber از Eagle 9: در این مقاله آموزشی به شما نشان خواهم داد که چگونه می توانید فایل های gerber را از Eagle CAD نسخه 9 و بالاتر ایجاد کنید و نحوه سفارش PCB های خود را با استفاده از فایل های gerber
DIY MusiLED ، LED های هماهنگ موسیقی با یک کلیک Windows & Linux برنامه (32 بیتی و 64 بیتی). بازآفرینی آسان ، استفاده آسان ، حمل آسان: 3 مرحله

DIY MusiLED ، LED های هماهنگ موسیقی با یک کلیک Windows & Linux برنامه (32 بیتی و 64 بیتی). آسان برای ایجاد مجدد ، آسان برای استفاده ، آسان برای انتقال: این پروژه به شما کمک می کند تا 18 LED (6 قرمز + 6 آبی + 6 زرد) را به برد Arduino خود متصل کرده و سیگنال های زمان واقعی کارت صدا رایانه خود را تجزیه و تحلیل کرده و آنها را به چراغ های LED برای روشن کردن آنها مطابق با جلوه های ضرب (Snare ، High Hat ، Kick)
