فهرست مطالب:
- مرحله 1: نصب CPU
- مرحله 2: افزودن هیت سینک
- مرحله 3: نصب RAM
- مرحله 4: نصب I/O Shield
- مرحله 5: نصب مادربرد
- مرحله 6: نصب کارت گرافیک
- مرحله 7: نصب هارد دیسک و منبع تغذیه
- مرحله 8: اتصال کابل در سراسر مادربرد
- مرحله 9: اتصال برق به کارت گرافیک
- مرحله 10: افزودن نیرو به لوازم جانبی بیشتر
- مرحله 11: چرخاندن سوئیچ

تصویری: ساخت کامپیوتر: 11 مرحله

2024 نویسنده: John Day | [email protected]. آخرین اصلاح شده: 2024-01-30 08:53

نحوه ساخت رایانه ساخت رایانه بسیار آسان است اما در عین حال بسیار پیچیده است ، بهترین مقایسه ای که می توانم فکر کنم نسخه بزرگتر و گرانتر یک پازل است.
تنها ابزاری که برای ساخت کامپیوتر نیاز دارید پیچ گوشتی فیلیپس است.
موارد مورد نیاز برای ساخت رایانه واقعی در زیر CPU (واحد پردازش مرکزی) Heatsink برای CPU RAM (حافظه دسترسی تصادفی) کارت گرافیک هارد دیسک PSU (واحد منبع تغذیه) درایو نوری مادربرد هر مورد کامپیوتر به انتخاب شما ذکر شده است.
مرحله 1: نصب CPU

ابتدا با باز کردن case شروع کنید ، سپس CPU را نصب کنید. CPU را از محفظه پلاستیکی محافظ آن جدا کنید ، در حالی که مطمئن شوید به پایه های طلایی در پایین دست نزنید. اگر سنجاق های طلا را لمس کنید ، می تواند کل روغن موجود در انگشتان شما را از بین ببرد یا شاید پین های بسیار کوچک را خم کند. روی مادربرد ، CPU را به بالا فشار دهید و اهرم را نیز در کنار آن قرار دهید. CPU را به آرامی در جهت استفاده از فلش ها قرار دهید تا درست تراز شود ، سپس درپوش CPU را محکم به سمت پایین فشار دهید اما نه خیلی سخت وگرنه ممکن است خراب شود. وقتی آن را می بندید سخت می شود اما این یک احساس طبیعی است.
مرحله 2: افزودن هیت سینک

سپس با افزودن هیت سینک به CPU ، هیت سینک درست روی CPU قرار می گیرد. دارای چهار پیچ است که باید محکم پیچ شوند اما فوق العاده محکم نباشند. (گاهی زبانه یا پیچ کمتر)
مرحله 3: نصب RAM
حالا ما قصد داریم RAM را با باز کردن قفل های RAM روی مادربرد و سپس نصب آن در شکاف های مناسب نصب کنیم. در هر شکاف شیارهایی وجود دارد که میله های RAM به داخل آن می لغزند. هنگامی که چوب به درستی تراز شد ، هر طرف چوب را محکم به پایین فشار دهید ، درست مانند روکش CPU به نیرویی نیاز دارد. ممکن است به نظر برسد که خراب می شود اما اینطور نمی شود. فقط یک راه وجود دارد که قوچ مناسب خواهد بود بنابراین این قسمت نباید خیلی سخت باشد. در اینجا پیوندی به یک ویدیو وجود دارد که نحوه نصب RAM را در رایانه شما نشان می دهد.
drive.google.com/open؟id=1P0bBRcc2KndWKppgiHcnC2gmOHOP3lRG
مرحله 4: نصب I/O Shield
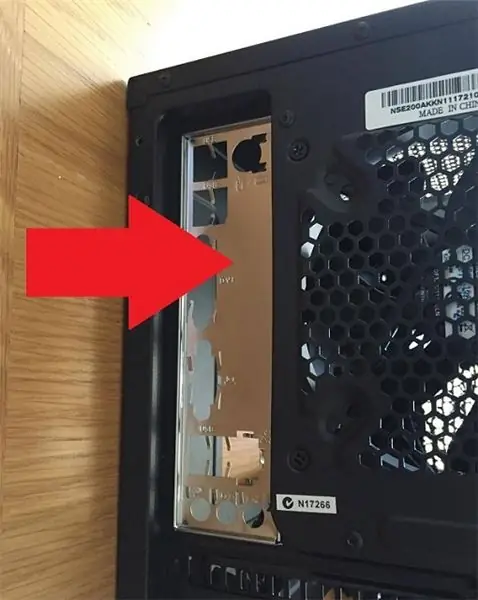
سپس سپر ورودی/خروجی را روی کیس کامپیوتر خود وصل کنید. مادربرد دارای یک قطعه نقره ای کوچک فلزی است که روی درگاه های پشت قاب قرار می گیرد. این سپر به راحتی در پشت قاب قرار می گیرد.
مرحله 5: نصب مادربرد
سپس نصب مادربرد را شروع کنید. مادربرد را در محفظه انتخابی خود قرار دهید و آن را به سپر ورودی/خروجی بکشید تا پورت ها از طریق محافظ مناسب شوند.
با محکم کردن مادربرد در داخل قاب ، مطمئن شوید که در اطراف آن پرواز نمی کند. کیس رایانه ای که انتخاب کرده اید باید دارای پیچ باشد. مادربرد انتخابی شما ممکن است به پیچ های کمتر یا بیشتری نیاز داشته باشد. در مادربرد می توانید سوراخ هایی برای این پیچ ها معمولاً در کناره و گوشه های مادربرد پیدا کنید. آنها را آزادانه در اتاق تکان دهید ، نه خیلی تنگ ، زیرا می تواند مادربرد را بشکند و آن را کاملاً از بین ببرد.
مرحله 6: نصب کارت گرافیک

حالا کارت گرافیک را نصب کنید. درصورت نیاز بالای سپر ورودی/خروجی ، شکاف یا شکاف ها را بردارید تا شکاف های کارت گرافیک بتوانند در آن جا شوند. سپس کارت گرافیک را روی مادربرد بچرخانید و محکم فشار دهید تا صدای آن را بشنوید و مطمئن شوید درگاه های پشت قاب به راحتی قابل دسترسی هستند. سپس از پیچ های انگشت روی کارت گرافیک برای محکم کردن آن استفاده کنید.
مرحله 7: نصب هارد دیسک و منبع تغذیه

نصب هارد دیسک بسیار آسان و ساده است. براکت هارد دیسک در کیس وجود دارد. اونو حذف کن سپس هارد دیسک را در شکاف براک قرار دهید و براکت را دوباره در محل موردنظر قرار دهید. پس از آن منبع تغذیه را نصب کنید ، در این صورت باید پیچ های انگشت شست را نگه دارید که براکت منبع تغذیه را نگه می دارد. منبع تغذیه را با پیچ های موجود در آنجا قرار دهید ، سپس کابل ها را در سراسر کیس اجرا کنید. اطمینان حاصل کنید که هیچ کابل دیگری را محکم نمی گیرید و سعی کنید تا آنجا که ممکن است آنها را تمیز نگه دارید. (این امر بیشتر بر ظاهر تأثیر می گذارد اگر شما دارای یک جلد روشن هستید اما همچنین می تواند در سازماندهی و دسترسی به شما کمک کند)
مرحله 8: اتصال کابل در سراسر مادربرد

حالا PSU را به مادربرد وصل کنید ، یک کانکتور 24 پین از منبع تغذیه وجود دارد که مادربرد را تغذیه می کند. کافی است آن را در نقاط تعیین شده روی مادربرد وصل کنید.
مرحله 9: اتصال برق به کارت گرافیک

پین هایی برای کارت گرافیک وجود دارد که با منبع تغذیه که باید به کارت گرافیک متصل شوند ، در ارتباط است. یک کابل 6 پین از منبع تغذیه می آید ، گاهی اوقات کارت گرافیک شما به دو مورد نیاز دارد یا یکی به کارت گرافیکی شما بستگی دارد. کابل ها را به پورت های کنار کارت گرافیک وصل کنید.
مرحله 10: افزودن نیرو به لوازم جانبی بیشتر
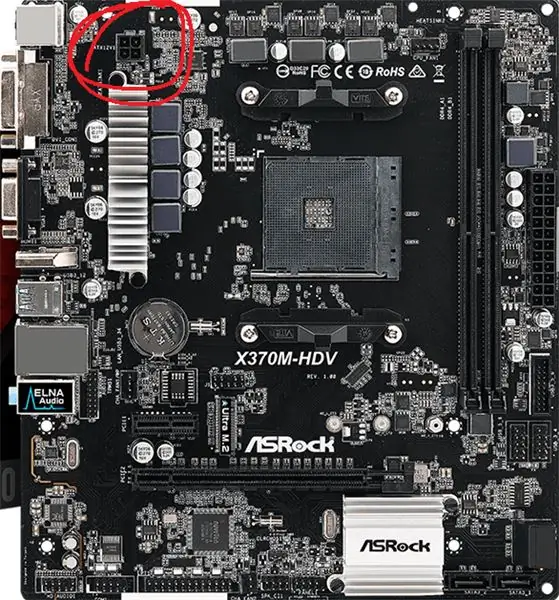
حالا PSU را به مادربرد وصل کنید ، یک کانکتور 24 پین از منبع تغذیه وجود دارد که مادربرد را تغذیه می کند. کافی است آن را در نقاط تعیین شده روی مادربرد وصل کنید. اتصال برق به هارد دیسک ، پین های CPU ، قدرت هیت سینک و فن های کیس. همه این سیم ها هنوز از منبع تغذیه می آیند. یک کابل ساتا با یک کانکتور نامناسب که دارای طناب های چند رنگ است ، این کابل را به هارد وصل کنید. در CPU پین هایی وجود دارد که به دو قسمت جداگانه روی مادربرد وارد می شوند و این کابل ها را به هر شکاف وصل می کنند. برای قدرت هیت سینک آن را به هیت سینک در کنار وصل می کند. طرفداران کیس دارای یک کانکتور سه پین هستند. پشتی دیگری وجود دارد که به آداپتور سه پین نیاز دارد. آداپتور را به PSU و سر دیگر را به کانکتور سه پین فن متصل کنید.
مرحله 11: چرخاندن سوئیچ
سرانجام پس از آن یک سوئیچ در پشت منبع تغذیه وجود دارد که می توانید آن را روشن کنید. بالای قاب کامپیوتر یک دکمه پاور وجود دارد ، آن دکمه را فشار دهید و امیدوارم همه چیز روشن شود و به خوبی کار کند. هنوز باید سیستم عاملی را که می خواهید در رایانه شخصی خود نصب کنید نصب کنید.
توصیه شده:
ساخت کامپیوتر 1 جلسه دوم KCTC: 14 مرحله

کامپیوتر بیلد 1 جلسه دوم KCTC: برای تکمیل ساخت خود به قسمتهای زیر نیاز دارید: 1) مادربرد 2) CPU3) هیت سینک + فن 4) RAM5) کیس کامپیوتر 6) هارد دیسک 7) منبع تغذیه 8) کارت گرافیک
مرحله به مرحله ساخت کامپیوتر: 9 مرحله

گام به گام ساخت کامپیوتر: لوازم: سخت افزار: مادربرد CPU & amp؛ CPU coolerPSU (منبع تغذیه) ذخیره سازی (HDD/SSD) RAMGPU (لازم نیست) مورد ابزار: پیچ گوشتی دستبند ESD/خمیر ماتریسمی با اپلیکاتور
نحوه ارسال فایل های بزرگ از کامپیوتر به کامپیوتر: 6 مرحله

نحوه ارسال فایل های بزرگ از کامپیوتر به کامپیوتر: با پیشرفت تکنولوژی حجم فایل ها همچنان افزایش می یابد. اگر در یک کار خلاقانه مانند طراحی یا مدل سازی یا فقط یک سرگرم کننده هستید ، انتقال فایل های بزرگ می تواند دردسر ساز باشد. اکثر خدمات ایمیل حداکثر اندازه پیوست را به حدود 25 محدود می کند
نحوه خنک کردن کامپیوتر با کامپیوتر: 8 مرحله (همراه با تصاویر)

نحوه خنک کردن کامپیوتر: چرا می خواهید یک کامپیوتر را با آب خنک کنید؟ اول از همه می تواند بسیار آرام تر باشد و دمای کامپیوتر شما را تا حد زیادی کاهش می دهد. چهار هسته ای من از 50 درجه زیر بار به 28 درجه بیکار و زیر بار رفت! همچنین برای اورکلاک خوب است. وقتی اورکلاک می کنید
با کامپیوتر Iphone/ Ipod Touch V2: 3 مرحله کامپیوتر خود را کنترل کنید

کامپیوتر خود را با خود کنترل کنید Iphone/ Ipod Touch V2: در چند ماه گذشته مردم از من در مورد مشکلاتی که با نرم افزاری که در آخرین برنامه آموزشی اپل به ویندوز من نصب شده است ، برخورد کرده اند. من نرم افزار جدیدی به نام Jaadu VNC پیدا کرده ام ، این به شما امکان می دهد همین کار را انجام دهید
