فهرست مطالب:
- مرحله 1: نصب Raspbian و Magic Mirror
- مرحله 2: حذف ماژول های از پیش تعیین شده
- مرحله 3: نصب ماژول ها
- مرحله 4: نصب ماژول های من
- مرحله 5: ایجاد ظاهر آینه

تصویری: آینه هوشمند: 5 مرحله

2024 نویسنده: John Day | [email protected]. آخرین اصلاح شده: 2024-01-30 08:53
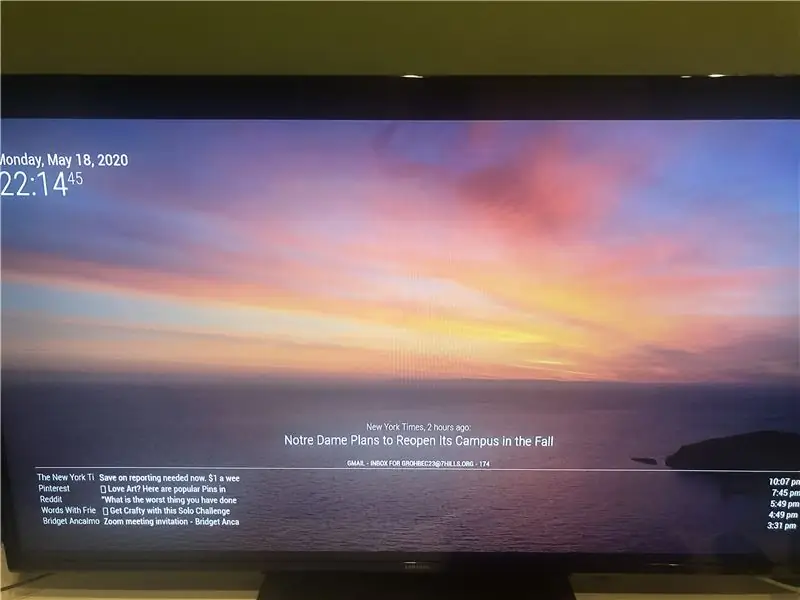
این دستورالعمل به شما آموزش می دهد که چگونه یک آینه هوشمند ایجاد کنید که صندوق ورودی ایمیل شما را نمایش دهد ، آخرین اخبار و به روز رسانی های نیویورک تایمز و تاریخ و زمان در پس زمینه Unsplash.
لینک کارکردن:
لوازم مورد نیاز:
قاب برای مانیتور ، آینه دو طرفه ، مواد مشکی (فقط در صورتی که مانیتور کوچکتر از آینه دو طرفه باشد) ، مانیتور ، تمشک pi 2 ، سیم HDMI یا آداپتور به HDMI (من از آداپتور دو طرفه DVI به HDMI استفاده کردم)) ، کابل برق تمشک pi 2 ، کارت micro SD ، آداپتور کارت micro sd و جفت ماوس و صفحه کلید برای حرکت روی صفحه نمایش تمشک pi روی مانیتور.
برنامه های مورد نیاز:
Raspbian ، Balena.io و MagicMirror2
وب سایت های مورد استفاده:
Github (برای نصب ماژول های شخص ثالث) ، MagicMirror2 برای نصب برنامه بر روی pi و Unsplash برای ایجاد تصاویر پس زمینه
مرحله 1: نصب Raspbian و Magic Mirror
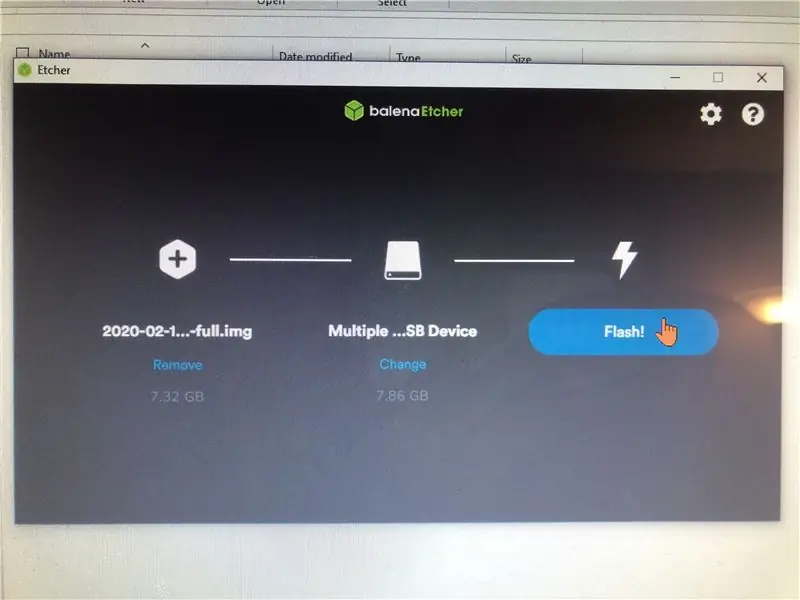
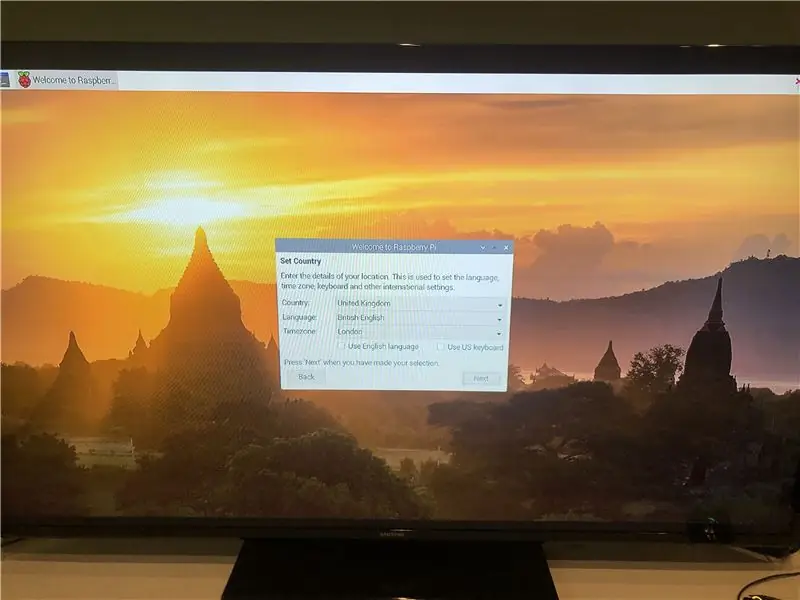
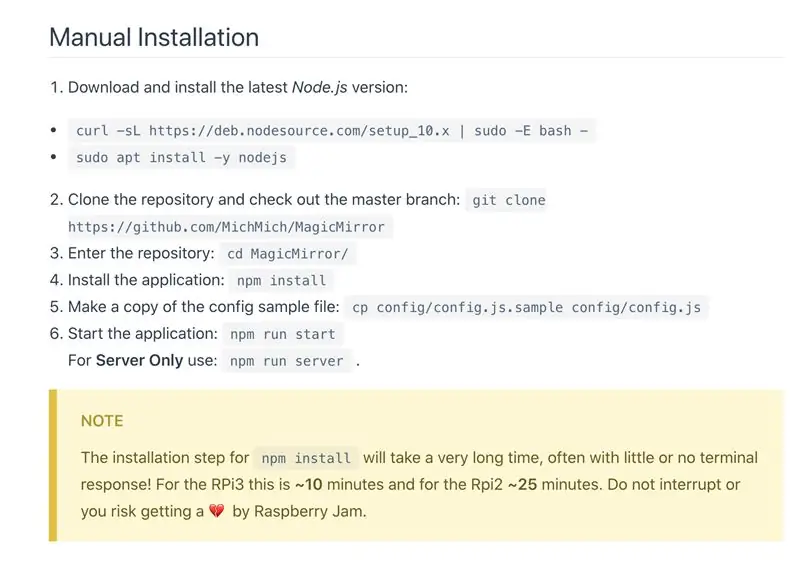
با استفاده از رایانه Raspbian و Balena را با استفاده از sd روی micro sd بارگیری کنید. پس از بارگیری برنامه ها ، micro sd را در آداپتور وارد رایانه کنید. با استفاده از Balena برنامه raspbian و sd را برای انتقال فایل ها انتخاب کنید. پس از این ، micro sd را به تمشک pi وارد کنید. در معدن آن در پایین در pi به طرف بود. پی را به اصلاح کننده ای که استفاده می کنید وصل کنید و راهنمای راه اندازی را تکمیل کنید. برای انجام این کار ، کابل برق را به دیوار و پی وصل کنید. سپس کابل HDMI را به آداپتور یا پریز HDMI روی مانیتور وصل کنید. پس از به روزرسانی و راه اندازی نرم افزار ، به نرم افزار Magic Mirror بر روی pi بروید. برخی از دستورات برای اجرا روی pi داده می شود که باعث نصب برنامه می شود. در طول نصب ، س questionsالاتی را در مورد تنظیمات برگزیده از شما می پرسد. به س questionsالات پاسخ دهید و کدی را که برای شما نمایش می دهد دنبال کنید تا در خط فرمان کپی شود. در صورت انجام صحیح پس از وارد کردن npm start start ، برنامه اصلی را بوت می کند.
برخی از دستوراتی که یاد گرفتم مهم است که در هنگام حرکت در مسیرها و برنامه ها در این وب سایت به خاطر داشته باشید:
*حساس به حروف*
به فهرست اصلی = cd Go بروید
برو به فهرست قبلی = cd -
برو به فهرست بعدی = cd..
به فهرست Magic Mirror = cd MagicMirror/ بروید
به فهرست ماژول = ماژول cd بروید
هنگامی که در فهرست Magic Mirror (نه ماژول) برای اجرای برنامه Magic Mirror = npm اجرا را شروع کنید
برای خروج از برنامه = ALT را بزنید و روی quit کلیک کنید
مرحله 2: حذف ماژول های از پیش تعیین شده
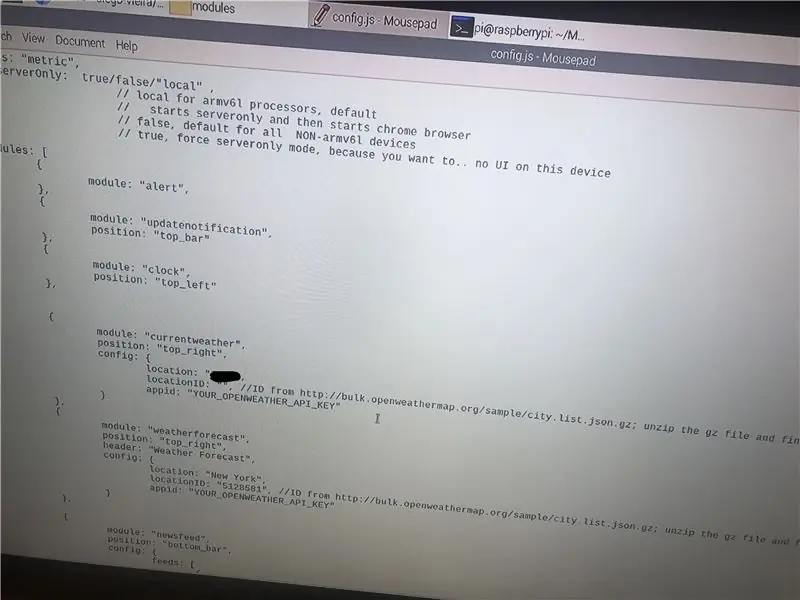
هنگام باز کردن برنامه Magic Mirror برای اولین بار ، کاربر با زمان ، تاریخ ، تقویم و به روزرسانی اخبار استقبال می کند. به راحتی می توانید هر ماژول از پیش تعیین شده را با حذف آن از کد حذف کنید. برای دسترسی به این کد به پوشه های تمشک بروید و پوشه Magic Mirror را باز کنید. با کلیک روی نماد پوشه در قسمت بالا سمت چپ صفحه ، می توانید پوشه ها را وارد کنید. پس از وارد شدن به پوشه config ، یک متن قابل ویرایش به نام config/config.js در پوشه مشاهده خواهید کرد. روی متن دوبار کلیک کنید و ماژول برنامه نویسی برای Mirror ظاهر می شود. مراقب باشید که هیچ براکت یا متنی را حذف نکنید وگرنه برنامه اجرا نمی شود. همانطور که در تصویر بالا مشاهده می شود ، ماژول تقویم را از برنامه خود حذف کردم زیرا پیش بینی می کردم که از آن استفاده نمی کنم. هر ماژول دیگری را نیز می توان حذف کرد ، اما دوباره مراقب حذف تکه های کد از برنامه باشید.
مرحله 3: نصب ماژول ها
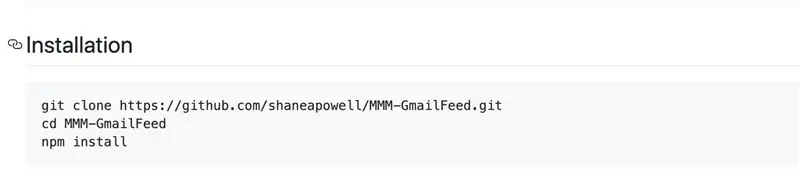
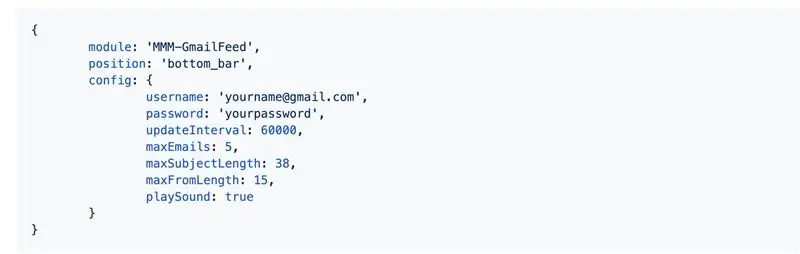
برای نصب ماژول های شخص ثالث به آینه Github استفاده می شود. این وب سایت نقطه اوج ماژول های ساخته شده برای استفاده است که در دسترس است. موارد زیادی وجود دارد که شامل ویجت ها ، پس زمینه ها یا فیدهای رسانه های اجتماعی مختلف است. برنامه هایی مانند Alexia و Nest را می توان با استفاده از چند قسمت اضافی در Mirror گنجاند. پس از مرور وب سایت ، من روی یک ماژول Feed Email و یک ماژول که تصاویر را از Unsplash بیرون می آورد تصمیم گرفتم.
خوراک ایمیل -
github.com/shaneapowell/MMM-GmailFeed
عکس تصادفی -
github.com/diego-vieira/MMM-RandomPhoto
GitHub -
github.com/MichMich/MagicMirror/wiki/3rd-p…
دو راه برای نصب ماژول ها وجود دارد ، استخراج فایل های فشرده و انتقال آنها به پوشه ماژول یا استفاده از کد داده شده در خط فرمان. من از گزینه دوم استفاده کردم اما هر دو کار می کند و استفاده از آن بسیار ساده است. شاید متوجه شده باشید که پست های موجود در GitHub دارای خط هایی از کد در صفحه دستورالعمل ها هستند. ما از این موارد برای بارگیری ماژول و سپس بارگیری npm در پوشه استفاده می کنیم. Npm مخفف Node Package Manager است و بسته ای است که در حین نصب کد npm بارگیری می شود. برای شروع فرآیند بارگیری مراحل زیر را پس از باز کردن خط فرمان انجام دهید.
1) سی دی MagicMirror/
2) ماژول های سی دی
3) git clone "پیوند صفحه git hub"
4) (پوشه جدید را وارد کنید) cd "نام پوشه"
نحوه بررسی نام پوشه:
معمولاً نام پوشه نام خود ماژول است. به عنوان مثال MMM-EmailFeed به سادگی MMM-EmailFeed نامگذاری شد. اما آیا شما از نام ماژول استفاده می کنید و می گوید چنین دایرکتوری ای وجود ندارد ، در پوشه ماژول ls را تایپ کنید تا لیستی از همه پوشه های نصب شده در پوشه ماژول را دریافت کنید. این نام پوشه ای را برای سفر به شما نشان می دهد.
*نقل قول های توجه فقط در اینجا به عنوان مثال استفاده می شود و هنگام وارد کردن نام پیوند و نام پوشه باید حذف شود*
6) (در حال حاضر در پوشه جدید) npm را نصب کنید
عالی! در حال حاضر ما پوشه ماژول را بارگیری کرده ایم ، اما ما هنوز نیاز به کپی ورودی در پوشه config/config.js داریم. برای انجام این کار ، مجدداً به متن بروید و ماژول های از پیش تعیین شده را حذف کرده و متنی را که به شما داده می شود ، جایگذاری کنید. هنگام قرار دادن کد مراقب باشید تا براکت ها شکسته نشوند. اگر به عکس های موجود در بالا نگاه کنید ، یک مکان امن برای چسباندن کد مشاهده خواهید کرد. اگر مشخص نیست بعد از آخرین] ، در پاراگراف بچسبانید. به خاطر داشته باشید که اکثر ماژول ها نیاز به تغییر متن یا وارد کردن برخی اطلاعات دارند. به عنوان مثال ، ایمیل برای دسترسی به اطلاعات ارائه شده به اطلاعات حساب جیمیل من نیاز داشت. پس از نصب npm ، کد وارد شده و اطلاعات مورد نیاز را وارد کرده و برنامه Magic Mirror را راه اندازی کرده و مطمئن شوید که به درستی کار می کند. در صورت وجود سردرگمی ، مراحل بعدی هنگام نصب ماژول ها تصاویر بیشتری از روند من ارائه می دهد.
مرحله 4: نصب ماژول های من
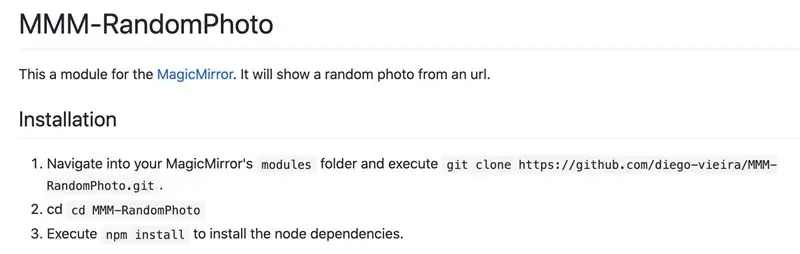
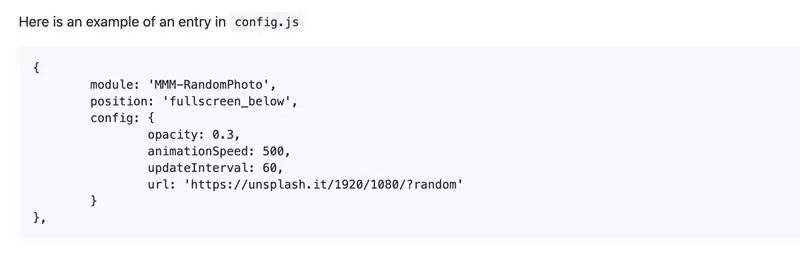
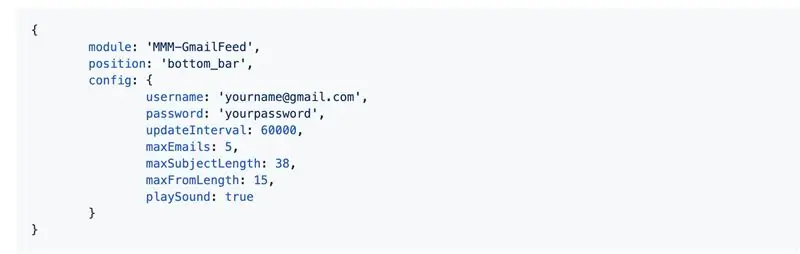
عکسهای بالا دقیقاً نشان می دهد که من در Pi خود چه کار کردم تا برنامه ها کار کنند. چهار تصویر اول از وب سایت های GitHub به عنوان مثال برای دستورالعمل هایی که من دنبال کردم ، برداشته شده است. عکس آخر نمونه ای از ورودی است که در کد config.js چسبانده شده است. امیدوارم در مقایسه با آخرین مرحله ، این مثال بصری بهتر باشد.
مرحله 5: ایجاد ظاهر آینه
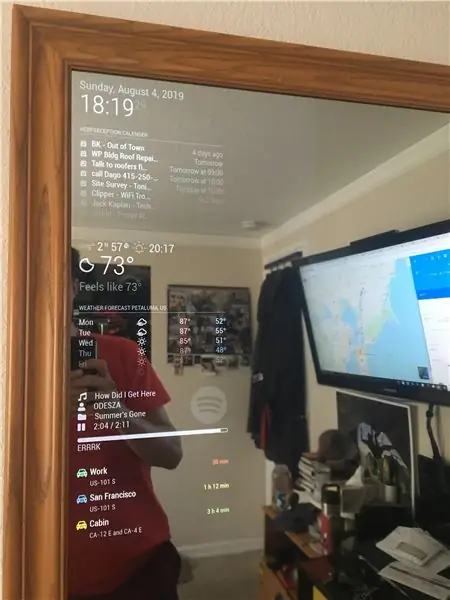
اکنون که Raspberry Pi در حال اجرا است ، زمان ایجاد آینه است. این مرحله سخت ترین مرحله بود زیرا پیدا کردن قاب متناسب با مانیتور دشوار بود. حتی بعد از جدا کردن مانیتور ، هنوز 19x15x3 است و من هنوز با این مرحله مشکل دارم. من بسیاری از فروشگاه ها و ایستگاه های آنلاین را جستجو کرده ام تا فریمی را که مناسب مانیتور است پیدا کنم ، اما به نظر نمی رسد که اقبال خوبی داشته باشم.
مراحل دستیابی به یک قاب و آینه دو طرفه من:
1) آینه دو طرفه را در قاب قرار دهید
2) مانیتور را به همراه تمشک pi و طناب ها تنظیم کنید
3) راهی برای عبور سیم ها از قاب (احتمالاً سوراخ کردن؟)
4) قرار دادن مواد سیاه روی مانیتور برای جلوه دادن به مانیتور و قرار دادن پشت در قاب
5) آن را به دیوار آویزان کنم
توصیه شده:
C.Q: یک آینه هوشمند DIY: 5 مرحله

C.Q: DIY Smart Mirror: ما Katrina Concepcion و Adil Qaiser هستیم ، هر دو دانشجوی سال دوم در WBASD STEM Academy. این پروژه ای است که ما برای بهترین جایزه امسال با آن همکاری می کردیم و انجام می دادیم. وقتی تصمیم گرفتیم این پروژه را انجام دهیم ، در نظر داشتیم که بیشترین
نحوه ایجاد یک آینه هوشمند قابل حمل/ترکیب جعبه ترکیبی: 8 مرحله

نحوه ایجاد یک آینه هوشمند قابل حمل/ترکیب جعبه ترکیبی: به عنوان آخرین پروژه برای برجسته من در دیویس & amp؛ کالج الکینز ، من برای طراحی و ایجاد یک جعبه مسافرتی آرایش ، همراه با یک آینه بزرگتر و استفاده از تمشک pi و پلت فرم نرم افزار آینه جادویی ، که به عنوان یک بندر عمل می کند ، تصمیم گرفتم
نحوه ساخت یک آینه هوشمند با تمشک پای 4: 10 مرحله

چگونه می توان با Raspberry Pi 4 یک آینه هوشمند ساخت .com
نحوه ساخت یک آینه هوشمند DIY: 12 مرحله (همراه با تصاویر)

نحوه ساخت یک آینه هوشمند DIY: یک & quot؛ آینه هوشمند & quot؛ یک آینه دو طرفه با یک صفحه نمایش در پشت آن است که معمولاً برای نمایش اطلاعات مفید مانند زمان و تاریخ ، آب و هوا ، تقویم شما و انواع دیگر موارد استفاده می شود! مردم از آنها برای انواع مختلف استفاده می کنند
آینه جادویی شناور هوشمند از لپ تاپ قدیمی با تشخیص صدا Alexa: 6 مرحله (همراه با تصاویر)

Floating Smart Magic Mirror از لپ تاپ قدیمی با تشخیص صدا Alexa: در دوره "الکترونیک به طور خلاصه" در اینجا ثبت نام کنید: https://www.udemy.com/electronics-in-a-nutshell/؟couponCode=TINKERSPARK همچنین مرا ببینید کانال یوتیوب در اینجا برای پروژه های بیشتر و آموزش الکترونیک: https://www.youtube.com/channel/UCelOO
