فهرست مطالب:
- تدارکات
- مرحله 1: تنظیم سنسور
- مرحله 2: سیم کشی
- مرحله 3: دریافت اولین برنامه افزودنی
- مرحله 4: راه اندازی اتصال و فعال کردن الگوریتم
- مرحله 5: اولین برنامه
- مرحله ششم: آزمایش
- مرحله 7: اتصال OLED
- مرحله 8: افزونه دوم را دریافت کنید
- مرحله 9: برنامه نهایی
- مرحله 10: اجرای برنامه

تصویری: Micro: bit MU Vision Sensor - اتصال سریال و صفحه OLED: 10 مرحله

2024 نویسنده: John Day | [email protected]. آخرین اصلاح شده: 2024-01-30 08:53
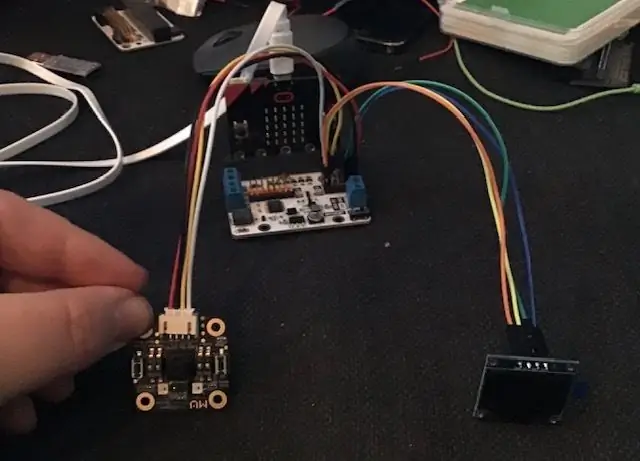
این سومین راهنمای من برای سنسور دید MU است. تا کنون ما سعی کرده ایم از MU برای تشخیص کارت هایی با اعداد و اشکال استفاده کنیم ، اما برای کاوش سنسور MU ما با پروژه پیچیده تر ، ما می خواهیم خروجی بهتری داشته باشیم. ما نمی توانیم اینقدر اطلاعات را تنها از LED ها بدست آوریم.
بنابراین در این پروژه ما micro: bit را برنامه ریزی می کنیم تا اطلاعاتی را که از سنسور MU بدست می آوریم گرفته و بر روی یک OLED تولید کند. از آنجا که OLED به اتصال I2C نیاز دارد ، ما باید یک اتصال سریال بین MU و mirco: bit خود ایجاد کنیم.
تدارکات
1 عدد میکرو بی بی سی: بیت
1 x Morpx Mu Vision Sensor 3
1 x Micro: bit breakout board - باید به پین 19 و 20 دسترسی داشته باشد ، که همه تخته های برک آوت آن را ندارند. من از elecfreaks motorbit استفاده می کنم ، زیرا آن برد را دوست دارم.
8 عدد سیم بلوز (زن-زن)
1 صفحه نمایش OLED
مرحله 1: تنظیم سنسور

قبل از شروع به اتصال هر چیزی ، می خواهیم سنسور را به درستی تنظیم کنیم.
سنسور Mu Vision دارای 4 کلید است.
دو در سمت چپ حالت خروجی آن و دو در سمت راست آدرس آن را تعیین می کنند.
از آنجا که می خواهیم آدرس 00 باشد ، هر دو کلید سمت راست باید خاموش شوند.
حالت های مختلف خروجی عبارتند از:
00 UART
01 I2C
10 انتقال داده Wifi
11 انتقال تصویر Wifi
ما می خواهیم یک اتصال سریال داشته باشیم بنابراین قصد داریم در حالت UART کار کنیم. این بدان معناست که دو سوئیچ باید 00 باشند ، بنابراین هر دو باید خاموش باشند.
مرحله 2: سیم کشی
سیم کشی بسیار آسان است ، فقط از چهار سیم جامپر برای اتصال سنسور Mu به برد شکست خود استفاده کنید.
سنسور Mu -> تخته شکست
RX-> پین 13
TX -> پین 14
G -> زمین
V -> 3.3-5V
مرحله 3: دریافت اولین برنامه افزودنی
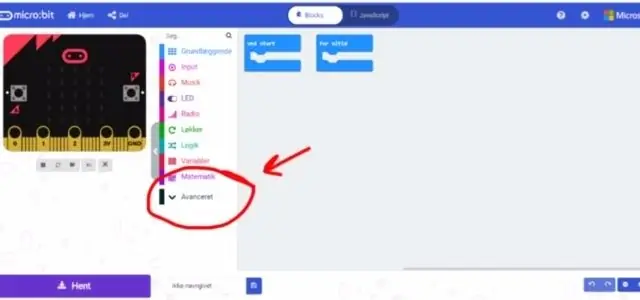
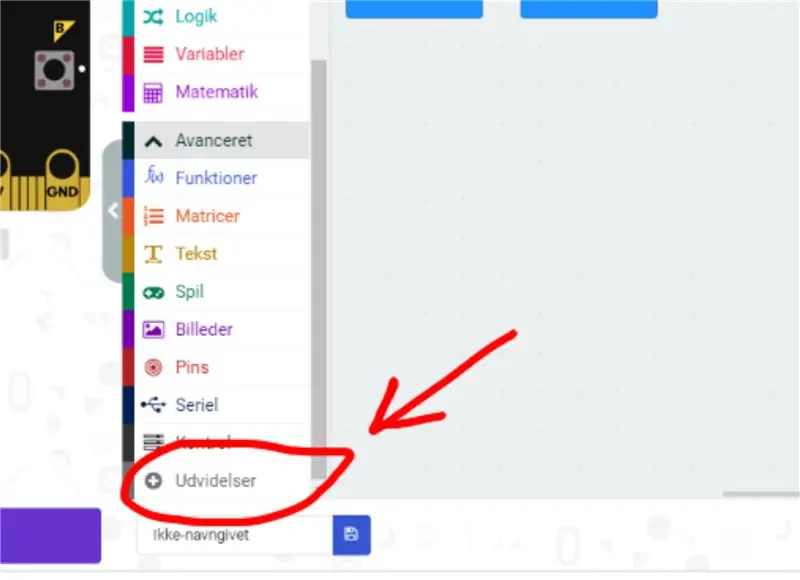
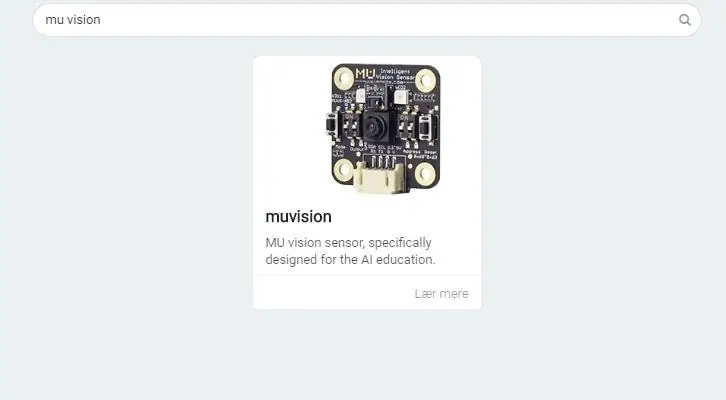
ابتدا به ویرایشگر Makecode رفته و پروژه جدیدی را شروع می کنیم. سپس به "Advanced" رفته و "Extensions" را انتخاب کنید. توجه داشته باشید که از آنجا که من دانمارکی هستم ، نام این دکمه ها در تصاویر کمی متفاوت است. در برنامه های افزودنی ما "Muvision" را جستجو می کنیم و تنها نتیجه ای را که به دست می آوریم انتخاب می کنیم.
مرحله 4: راه اندازی اتصال و فعال کردن الگوریتم
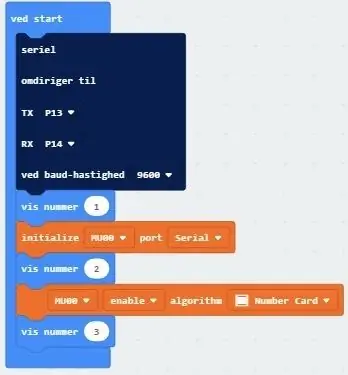
هنگام استفاده از این برنامه افزودنی ، خطاهای "Cannot read the property of undefined" (خطای "Cannot read of undefined") دریافت خواهید کرد. این فقط به این دلیل است که انیمیشن micro: bit وجود ندارد. این بر تدوین و اجرای برنامه تأثیر نمی گذارد.
اولین جعبه آبی تیره به Micro: bit می گوید که از کدام پین برای اتصال سریال استفاده شود.
اولین قسمت نارنجی کد ، اتصال سریال را آغاز می کند.
قسمت نارنجی دوم کد ، الگوریتم های تشخیص کارت شماره را فعال می کند.
نمایش اعداد برای مشکل عکاسی استفاده می شود. اگر هنگام اجرای برنامه micro: bit تا سه به حساب نمی آید ، بررسی کنید که سیم های شما به درستی به پین های راست وصل شده باشند.
مرحله 5: اولین برنامه
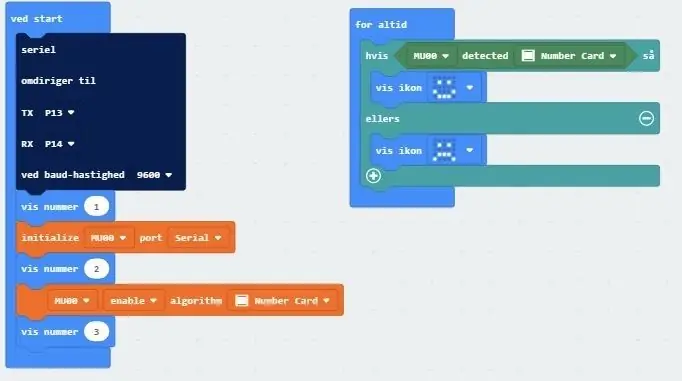
تشخیص کارت عدد یک یا 0 می دهد. اگر یک کارت شماره شناسایی شود ما 1 (درست) و 0 (غلط) دریافت می کنیم اگر یک کارت شماره شناسایی نشود. بنابراین در اینجا ما در صورت شناسایی یک کارت شماره یک چهره خندان و در صورت عدم شناسایی یک چهره اخمو انتظار داریم.
کد را می توانید در اینجا پیدا کنید.
مرحله ششم: آزمایش
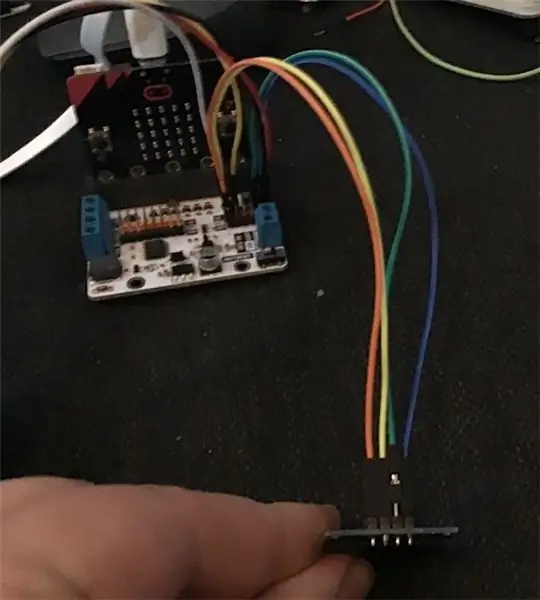

ما قسمت اول برنامه را آزمایش می کنیم.
مرحله 7: اتصال OLED
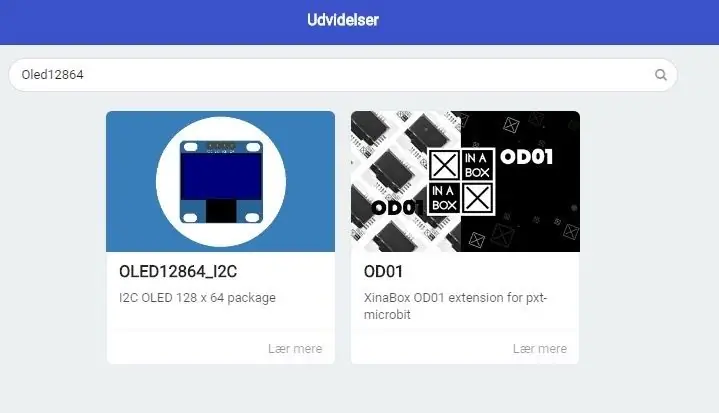
سیم کشی مجدداً آسان است ، ما از چهار سیم جامپر برای اتصال OLED به برد شکست شما استفاده می کنیم.
OLED -> تخته شکست
Vin -> 3.3 v
GND -> GND
SCL -> Pin19
SCD -> Pin20
مرحله 8: افزونه دوم را دریافت کنید
ما در Makecode به برنامه خود می رویم و در قسمت "Advanced" می رویم و "Extensions" را انتخاب می کنیم. در آنجا ما Oled12864 را جستجو می کنیم و پسوند OLED12864_I2C را انتخاب می کنیم.
مرحله 9: برنامه نهایی
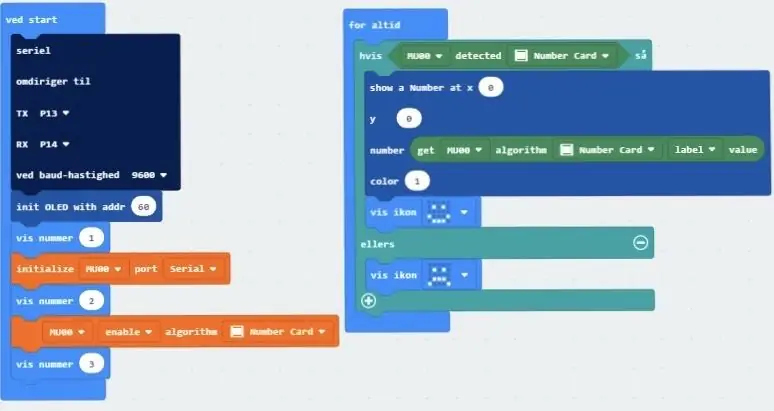
در راه اندازی ما یک بلوک برای راه اندازی اولیه OLED اضافه می کنیم.
در برنامه اصلی یک بلوک اضافه می کنیم تا OLED ارزش برچسب کارت شماره را به ما بدهد. به یاد داشته باشید که برای کارت های شماره ، مقدار برچسب نیز مقدار روی کارت است.
ما می توانیم با تغییر مقدار x و y موقعیت عدد را تغییر دهیم.
برنامه نهایی را می توانید در اینجا پیدا کنید.
مرحله 10: اجرای برنامه

وقتی برنامه را اجرا می کنید ، هنگامی که سنسور MU یک کارت شماره را تشخیص می دهد ، micro: bit باید لبخند بزند و بقیه زمان اخم کند ، در حالی که OLED شماره آخرین کارت شناسایی شده را می نویسد.
توصیه شده:
Micro: bit MU Vision Sensor - AP Wifi: 4 مرحله

Micro: bit MU Vision Sensor - AP Wifi: سنسور MU Vision دارای دو حالت فای است. حالت AP اگر سنسور بینایی MU آن را به شبکه وای فای اختصاص داده است که می توانید با رایانه به آن وارد شوید و حالت STA به این صورت بود که سنسور بینایی MU به شبکه وای فای دیگری وصل می شد. در بالای آن M
تست مانیتور سریال صفحه کلید آردوینو: 6 مرحله

تست مانیتور سریال صفحه کلید آردوینو: این یک آموزش بسیار ساده از تست مانیتور سریال آردوینو است اگر این دستورالعمل را دوست دارید لطفاً در کانال من مشترک شوید https://www.youtube.com/ZenoModiff
ارتباط سریال آردوینو و پایتون - صفحه کلید: 4 مرحله

ارتباطات آردوینو و پایتون - صفحه کلید: این پروژه برای کاربران مک ساخته شده است اما می تواند برای لینوکس و ویندوز نیز اجرا شود ، تنها مرحله ای که باید متفاوت باشد نصب است
صفحه لمسی دیواری همگام سازی خانواده و صفحه کنترل صفحه: 7 مرحله (همراه با تصاویر)

صفحه لمسی دیواری همگام سازی خانواده و صفحه کنترل صفحه: ما تقویمی داریم که ماهانه با رویدادها به روز می شود اما به صورت دستی انجام می شود. ما همچنین تمایل داریم چیزهایی را که تمام شده ایم یا سایر کارهای جزئی دیگر فراموش کنیم. در این عصر من فکر می کردم داشتن یک تقویم همگام سازی شده و یک سیستم دفترچه یادداشت بسیار آسان تر است که بتواند
ایجاد یک صفحه نمایش سفارشی در استودیوی LCD (برای صفحه کلید G15 و صفحه LCD): 7 مرحله

ایجاد یک صفحه نمایش سفارشی در استودیوی LCD (برای صفحه کلید G15 و صفحه نمایش LCD): خوب اگر صفحه کلید G15 خود را به دست آورده اید و از صفحه نمایش های اولیه ای که تحت آن قرار گرفته اید بسیار تحت تأثیر قرار نگرفته اید ، اصول اولیه استفاده از LCD Studio را برای شما شرح می دهم. خودتان بسازید. این مثال ایجاد یک صفحه نمایش است که فقط پایه را نشان می دهد
