فهرست مطالب:
- تدارکات
- مرحله 1: نحوه فیلمبرداری
- مرحله 2: آماده سازی قطعات
- مرحله 3: چاپ سه بعدی
- مرحله 4: پس از چاپ
- مرحله 5: سیم کشی قطعات
- مرحله 6: لیزر برچسب پشتی چوب
- مرحله 7: نصب نرم افزار
- مرحله 8: محصول نهایی

تصویری: قرص چاپ شده Raspberry Pi 4B 3D: 8 مرحله (همراه با تصاویر)

2024 نویسنده: John Day | [email protected]. آخرین اصلاح شده: 2024-01-30 08:53




مفهوم پروژه توسعه رایانه لوحی مبتنی بر رزبری پای با قابلیت چاپ سه بعدی است. همه قطعات (اجزاء) باید به آسانی به دست آمده و به آسانی در دسترس باشند. باید دارای باتری باشد و باید منبع اصلی تغذیه باشد (به این معنی که با کابل وصل شده شارژ می شود ، اما باید قدرت کافی برای کار بدون آن داشته باشد.) باید بتواند بدون صفحه کلید کاملاً خوب کار کند. (به این معنی که همه چیز در رابط کاربری باید بدون مشکل کار کند ، حتی اگر صفحه کلید و ماوس را وصل نکنید.)
توجه: این پروژه فعلاً از سیستم عامل Raspbian استفاده می کند ، تا زمانی که بتوانم راه حل مناسب تری را برای "اولین تماس" پیدا کنم.
امکانات
- SBC: Raspberry Pi نسخه 4B+ (4 گیگابایت RAM)
- صفحه نمایش: صفحه نمایش LCD 7 اینچی (با لمس)
- منبع تغذیه: PiJuice UPS (با باتری 5000 میلی آمپر)
- دوربین: دوربین 1080p (رو به جلو)
- صدا و بلندگوها: کارت صدا ، دارای 2 بلندگو و 2 میکروفون است و یک جک صوتی برای هدفون فراهم می کند.
- شتاب سنج: Gyro/Accelerometer - جهت جهت گیری صفحه نمایش. (با پایتون)
- خنک کننده: فن متصل به کنترل کننده سرعت فن (سرعت در پایتون کنترل می شود)
- USB: USB Breakout
-
دکمه ها:
- دکمه پاور
- راک بالا و پایین صدا
-
LED ها:
- شارژ
- چراغ قدرت و فعالیت LED با استفاده از نایلون به بدنه هدایت می شود.
-
صفحه پشتی:
پشت چوب بامبو ، با برچسب حکاکی شده با لیزر
جزئیات کامل پروژه: GitHub
توجه: اگر ضمیمه لیزری ندارید ، آن مرحله را کنار بگذارید یا از یک دوست بپرسید (gcode ارائه شده است)
تدارکات
- Raspberry Pi 4B+ (یا 3B+ ، اگر از برد قالب A استفاده می کنید ، می توانید حذف شبکه و بلوک های USB را رد کنید) آمازون
- نمایشگر رسمی 7 اینچی رزبری پای LCD (با لمس) آمازون
- PiJuice UPS PiSupply
- PiSupply 5000 میلی آمپر باتری PiSupply
- دوربین رسمی رزبری پای 1080p (اختیاری: کابل روبان با طول طولانی) آمازون
- Waveshare Audio HAT (کارت صدا) Waveshare
- 2 بلندگو (8 اهم ، 1 وات) آمازون
- MPU-6050 شتاب سنج و ژیروسکوپ آمازون
- HW-517 PWM Fan Speed Controller آمازون
- 30mmx30mmx7mm FanAmazon
- کارت SD 128 گیگ (Minimun 16 گیگ)
- 3 دکمه ها را فشار دهید آمازون
- Breakout USB 2.0 آمازون
- سیم های رنگی
- کابل 18AWG (یا کمتر)
- چوب 3 میلی متری (از هر نوع - اما من از بامبو استفاده کردم)
مرحله 1: نحوه فیلمبرداری


لطفاً توجه داشته باشید: این ویدئو شامل یک ضبط بسیار دقیق از تمام مراحل انجام شده برای تکمیل این پروژه است. لطفاً ویدیو را تماشا کنید یا مراحل زیر را دنبال کنید تا این پروژه خودتان باشد.
مرحله 2: آماده سازی قطعات



در این مرحله باید تعدادی اصلاح در قسمت هایی که سفارش داده اید انجام دهید. این امر عمدتا برای برداشتن قطعات بزرگ مانند جعبه پیچ و جعبه USB و غیره ، از PCB است ، زیرا ما کابل ها را به برد لحیم می کنیم.
- Raspberry Pi: بلوک های USB و بلوک شبکه را جدا کنید (فروخته نشوید ، با استفاده از برش ، محفظه فلزی را جدا کرده و پلاستیک را جدا کنید). همچنین همه پین های GPIO را به جز 6 قسمت بالا حذف کنید (طبق نمودار پیچ خوردگی)
- LCD: بلوک USB را از PCB بردارید و دو پین 12 میلی متری را در پشت آن بردارید.
- PiJice: نگهدارنده پلاستیکی شفاف باتری را بردارید. عایق پلاستیکی مشکی را برای پین های GPIO بردارید و سپس GPIO را جدا کنید (فروخته نشوید) فقط 6 پین بالا باقی می ماند (3 در سمت راست ، 3 در سمت چپ).
- HW-517: بلوک های پیچ را بردارید (بدون لحیم کاری)
- wm8960: عایق پلاستیکی مشکی GPIO و بلوک کابل بلندگو و پیچ ها را بردارید ، سپس GPIO را مطابق نمودار پیچ خوردن برش دهید.
- فن: هیت سینک را بردارید
مرحله 3: چاپ سه بعدی



در زیر می توانید تمام فایل های مورد نیاز خود را بارگیری کنید. همچنین یک کپی در Thingiverse وجود دارد ، بنابراین در صورت نداشتن آن می توانید از خدمات چاپ سه بعدی استفاده کنید.
نکته چاپ سه بعدی:
چیزی در مورد چاپگر Creality وجود دارد که می تواند بسیاری از ساختمانهای ناموفق شما را نجات دهد … چاپ روی سطح شیشه ای آنها وحشتناک است و حتی اگر صفحه ساخت گرم باشد ، تقریباً چسبندگی ایجاد نمی کند و من به طور کلی از لبه استفاده نمی کنم یا هر چیزی … چطور؟ من شیشه را با الکل خالص تمیز می کنم و سپس از چسب کاغذ معمولی Pritt Stick استفاده می کنم. این یک چسب غیر سمی است که وقتی گرم می شود (مانند روی تخت) بسیار چسبناک است و PLA را به صفحه ساخت متصل می کند. سپس وقتی چاپ تمام شد و صفحه ساخت سرد بود ، به راحتی بیرون می آید. اگر عجله دارید ، می توانید آن را با آب بشویید. (پس از هر چاپ باید شیشه را بشویید)
مرحله 4: پس از چاپ



هر لایه را با یک چسب فوق العاده چسبنده سریع یا چیزی معادل آن بچسبانید. لایه ها باید مرتب روی هم قرار بگیرند. لایه های 1 و 2 گیرهای کمی دارند که به تراز کردن لایه کمک می کند.
مهره های پلاستیکی را که از PiJuice خارج شده است بردارید و سپس به فضاهای ارائه شده در لایه 2 بچسبانید
حالا که چسب خورده است ، می توانید قاب را سنباده بزنید تا ظاهر آن عالی به نظر برسد!
برای اینکه جلد شما کامل به نظر برسد ، باید سنباده بزنید. من از موارد زیر استفاده می کنم:
- شن و ماسه خشن با 100 شن و ماسه ، بنابراین تمام خطوط لایه حذف می شوند. هر پلاستیکی رو به بیرون خاکستری به نظر می رسد و کاملاً خشن است ، اما هیچ خط لایه قابل مشاهده یا قطعات کرکی از پلاستیک وجود ندارد.
- سنباده زنی صاف - با یک کاغذ سنباده 400 تا 800 ، سطوح چربی را صاف و صاف شروع کنید تا زمانی که برای سنباده زدن تفاوتی نکنید ، PLA هنوز کمی خراشیده به نظر می رسد.
- Brasso - از ترکیب مالش فلزی مانند Brasso استفاده کنید تا به پلاستیک سطح کاملاً صاف بدهید.
- در نهایت یک لایه رنگ اسپری Flat Black را اسپری کنید. شما می توانید از هر چیزی (من از Rust-oleum استفاده کردم) تا زمانی که به پلاستیک متصل می شود استفاده کنید.
مرحله 5: سیم کشی قطعات



از نمودار سیم کشی برای سیم کشی تمام اجزاء استفاده کنید تا هر جزء با کابل رنگی مربوطه خود سیم کشی شود. هنگامی که این کار را انجام دادید ، می توانید تخته های جداگانه را در کیس قرار داده و سیم ها را به هم وصل کنید.
مرحله 6: لیزر برچسب پشتی چوب




در این مرحله شما نیاز به اتصال لیزری به چاپگر خود دارید ، مانند Ender 2. این از PWM کنترل کننده سرعت فن به عنوان کنترل کننده قدرت لیزر استفاده می کند. هنگامی که فن پر است ، لیزر پر است ، و اگر فن می گویند 10 then ، لیزر فقط کمی در چوب می سوزد. نتیجه این است که بتوانیم روی سطحی مانند چوب "حک" کنیم. gcode ای که من استفاده کردم ارائه شده است - ارتفاع لیزر را روی 50 میلی متر تنظیم می کند ، بنابراین مطمئن شوید که فوکوس لیزر را روی 50 میلی متر درست کنید.
اختیاری: در صورت تمایل می توانید طرح دلخواه خود را بسازید ، اما سپس باید به این سایت بروید:
چوب را باید به 112 میلی متر در 230 میلی متر برش دهید و برای جا دادن در لایه 3 باید بندها را سنباده بزنید.
مرحله 7: نصب نرم افزار
به https://raspberrypi.org/ بروید و روی Raspbian کلیک کنید
- فایل بارگیری شده را روی دسکتاپ خود از حالت فشرده خارج کرده و از Etcher برای فلش فایل.img به کارت SD استفاده کنید.
- کارت SD را از رایانه خود خارج کرده و در شکاف کارت SD رزبری پای قرار دهید.
- تبلت را با فشار دادن دکمه روشن / خاموش در کنار قاب به مدت 2 ثانیه شروع کنید.
- اولین بار که شروع می شود ، اندازه پارتیشن را به طور خودکار تغییر می دهد تا کارت SD را پر کند.
پس از آن ، راه اندازی مجدد می شود و شما باید در صفحه استقبال Raspbian OS باشید.
- Next را کلیک کنید
- دوباره روی Next کلیک کنید
- در حال حاضر می توانید از تنظیم رمز عبور صرف نظر کنید
- می توانید گزینه مربوط به مرز سیاه را رد کنید
- شبکه بی سیم روتر خود را انتخاب کرده و رمز عبور را وارد کنید. در این مرحله باید صفحه کلید USB را وارد کرده باشید زیرا هیچ صفحه کلید روی صفحه وجود نخواهد داشت.
- از به روزرسانی در صفحه بعدی صرف نظر کنید (بعداً می توانیم این کار را انجام دهیم)
- شما انجام شد
اکنون باید برخی از تنظیمات را تنظیم کنیم تا بتوانیم از راه دور به رایانه لوحی دسترسی داشته باشیم.
- روی نماد رزبری پای (بالا سمت چپ) کلیک کنید
- به تنظیمات برگزیده بروید
- به تنظیمات Raspberry Pi بروید
- روی تب Interfaces کلیک کنید
- فعال کردن: SSH و دوربین ، I2C ، SPI
- برای تأیید و اجازه راه اندازی مجدد ، روی Ok کلیک کنید
بقیه کارها را می توانید در یک ترمینال از راه دور در رایانه معمولی خود انجام دهید:
-
با استفاده از Putty (در Windows) یا Terminal (در Mac) ، به تبلت raspberry pi وارد شوید:
- ssh [email protected]
- رمز عبور پیش فرض تمشک است
-
سپس دستورات زیر را صادر کنید:
- sudo su
- apt-get update
- git clone
- cd WM8960-Audio-HAT
- ./install.sh
- راه اندازی مجدد
-
اکنون راه اندازی مجدد می شود ، دوباره وارد سیستم شوید و می توانید به عنوان pi باقی بمانید
- sudo nano /boot/config.txt
-
در داخل نانو ، تغییرات زیر را اعمال کنید:
- # hdmi_drive = 2 را پیدا کنید و # (حذف) را حذف کنید و این مقدار را به 1 تغییر دهید
- dtparam = audio = on را پیدا کنید و یک # در جلو اضافه کنید (نظر دهید)
- یک خط جدید با hdmi_ignore_edid_audio = 1 اضافه کنید
- Ctrl s (برای ذخیره)
- Ctrl x (برای خروج)
- راه اندازی مجدد sudo
-
حالا بگذارید راه اندازی مجدد شود ، دوباره وارد شوید و مراحل زیر را انجام دهید:
- sudo su
- apt-get install libasound-dev
- python -m pip install -upgrade pip setuptools wheel
- pip install pyalsaaudio
- خروج
-
شما اکنون به عنوان کاربر pi بازگشته اید ، اکنون پروژه را از GitHub دریافت کنید
git clone
حالا شما باید 3 سرویس را ایجاد کنید که باعث چرخش صفحه ، افزایش و کاهش صدا و روشن و خاموش شدن فن می شود.
sudo nano /lib/systemd/system/PiTabAudio.service
[واحد]
توضیحات = Pi Tablet Audio Service After = multi-user.target [email protected] [Service] Type = simple ExecStart =/usr/bin/python /home/pi/Raspberry-Pi-Tablet/Services/audio.py StandardInput = tty-force [نصب] WantedBy = multi-user.target
- sudo systemctl daemon-reload
- sudo systemctl سرویس PiTabAudio.service را فعال کنید
- sudo systemctl سرویس PiTabAudio.service را راه اندازی کنید
- sudo systemctl وضعیت PiTabAudio.service
- sudo nano /lib/systemd/system/PiTabScreen.service
[واحد]
توضیحات = Pi Pi Screen Service After = multi-user.target [email protected] [Service] User = pi Group = pi Type = simple ExecStart =/usr/bin/python/home/pi/Raspberry-Pi-Tablet /Services/screen.py StandardInput = tty-force [Install] WantedBy = multi-user.target
- sudo systemctl daemon-reload
- sudo systemctl سرویس PiTabScreen.service را فعال کنید
- sudo systemctl شروع PiTabScreen.service
- sudo systemctl وضعیت PiTabScreen.service
- sudo nano /lib/systemd/system/PiTabFan.service
[واحد]
توضیحات = Pi Tablet Fan Service After = multi-user.target [email protected] [Service] Type = simple ExecStart =/usr/bin/python /home/pi/Raspberry-Pi-Tablet/Services/fan.py StandardInput = tty-force [Install] WantedBy = multi-user.target
- sudo systemctl daemon-reload
- sudo systemctl PiTabFan.service را فعال کنید
- sudo systemctl PiTabFan.service را شروع کنید
- sudo systemctl وضعیت PiTabFan.service
- راه اندازی مجدد sudo
اکنون می توانیم ابزارها و خدمات PiJuice را نصب کنیم:
sudo apt-get pijuice-gui را نصب کنید
این همه مردم!
مرحله 8: محصول نهایی




شما باید همه چیز را تمام کنید و می توانید ویژگی های مختلف را آزمایش کنید.
من چند پیچ مشکی زیبا پیدا کردم که به خوبی روی مهره های پلاستیکی که به گوشه ها چسبانده بودند ، چسبیده بود. من سوراخ ها را کمی سوراخ کردم تا سر مهره کمی فرو رفته باشد.


نفر دوم مسابقه رزبری پای 2020
توصیه شده:
بازوی رباتیک Moslty 3D چاپ شده که شبیه ساز کنترل عروسکی است: 11 مرحله (همراه با تصاویر)

بازوی رباتیک Moslty 3D چاپ شده که شبیه ساز کنترل عروسکی است: من دانشجوی مهندسی مکانیک از هند هستم و این پروژه مدرک Undergrad من است. این پروژه بر توسعه یک بازوی رباتیک کم هزینه متمرکز شده است که بیشتر به صورت سه بعدی چاپ می شود و دارای 5 DOF با 2 انگشت است. گریپر بازوی رباتیک کنترل می شود
لغزنده دوربین ردیابی شی با محور چرخشی. چاپ سه بعدی و ساخته شده بر روی کنترلر موتور RoboClaw DC و آردوینو: 5 مرحله (همراه با تصاویر)

لغزنده دوربین ردیابی شی با محور چرخشی. چاپ سه بعدی و ساخته شده بر روی RoboClaw DC Motor Controller & Arduino: این پروژه یکی از پروژه های مورد علاقه من بوده است ، زیرا من علاقه مندی خود را برای ساخت فیلم با DIY ترکیب کردم. من همیشه نگاه کرده ام و می خواستم از آن عکس های سینمایی در فیلم هایی که در آنها دوربینی روی صفحه نمایش حرکت می کند و در حال حرکت برای ردیابی
ربات شادی (Robô Da Alegria) - ربات منبع باز 3D چاپ شده ، ربات Arduino !: 18 مرحله (همراه با تصاویر)

ربات شادی (Robô Da Alegria) - ربات منبع باز سه بعدی ، ربات قدرتمند Arduino!: جایزه اول در مسابقه چرخ های دستورالعمل ، جایزه دوم در مسابقه دستورالعمل های آردوینو و دومین مسابقه در طراحی برای کودکان. با تشکر از همه کسانی که به ما رای دادند! روبات ها به همه جا می رسند. از کاربردهای صنعتی تا
بلندگوهای قابل چاپ DIY 3D چاپ شده BLUETOOTH: 14 مرحله (همراه با تصاویر)

بلندگوهای چاپی بلوتوث DIY چاپ سه بعدی: سلام به همه ، این اولین دستورالعمل آموزشی من است. تصمیم گرفتم ساده بگویم. بنابراین در این مقاله آموزشی ، من به شما نشان خواهم داد که چگونه این بلندگوی بلوتوث ساده و ارزان را که همه می توانند به راحتی بسازند ، تهیه کرده ام
تایمر اتوماتیک هواپیمای بدون سرنشین - چاپ سه بعدی ، طراحی شده توسط آردوینو .: 18 مرحله (همراه با تصاویر)
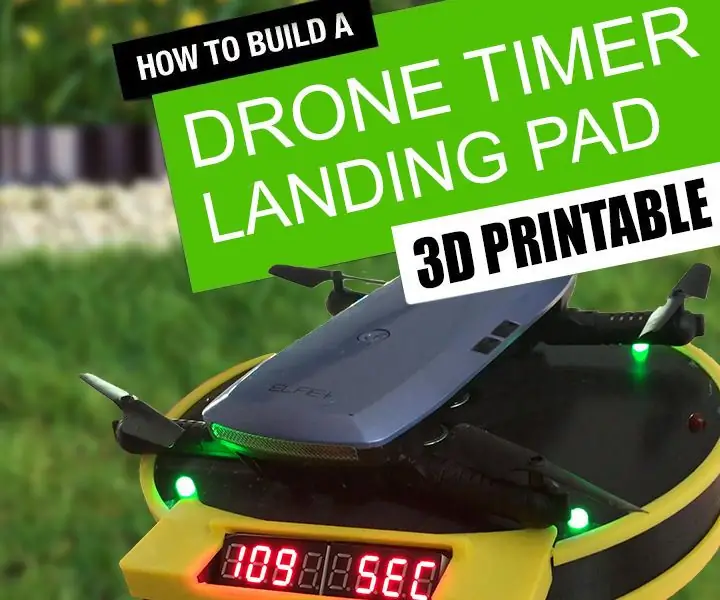
تایمر اتوماتیک هواپیمای بدون سرنشین - چاپ سه بعدی ، طراحی شده توسط آردوینو: من بیشتر و بیشتر علاقه مند به ایده مسابقه بدون سرنشین فیلم ویدئویی اول شخص (FPV) هستم. من اخیراً یک هواپیمای بدون سرنشین کوچک خریداری کرده ام و می خواهم راهی برای زمان بندی دور خود داشته باشم - این پروژه در نتیجه این است. این پد فرود هواپیمای بدون سرنشین دارای یک سیستم یکپارچه
