فهرست مطالب:
- مرحله 1: قطعات:
- مرحله 2: سوالات متداول
- مرحله 3: مورد چاپ
- مرحله 4: نصب Retropie
- مرحله 5: کنترل کننده GPIO
- مرحله 6: خروجی صدا GPIO
- مرحله 7: ساخت و آزمایش را به پایان برسانید

تصویری: GameBoy Pi: 7 مرحله

2024 نویسنده: John Day | [email protected]. آخرین اصلاح شده: 2024-01-30 08:53
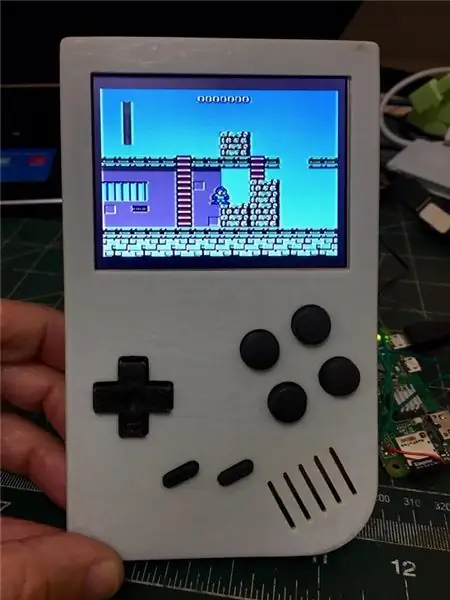
در سال 2019 بازی پسر 30 ساله خود را جشن گرفت ، این باعث شد من پروژه ای را اجرا کنم که قبلاً در مورد آن فکر می کردم. ایده اصلی استفاده از یک کیف چاپ سه بعدی بود که شبیه Game Boy Classic بود و Pi Zero را در داخل Retropie قرار داد.
مرحله 1: قطعات:
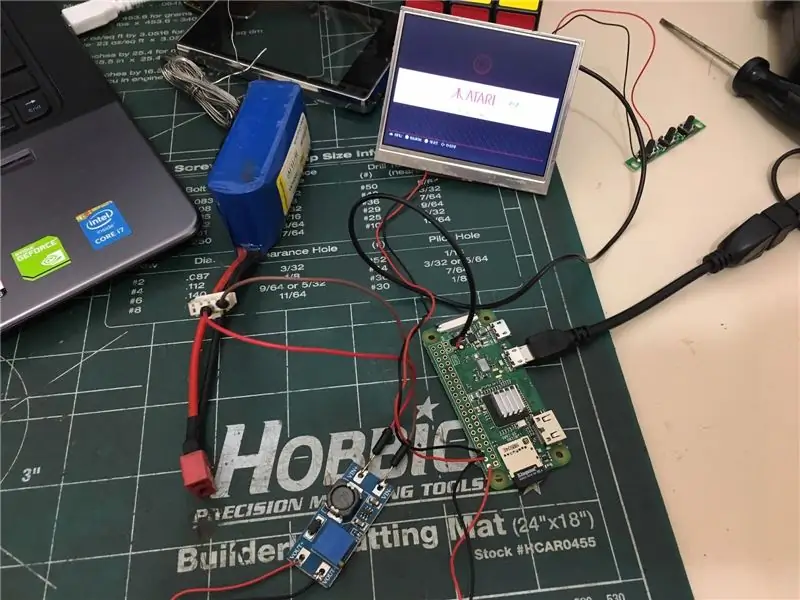
- Pi Zero W
- صفحه نمایش 3.5 اینچی
- تقویت کننده MT3608 برای ارائه 5V
- TP4056 برای شارژ مجدد باتری
- دو یا سه سلول لیتیوم 1000mA
- کارت حافظه میکرو SD 4 گیگابایت
- مقاومت و خازن برای صدا
- PCB Universal
- اسپیکر با قطر 2.8 میلی متر
- تقویت کننده PAM8403
مرحله 2: سوالات متداول
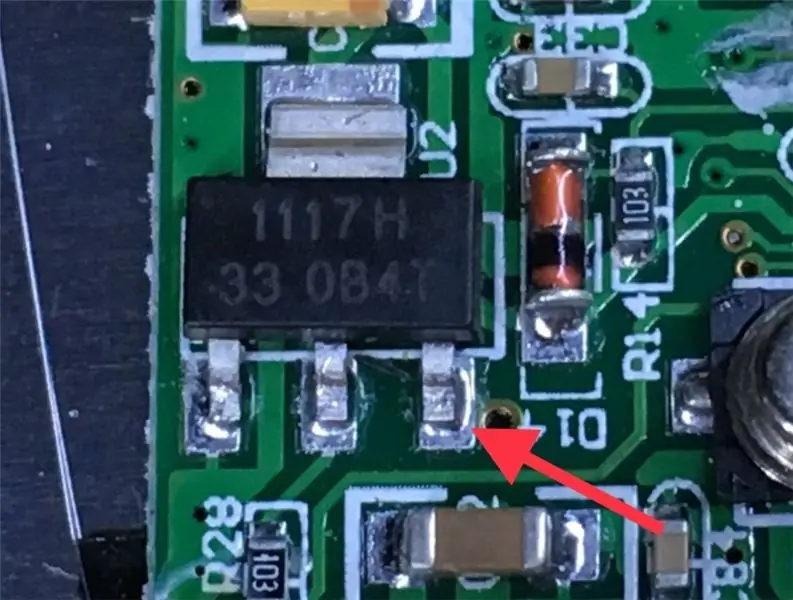
من در مورد برخی از سوالات پروژه سوالات متداول را برای خودم انجام دادم:
من بین PiGRRL معروف Adafruit و دیگری که بسیار به نسخه اصلی نزدیک است شک داشتم. من اصل را انتخاب کردم زیرا ABXY بزرگتر و فاصله بیشتری دارند. Adafruit: https://www.thingiverse.com/thing:1277483 اصلی:
از کدام صفحه نمایش استفاده کنم؟ من قبلاً دو عدد داشتم ، یکی از 2 ، 8 اینچی که از کنترلر ILI9341 استفاده می کردند و دیگری با ویدئوی کامپوزیت 3.5 اینچی. من 3.5 اینچ را انتخاب کردم زیرا اتصال آن ساده تر است و در هر صورت کاملاً مناسب است.
آیا Pi Zero ویدئوی کامپوزیت دارد؟ بله ، اما پین ندارد.
آیا Pi Zero خروجی صدای آنالوگ دارد؟ آیا لازم است خروجی را مانند Adafruit نشان دهید:
از کدام کنترلر استفاده کنم؟ من از سوئیچ تاکتیک متصل به GPIO استفاده کردم که در آن صفحه کلید را شبیه سازی می کرد. دوباره از محلول Adafruit استفاده کردم اما تخته برای من ساخته شد:
چه اندازه از کارت حافظه میکرو SD استفاده می شود؟ من از 4 گیگابایت استفاده کردم که برای من کافی است. من نمی خواهم 5000 بازی داشته باشم که فقط ده ها بازی کنند. به یاد داشته باشید که Pi Zero فقط می تواند بازی های 8 یا 16 بیتی را به خوبی اجرا کند و این رام ها اندازه کوچکی دارند. Retropie از حدود 2.2 گیگابایت فضا استفاده می کند.
اگر رزبری پای با 5 ولت کار می کند چگونه می توان صفحه نمایش 12 ولت را تقویت کرد؟ من یک نقطه 5 ولت در داخل صفحه نمایش پیدا کردم. صفحه نمایش دارای یک تنظیم کننده 5 ولت و دیگری 3.3 ولت است که به یکدیگر متصل شده اند. 5 ولت را به ورودی رگولاتور 3.3 ولت وصل کردم.
از کدام باتری استفاده کنم؟ من از دو سلول لیتیوم 1000 میلی آمپر استفاده کردم. با استفاده از این سلول ها دستگاه حدود 1:40 ساعت کار کرد. من فکر می کنم که بهترین راه حل استفاده از سه سلول 1000 میلی آمپر است.
چگونه می توان باتری را شارژ کرد؟ من از شارژ برد TP4056 استفاده کردم
مرحله 3: مورد چاپ
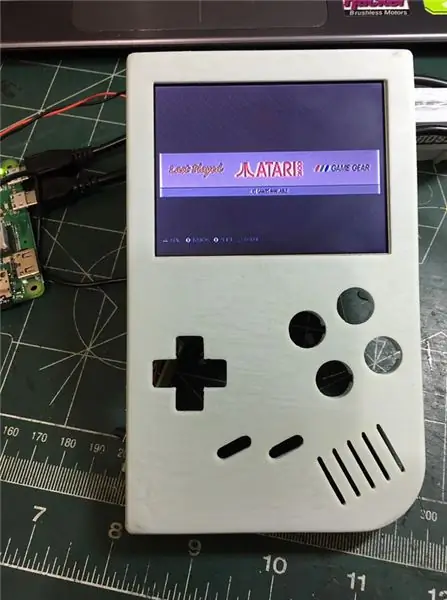

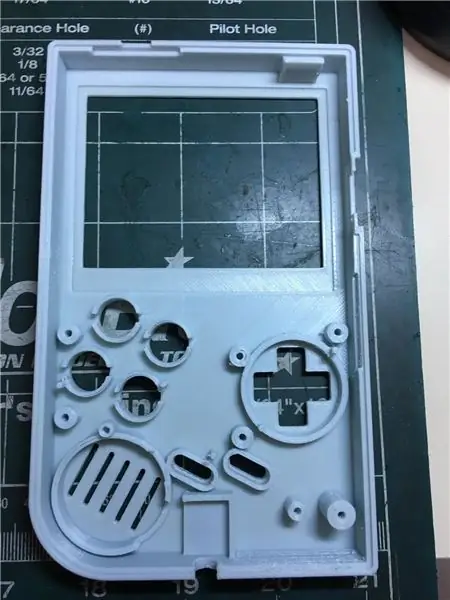
همانطور که در سوالات متداول گفتم ، این مورد را چاپ کردم: https://www.thingiverse.com/thing: 2676949
صفحه نمایش 3.5 اینچی در داخل قاب کاملاً مناسب بود ، من همچنین پشتیبانی صفحه نمایش (قطعه نارنجی) را در جایی که صفحه نمایش کنترل کننده مناسب است و قاب پشتی در بالا پیچ خورده است ، چاپ کردم.
مرحله 4: نصب Retropie
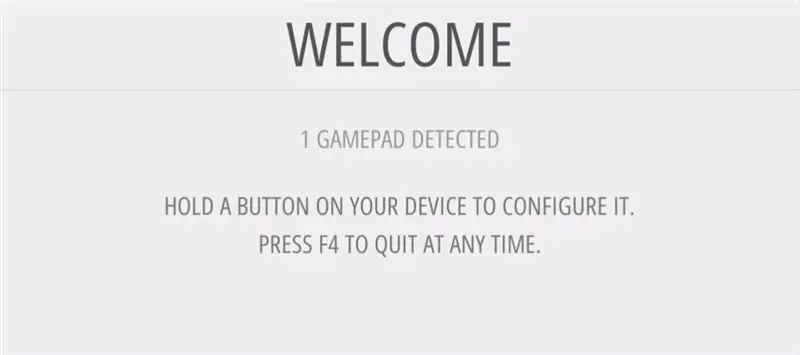
Retropie نرم افزاری است که اجرا می شود ، در حال حاضر تعدادی شبیه ساز نصب شده است و استفاده از آن بسیار آسان است ، در اینترنت می توانید بسیاری از "چگونه" آن را نصب کنید. تنها جزئیات این است که پس از نصب اولین باری که از شما خواسته می شود یک کنترلر را پیکربندی کنید ، صفحه کلید را به عنوان کنترل کننده پیکربندی کنید و کلیدها را در کاغذ یا چیزهای دیگر یادداشت کنید. این اطلاعات برای پیکربندی کنترل کننده GPIO که به زودی توضیح داده می شود ، ضروری است.
برای بارگیری Retropie به آدرس زیر مراجعه کنید:
مرحله 5: کنترل کننده GPIO


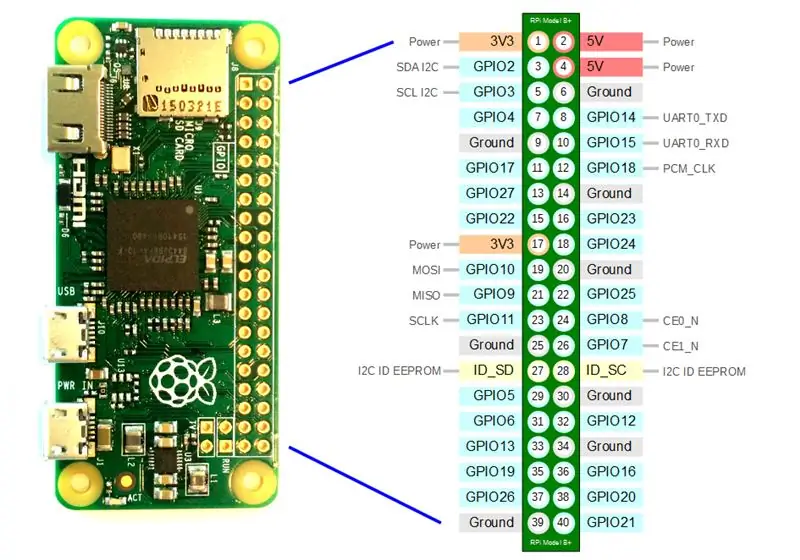

برای کنترل کننده ای که انتخاب کردم از راه حل Adafruit استفاده کنید:
من یک تخته با سوئیچ لمسی PCB لحیم کاری جهانی تهیه کردم و آنها را به GPIO وصل کردم.
برای نصب درایور Adafruit از دستورات زیر استفاده کنید:
سی دی
پیچ خوردن https://raw.githubusercontent.com/adafruit/Raspbe…>> retrogame.sh
sudo chmod +x retrogame.sh
sudo bash retrogame.sh اولین فرمان اسکریپت را بارگیری می کند ، دومی مجوز اجرا را می دهد و سوم اسکریپت را اجرا می کند. پس از اجرا "1. PiGRRL 2 control" را انتخاب کرده و راه اندازی مجدد کنید. این یک فایل "/boot/retrogame.cfg" ایجاد می کند ، این فایل را با توجه به پیکربندی صفحه کلید خود ویرایش کنید. یادداشت "نصب Retropie" را به خاطر دارید؟
الگوی فایل به شرح زیر است:
چپ 4 # جوی پد چپ شد
RIGHT 19 # جوی پد راست
UP 16 # جوی پد بالا
DOWN 26 # Joypad down
دکمه LEFTCTRL 14 # "A"
LEFTALT 15 # دکمه "B"
دکمه Z 20 # 'X'
دکمه X 18 # "Y"
SPACE 5 # دکمه "انتخاب"
ENTER 6 # دکمه "شروع"
دکمه 12 # شانه سمت چپ
S 13 # دکمه شانه راست
جایی که ستون اول کلیدهای صفحه کلید است ، ستون دوم یک پین GPIO و سوم یک نظر است. به عنوان مثال ، در فایل بالا GPIO 20 کلید Z صفحه کلید و دکمه X بر اساس الگوی کنترل SNES را فعال می کند.
مرحله 6: خروجی صدا GPIO


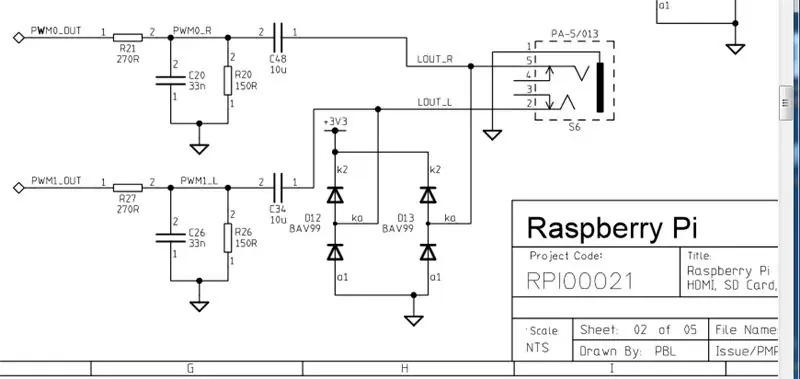
Pi Zero صدا ندارد ، اما Adafruit توانست صدا را با مقاومت و خازن متصل به دو پایه GPIO پخش کند و یک خط کد را در فایل /boot/config.cfg قرار دهد. برای برد من از یک PCB جهانی و تنها مقاومت و خازن استفاده کردم ، دیودها برای محافظت از GPIO در برخی از ولتاژهای بالا هستند و من استفاده نمی کنم.
پین GPIO مورد استفاده عبارتند از: GPIO #13 (پین #33) como PWM1GPIO #18 (پین #12) como PWM0 شما نمی توانید از این پین ها برای کنترل کننده صفحه کلید استفاده کنید.
خط زیر را در /boot/config.cfg اضافه کنید و مدار را که قبلاً صدا دارید سیم کشی کنید.
dtoverlay = pwm-2chan ، pin = 18 ، func = 2 ، pin2 = 13 ، func2 = 4 خروجی صدا تقویت نمی شود و برای این کار می توانید از تقویت کننده PAM8403 استفاده کنید.
مرحله 7: ساخت و آزمایش را به پایان برسانید




ساخت نهایی آسان نبود زیرا بسیاری از قطعات و سیم کشی در داخل کیس به سختی جا می شود. با حوصله و مراقبت همه چیز خوب کار می کند. چند تصویر و ویدئوی نتیجه نهایی را دنبال کنید.
توصیه شده:
Gameboy Advance As Bluetooth Gamepad: 7 مرحله
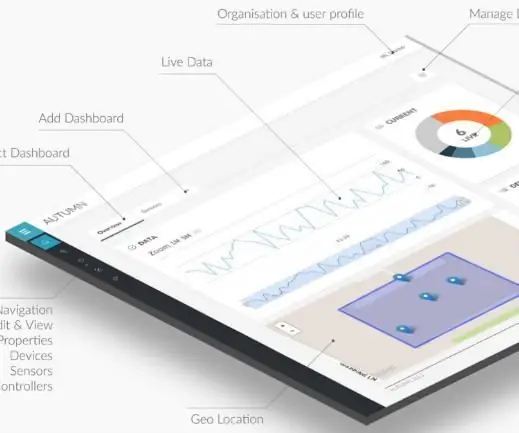
Gameboy Advance As Bluetooth Gamepad: دستگاه اساساً یک ESP32 است که از طریق درگاه پیوند به GBA متصل است. با اتصال دستگاه و بدون کارتریج در GBA ، هنگامی که GBA ESP32 را روشن کرد ، یک رام کوچک می فرستد تا در GBA بارگیری شود. این رام برنامه ای است
دکمه های Gameboy روی صفحه لمسی!: 10 مرحله

دکمه های Gameboy روی صفحه لمسی!: از وقتی بچه بودم ، من گیم بوی می خواستم. چند سال سریع جلو بروید ، من هنوز گیم بوی ندارم ، تصمیم گرفتم یک شبیه ساز را بارگیری کنم. اما …. شما نمی توانید دکمه های مجازی را احساس کنید! بنابراین تصمیم گرفتم دکمه هایی بسازم که بتوانم روی صفحه قرار بگیرم و روی هم قرار بگیرند
LiPo Battery Mod برای Gameboy DMG شما: 6 مرحله (همراه با تصاویر)

LiPo Battery Mod for Your Gameboy DMG: تصویر امسال- سال 1990 است. شما در ساعت شش از هشت ساعت سفر جاده ای به کوه راشمور هستید. Tears For Fears در رادیو واگن استیو شورلت شما مشهور است. مامان داره رانندگی میکنه اتمام Ecto-Cooler Hi-C و احمقانه شما تمام شده است
DIY ارزان Arboino Gameboy: 5 مرحله (همراه با تصاویر)

DIY Cheap Arduino Gameboy: همه در سفرهای طولانی خسته می شوند و می خواهند چیزی به آنها روحیه بدهد! خواندن رمان می تواند انتخابی باشد:/اما بعد از مدتی نیز خسته کننده می شوند !! بنابراین در این دستورالعمل به شما نحوه ساخت را نشان خواهم داد. یک دستگاه بازی دستی با استفاده از آردوین
GameBoy in a Lunchbox: 9 مرحله (همراه با تصاویر)

GameBoy in a Lunchbox: آیا تا به حال خواسته اید هنگام غذا خوردن بازی های کلاسیک انجام دهید؟ شاید نه ، اما اگر انجام دادید ، این پروژه برای شما است! شبیه ساز GameBoy از RetroPie روی Raspberry Pi Zero W. استفاده می کند. یک بسته باتری با ظرفیت 2500 میلی آمپر ساعت وجود دارد که می تواند حدود 20 عدد را فشار دهد
