فهرست مطالب:

تصویری: TimeAssistant: 4 مرحله (همراه با تصاویر)

2024 نویسنده: John Day | [email protected]. آخرین اصلاح شده: 2024-01-30 08:53


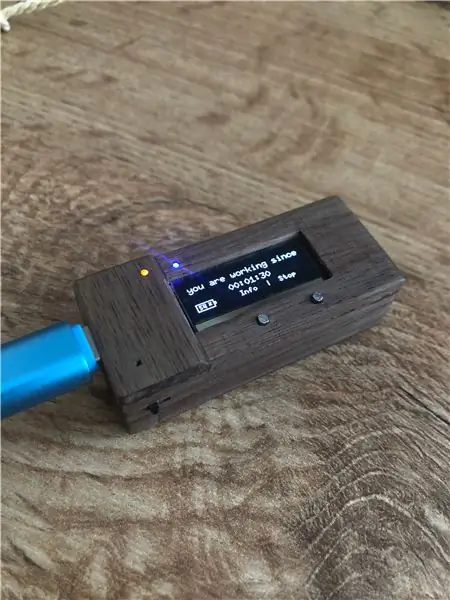

در مورد ساعات کار شما ، دستیار زمان بهترین دستیار شما است. من دانشجوی مکاترونیک هستم و در دانشگاه کار می کنم. وقتی کارم را شروع کردم ، ساعات کارم را روی صفحه یادداشت کردم. پس از مدتی متوجه شدم که این پد گیج کننده است و حداقل شمارش ساعتها با هم مشکل است. بنابراین باید راه حلی پیدا می شد. من TimeAssistant را ایجاد کردم. این دستگاه کوچک در هر جیبی قرار می گیرد و بنابراین می توان آن را در هر مکانی در محل کار برد. وقتی صبح کار خود را شروع می کنید ، کافی است یک دکمه را فشار دهید تا TimeAssistant نیز در کنار شما شروع به کار کند. در پایان کار ، دکمه را دوباره فشار می دهید و دستگاه کار نمی کند. این همه کاری است که باید انجام دهید. TimeAssistant تمام محاسبات و مستندات ساعت کاری شما را انجام می دهد. برای مرور کامل ویدیو را مشاهده کنید.
مرحله 1: اجزاء
برای ساخت TimeAssistant شما نیاز دارید:
- مقداری چوب
- ESP8266 WIFI KIT 8 (نسخه A)
-LiPo باتری 350mAh
-RTC DS3231
مقاومت 10k
مینی LED آبی
-2x مینی دکمه
سوئیچ کوچک
-کارت حافظه 2 گیگابایت
-دارنده کارت SD
-سایر سیم ها
توجه داشته باشید! مطمئن شوید ESP8266 WIFI KIT 8 نسخه A باشد! نسخه B دارای پین های اتصال دهنده دیگری است.
مرحله 2: نمودار مدار
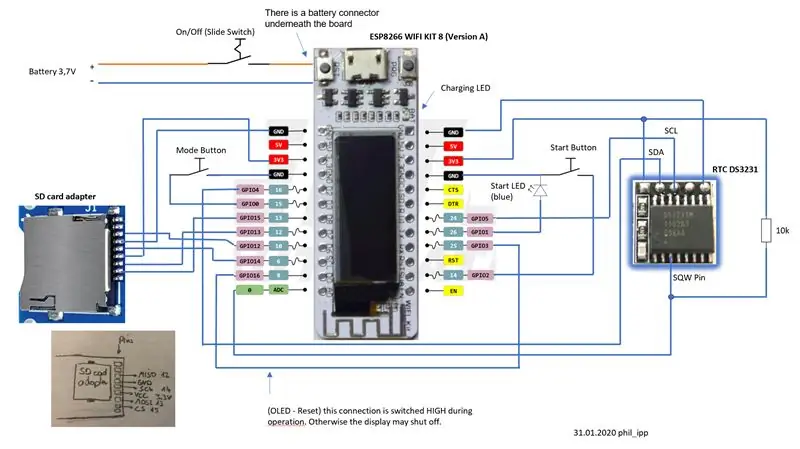
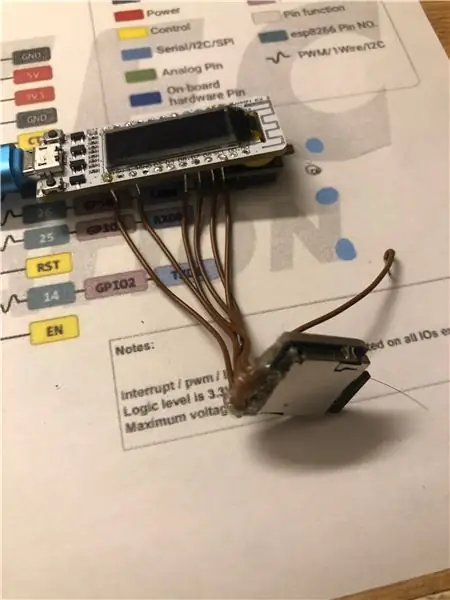
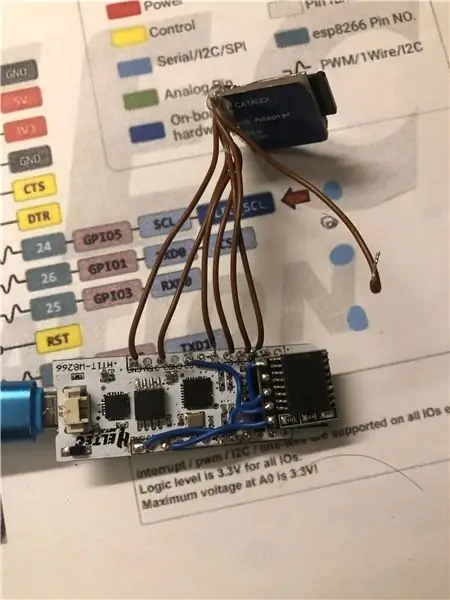

توجه: آداپتور کارت SD از طریق SPI به برد متصل است. برای صرفه جویی در فضا ، آداپتور را از سپر جدا کنید. پین های اتصال دهنده در دیاگرام مدار لیست شده اند.
دکمه حالت به طور مستقیم روی برد لحیم می شود و دکمه شروع از طریق یک سیم عایق نازک متصل می شود.
RTC DS3231 از اتصال I2C مشابه صفحه نمایش OLED استفاده می کند. پین SQW را از طریق مقاومت 10k جدا کرده و آن را به ورودی آنالوگ برد وصل کنید. پین SQW روی 1 هرتز تنظیم شده است. این امر برای به روزرسانی زمان نمایش داده شده در هر ثانیه روی صفحه ضروری است. تنها راه حل موفقیت آمیز بودن پین SQW استفاده از ورودی آنالوگ بود. من سعی کردم از پین های دیجیتالی دیگر استفاده کنم اما موفق نشدم.
Led آبی نیز مستقیماً روی GND در کنار Led شارژ لحیم می شود و همچنین از طریق سیم عایق نازک به GPIO 1 متصل می شود.
مرحله 3: طراحی و مونتاژ



با خیال راحت می توانید TimeAssistant خود را طراحی کنید. راه حل من در تصاویر نشان داده شده است.
مرحله 4: چشم انداز و اطلاعات بیشتر
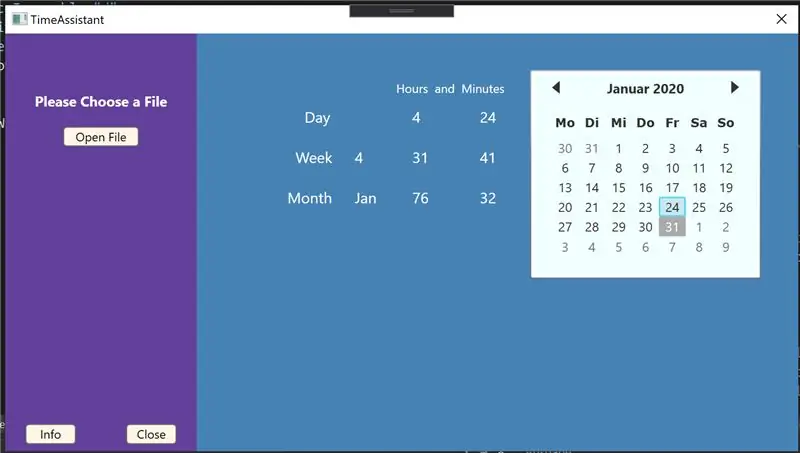
من همچنین یک برنامه WPF نوشتم تا بتوانم ساعات کار را به طور دقیق نمایش دهم. برنامه در تصویر نشان داده شده است و پس از اتمام آن را بارگذاری می کنم. می توانم تصور کنم که از ESP8266 به رایانه از طریق رابط WLAN اتصال دهم.
محاسبات فقط با قالب بندی داده ها همانطور که در فایل متنی نشان داده شده کار می کند!
در آینده کد و طرح ساخت و ساز را بهبود می بخشم. اگر به کمک نیاز دارید یا مشکلی وجود دارد یا من چیزی را فراموش کرده ام لطفاً نظر دهید.
متأسفانه مشکلی در date.txt وجود دارد. قالب بندی فایل متنی باید به این شکل باشد:
همیشه از: به:
03.12.2019-13:1503.12.2019-19:00
04.12.2019-09:00
04.12.2019-12:00
04.12.2019-13:00
04.12.2019-16:00
05.12.2019-09:00
05.12.2019-11:45
بسیار خوب است اگر کسی آن را بسازد. با TimeAssistant خود لذت ببرید:)
توصیه شده:
چگونه: نصب Raspberry PI 4 Headless (VNC) با Rpi-imager و تصاویر: 7 مرحله (همراه با تصاویر)

چگونه: نصب Raspberry PI 4 Headless (VNC) با Rpi-imager و تصاویر: من قصد دارم از این Rapsberry PI در چندین پروژه سرگرم کننده در وبلاگم استفاده کنم. به راحتی آن را بررسی کنید. من می خواستم دوباره به استفاده از Raspberry PI بپردازم ، اما در مکان جدیدم صفحه کلید یا موس نداشتم. مدتی بود که من یک تمشک راه اندازی کردم
نمایش اسلاید تصاویر تعطیلات خود را با لمس سحر و جادو!: 9 مرحله (همراه با تصاویر)

نمایش اسلاید تصاویر خود را با لمس جادو! برای مطابقت با پرچم و موضوع کشوری که من از آن دیدن می کنم (در این مورد ، سیسیل). تی
تطبیق یک گوشی تلفن همراه با تلفن همراه: 7 مرحله (همراه با تصاویر)

انطباق یک گوشی تلفن همراه با یک تلفن همراه: توسط بیل ریو ([email protected]) اقتباس شده برای دستورالعمل ها توسط موس ([email protected]) سلب مسئولیت: روش شرح داده شده در اینجا ممکن است برای شما کارساز نباشد گرفتن. اگر کار نمی کند ، یا اگر چیزی را خراب می کنید ، m نیست
نحوه جدا کردن رایانه با مراحل و تصاویر آسان: 13 مرحله (همراه با تصاویر)

نحوه جدا کردن رایانه با مراحل و تصاویر آسان: این دستورالعمل نحوه جدا کردن رایانه است. اکثر اجزای اصلی ماژولار هستند و به راحتی حذف می شوند. با این حال مهم است که در مورد آن سازماندهی شده باشید. این به شما کمک می کند تا قطعات را از دست ندهید ، و همچنین باعث می شود دوباره سرهم کنید
ذخیره تصاویر برای انجام وظیفه: 4 مرحله (همراه با تصاویر)

ذخیره تصاویر برای انجام وظیفه: 1. یک سند جدید Google باز کنید و از این صفحه برای ایمن سازی تصاویر خود استفاده کنید. از ctrl (کنترل) و & quot؛ c & quot؛ کلید کپی کردن از ctrl (کنترل) و & quot؛ v & quot؛ کلید چسباندن
