فهرست مطالب:
- مرحله 1: تنظیمات را باز کنید
- مرحله 2: Pin Windows را روشن کنید
- مرحله 3: برای امنیت بیشتر
- مرحله 4: برنامه را پین کنید
- مرحله 5: نحوه برداشتن پین برنامه

تصویری: نحوه تنظیم Samsung Galaxy S7 با Android 8.0 به گونه ای که فقط صفحه را برای یک برنامه نشان دهد !!: 5 مرحله
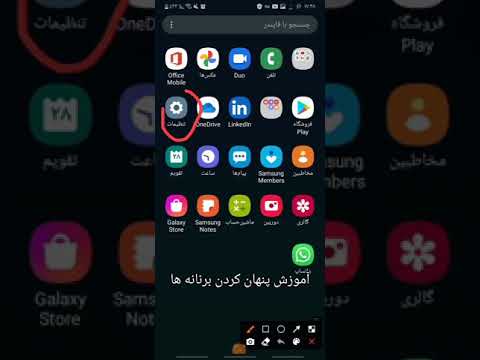
2024 نویسنده: John Day | [email protected]. آخرین اصلاح شده: 2024-01-30 08:55


این دستورالعمل به شما نشان می دهد که چگونه Samsung galaxy s7 خود را طوری تنظیم کنید که صفحه نمایش را فقط برای یک برنامه نشان دهد
اگر بچه/کودکی دارید که دوست دارد با تلفن شما بازی کند یا می خواهد مطمئن شود تلفن شما در آن است ، این بسیار عالی است
یک برنامه فقط زمانی که شخص دیگری از آن استفاده می کند.
لطفا عضو کانال من شوید
با تشکر:)
مرحله 1: تنظیمات را باز کنید


1. به برنامه ها بروید
2. به تنظیمات بروید
مرحله 2: Pin Windows را روشن کنید



1. به قفل صفحه و امنیت بروید
2. به پایین بروید
3. به سایر تنظیمات امنیتی بروید
4. به ADVANCED پایین بروید
5. Pin windows را روشن کنید
- برای روشن کردن پنجره های پین ، نوار خاکستری را به راست بکشید
- وقتی نوار را به راست بکشید ، پنجره های پین روشن می شوند و نوار آبی می شود
مرحله 3: برای امنیت بیشتر




اگر امنیت بیشتری می خواهید ، می توانید تلفن خود را طوری تنظیم کنید که هیچ کس نتواند از برنامه خارج شود ، مگر اینکه گذرواژه شما را تایپ کرده یا الگوی شما را نقاشی کند ، برای این کار…
1. Pin windows را انتخاب کنید
با این کار منوی دیگری باز می شود ، از اینجا باید گزینه ای برای Ask for Password/Pin/Pattern قبل از برداشتن پین مشاهده کنید
2. قبل از برداشتن پین ، Ask for Password/Pin/Pattern را روشن کنید
- برای روشن کردن درخواست گذرواژه/پین/الگو قبل از برداشتن پین ، نوار خاکستری را به سمت راست بکشید
- هنگامی که نوار را به راست می کشید ، قبل از روشن شدن پین و آبی شدن نوار ، رمز عبور/پین/الگو را بخواهید
3. تنظیمات را ببندید
مرحله 4: برنامه را پین کنید




1. برنامه ای را که می خواهید پین کنید ، انتخاب کنید
2. منتظر بمانید تا برنامه باز شود
3. دکمه برنامه های اخیر را در تلفن خود فشار دهید
4. روی نماد پین در گوشه سمت راست پایین برنامه کلیک کنید
هنگامی که روی نماد پین کلیک می کنید ، باید پنجره ای باز شود که روی آن نوشته شده است روشن کردن پین پنجره ها - این کار تا زمانی که پین آن را باز نکرده اید ، در چشم انداز است. برای برداشتن پین برنامه ، کلیدهای Recents و Back را همزمان فشار داده و نگه دارید
5- روی OK کلیک کنید
هنگامی که روی ok کلیک می کنید ، باید نوشته شود برنامه پین شده است
مرحله 5: نحوه برداشتن پین برنامه




1. دکمه برنامه های اخیر و دکمه بازگشت را همزمان فشار داده و نگه دارید
- دکمه برنامه های اخیر در سمت چپ دکمه صفحه اصلی است
- دکمه بازگشت در سمت راست دکمه خانه است
- دکمه ها را فشار داده و نگه دارید تا زمانی که به شما می گوید برنامه پین نشده است
- اگر تلفن خود را طوری تنظیم کرده اید که قبل از برداشتن پین ، رمز عبور/پین/الگو بخواهد ، به صفحه ورود به سیستم هدایت می شوید و باید رمز عبور/پین/الگوی خود را وارد کنید
- پس از باز کردن قفل تلفن ، دوباره به صفحه برنامه باز می گردد و می توانید از آن خارج شوید
توصیه شده:
Smart Planter - سطح آب را نشان می دهد: 5 مرحله (همراه با تصاویر)
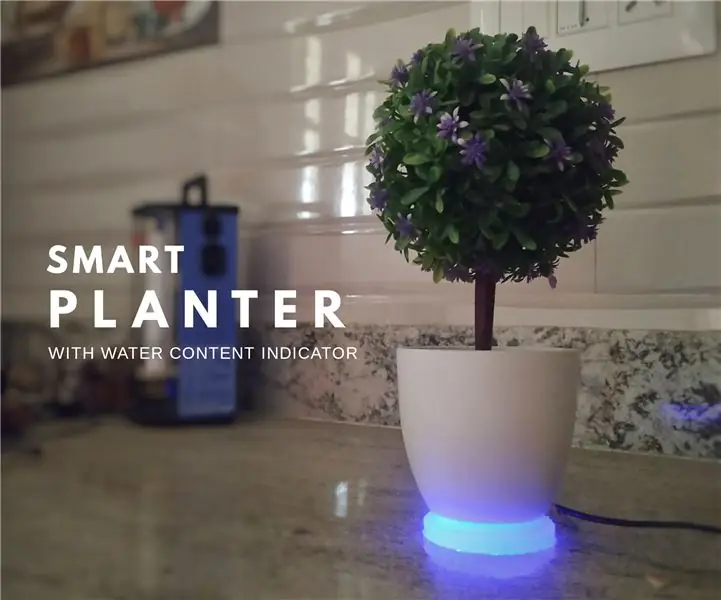
کاشت هوشمند - سطح آب را نشان می دهد: ما فقط چند گیاه زیبا برای خانه جدیدمان خریداری کردیم. بین همه ابزارهای الکترونیکی پر شده در خانه ، گیاهان احساس سرزندگی را به ارمغان می آورند. بنابراین ، در عوض ، می خواستم کاری برای گیاهان انجام دهم. به همین دلیل است که من این طرح هوشمند را ساختم
نحوه ضبط صفحه در Samsung Galaxy S7 !!: 5 مرحله

نحوه ضبط صفحه در Samsung Galaxy S7 !!: این دستورالعمل به شما نشان می دهد که چگونه صفحه را در samsung galaxy s7 ضبط کنید لطفاً در کانال من مشترک شوید با تشکر
ژاکت Light Show که به موسیقی واکنش نشان می دهد: 7 مرحله (همراه با تصاویر)

ژاکت Light Show که به موسیقی واکنش نشان می دهد: این آموزش به عنوان بخشی از پروژه سال آخر من برای تحصیل در رشته فناوری موسیقی و الکترونیک کاربردی در دانشگاه یورک تهیه شده است. این برنامه برای نوازندگان با علاقه به الکترونیک طراحی شده است. محصول نهایی ماتریس LED خواهد بود
ایجاد یک صفحه نمایش سفارشی در استودیوی LCD (برای صفحه کلید G15 و صفحه LCD): 7 مرحله

ایجاد یک صفحه نمایش سفارشی در استودیوی LCD (برای صفحه کلید G15 و صفحه نمایش LCD): خوب اگر صفحه کلید G15 خود را به دست آورده اید و از صفحه نمایش های اولیه ای که تحت آن قرار گرفته اید بسیار تحت تأثیر قرار نگرفته اید ، اصول اولیه استفاده از LCD Studio را برای شما شرح می دهم. خودتان بسازید. این مثال ایجاد یک صفحه نمایش است که فقط پایه را نشان می دهد
نحوه ساخت یک ساعت که زمان را روی دیوار نشان می دهد: 6 مرحله

نحوه ساخت یک ساعت که زمان را روی دیوار نشان می دهد: این دستورالعمل نحوه ساخت یک ساعت پروژکتور را به شما نشان می دهد. این دستگاه به شما امکان می دهد زمان را روی دیوار نشان دهید. بر اساس یک ساعت زنگ دار LCD کوچک (نه خیلی کوچک ، در عوض ، شما قادر نخواهید بود آن را نشان دهید و روی آن کار کنید) ، این یک راه خوب برای حذف
