فهرست مطالب:
- مرحله 1: ایجاد مدار ورودی MIDI
- مرحله 2: طراحی ماتریس LED
- مرحله 3: دوخت ماتریس LED
- مرحله 4: اضافه کردن یک سوئیچ
- مرحله 5: ساختن دستگاه به صورت بی سیم
- مرحله 6: لمس نهایی
- مرحله 7: تمام شدی

تصویری: ژاکت Light Show که به موسیقی واکنش نشان می دهد: 7 مرحله (همراه با تصاویر)

2024 نویسنده: John Day | [email protected]. آخرین اصلاح شده: 2024-01-30 08:57

این آموزش به عنوان بخشی از پروژه سال آخر من برای تحصیل در رشته فناوری موسیقی و الکترونیک کاربردی در دانشگاه یورک تهیه شده است. این برنامه برای نوازندگان با علاقه به الکترونیک طراحی شده است. محصول نهایی یک ماتریس LED در پشت یک ژاکت است که می تواند یک نمایش نور مطابق با موسیقی ایجاد کند. این کار با تجزیه و تحلیل ورودی های صوتی با استفاده از Pure Data و Arduino انجام می شود. ژاکت دارای دو تنظیم است که توسط یک سوئیچ قابل کنترل است. یکی از تنظیمات LED ها را با توجه به دامنه موسیقی کنترل می کند و دیگری LED ها را یکی یکی چشمک می زند و رنگ را مطابق با سرعت تغییر می دهد.
چگونه کار خواهد کرد
این دستگاه از دو مدار مجزا تشکیل شده است. یکی بر اساس Arduino Mega متصل مستقیم به کامپیوتر است. مدار دیگر در اطراف LilyPad Arduino قرار دارد و کاملاً درون کاپشن قرار گرفته و از طریق باتری 9 ولت تغذیه می شود. هر دوی این مدارها با استفاده از ماژول های XBee به صورت بی سیم با یکدیگر ارتباط برقرار می کنند. سیگنالهای صوتی توسط میکروفون داخلی رایانه ها دریافت و در Pure Data تجزیه و تحلیل می شوند تا داده های دامنه و فرکانس به دست آید. این اطلاعات با استفاده از مدار ورودی MIDI به Arduino Mega منتقل می شود و سپس با استفاده از XBees به LilyPad منتقل می شود. سپس LilyPad نحوه واکنش LED های روی کت را تعیین می کند.
آنچه شما نیاز خواهید داشت
برای مدار مگا
- آردوینو مگا 2560
- XBee Explorer تنظیم شده است
- آنتن ردیابی XBee 1mW - سری 1
- نمونه اولیه سپر برای مگا
- USB نوع A تا B
- کابل USB به MIDI
- سوکت MIDI
- 1 x مقاومت 220Ω
- 1 x مقاومت 270Ω
- دیود 1 x 1N4148
- اپتوکوپلر 1 x 6N138
برای مدار LilyPad
- صفحه اصلی LilyPad Arduino 328
- تخته شکست LilyPad XBee
- آنتن ردیابی XBee 1mW - سری 1
- LilyPad FTDI Board Breakout Basic
- 72 x LED های LilyPad (طیف وسیعی از همه رنگها از جمله سفید ، آبی ، قرمز ، زرد ، سبز ، صورتی و بنفش)
- سوئیچ اسلاید LilyPad
- کابل USB 2.0 A-Male به Mini-B
- باتری 9 ولت
- گیره باتری 9 ولت
دیگر
- ژاکت
- رایانه ای با Pure Data و Arduino IDE نصب شده است
- سیم تجهیزات
- تجهیزات لحیم کاری
- سیم بر، دم باریک
- استریپرهای سیم
- سوزن با چشم بزرگ
- نخ
- موضوع رسانا
- قیچی
- اندازه گیری نوار
- چسب پارچه ای یا لاک ناخن شفاف
- خط چشم یا خط چشم سفید
- پارچه ای برای آستر یا تی شرت قدیمی
- Velcro
- مته (احتمالاً)
- LED استاندارد (برای آزمایش)
- تخته نان (برای آزمایش)
- یک مقاومت 220Ω دیگر (برای آزمایش)
- مولتی متر (برای آزمایش)
هزینه این پروژه به میزان زیادی از تجهیزات فوق بستگی دارد. با این حال ، احتمالاً چیزی بین 150 تا 200 پوند است.
یک نکته سریع - تخته های LilyPad طوری طراحی شده اند که مستقیماً به منسوجات دوخته می شوند و بنابراین لحیم کاری گیره باتری 9 ولت به یکی از آنها ممکن است مشکلاتی را ایجاد کند. اتصال می تواند ظریف باشد و به راحتی قطع شود. می توانید تخته های مخصوص LilyPad را برای باتری های AAA یا LiPo طراحی کنید که ممکن است تصمیم بگیرید که ترجیح می دهید از آنها استفاده کنید. با این حال ، من همچنان مسیر 9V را انتخاب می کنم زیرا عمر باتری آنها بیشتر از AAA است و دانشگاه من محدودیتی در استفاده از باتری های LiPo دارد.
مرحله 1: ایجاد مدار ورودی MIDI
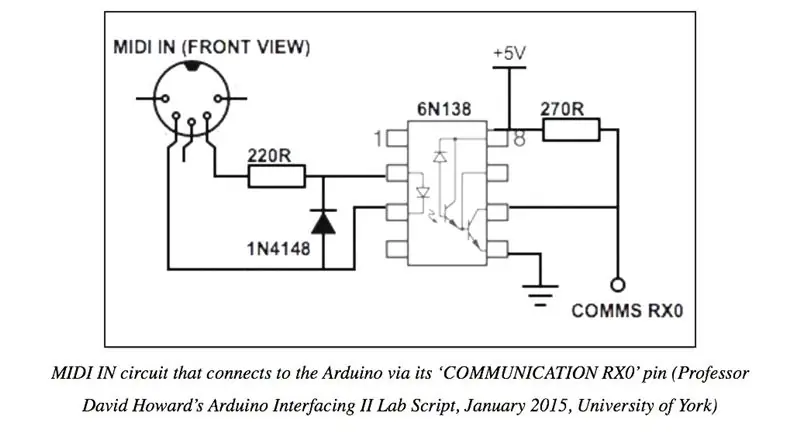

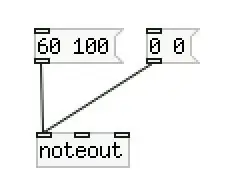
اول از همه ، اجازه دهید مدار ورودی MIDI را در نظر بگیریم. این باید روی تخته نمونه سازی ساخته شود که در Arduino Mega قرار می گیرد. این مورد برای ارسال پیام های MIDI از وصله داده های خالص به Mega از طریق پین "COMMUNICATION RX0" استفاده می شود. برای مشاهده نمودار مدار و عکس بالا به بالا مراجعه کنید. بسته به نمونه نمونه اولیه ، طرح شما ممکن است کمی متفاوت باشد ، اما من سوکت MIDI را در گوشه سمت چپ پایین قرار دادم. در اینجا ممکن است لازم باشد از مته ای استفاده کنید تا سوراخ های روی سپر بزرگتر شوند تا به سوکت متصل شود. سیمهای قرمز در عکس به 5 ولت ، قهوه ای به زمین وصل شده است ، سیم سیاه به پین 3 در 6N138 ، سیم آبی به پایه 2 در 6N138 و سیمهای زرد به RX0 وصل شده است. سنجاق کردن در سمت راست صفحه نمونه اولیه ، فضایی باقی مانده است تا بعداً جایی برای XBee ایجاد شود. وقفه ها احتمالاً باید در مسیرهای روی تخته انجام شود. برای این مثال ، آنها باید بین پین های 6N138 ساخته شوند.
آزمایش مدار ورودی MIDI
برای آزمایش مدار ، کد زیر را با استفاده از کابل USB Type A به B در Arduino Mega بارگذاری کنید. هنگام انجام این کار ، مطمئن شوید که سپر درج نشده باشد زیرا در صورت اتصال هر چیزی به پین های RX یا TX ، کد قابل بارگذاری نیست. همچنین ، کد شامل کتابخانه MIDI.h است که ممکن است لازم باشد بارگیری کنید ، در پیوند زیر موجود است.
MIDI.h
در مرحله بعد ، سپر را به مگا وارد کرده و آن را از طریق کابل MIDI به USB به پورت USB دیگر رایانه خود وصل کنید. انتهای MIDI که باید از آن استفاده کنید برچسب 'خارج' خواهد شد. یک مدار ساده روی تخته نان ایجاد کنید که پین 2 را به یک مقاومت 220Ω متصل کرده و سپس آن را به آند یک LED استاندارد متصل کنید. کاتد LED ها را به زمین وصل کنید.
سپس ، یک وصله ساده Pure Data با یک پیام [60 100] و یک پیام [0 0] ایجاد کنید که هر دو از طریق ورودی سمت چپ آن به یک شی توجه توجه داشته باشید. با باز کردن تنظیمات MIDI و تغییر دستگاه خروجی ، مطمئن شوید که این پچ به مدار ورودی MIDI متصل است. اگر این مورد در دسترس نیست ، قبل از باز کردن Pure Data ، مطمئن شوید که مدار MIDI را به رایانه خود وصل کرده اید. حال ، اگر مدار شما صحیح است ، LED باید با فشار دادن پیام [60 100] روشن شود و با فشار دادن پیام [0 0] خاموش می شود.
مرحله 2: طراحی ماتریس LED
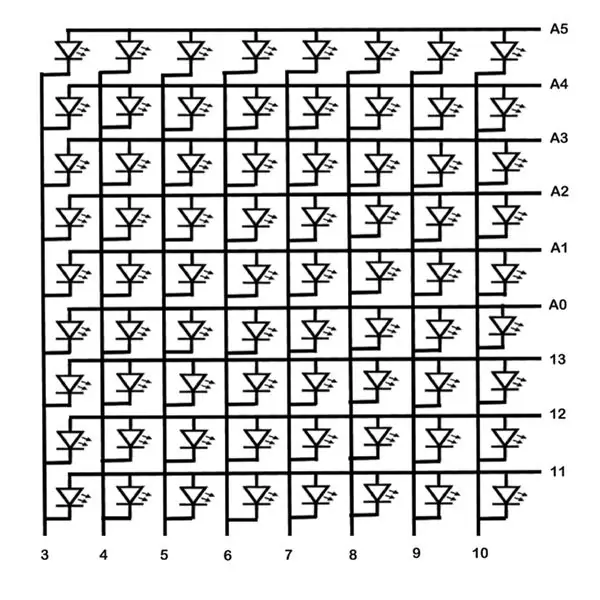
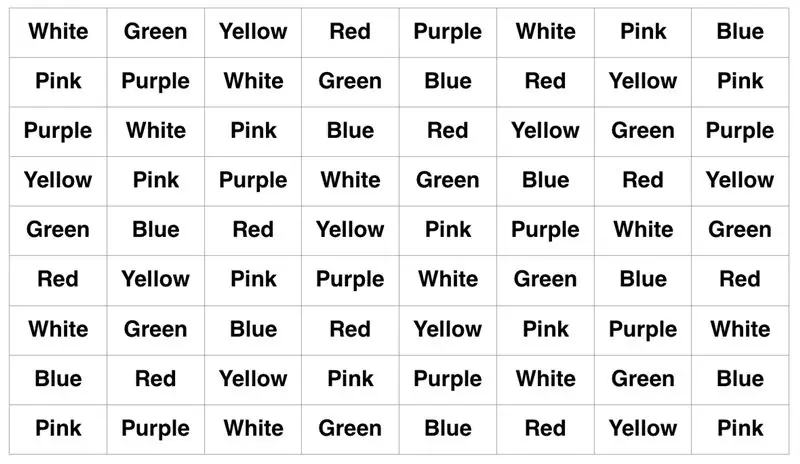

در مرحله بعد ، ماتریس LED برای پشت کت باید در نظر گرفته شود. این به طور مستقیم به برد اصلی LilyPad متصل می شود. به طور معمول ، برای کنترل LED ها با استفاده از میکروکنترلر ، هر کدام به پین های اختصاصی خود اختصاص داده می شوند. با این حال ، تنها با یک Arduino LilyPad این امر بسیار محدود کننده خواهد بود. در کل ، LilyPad دارای 12 پین دیجیتالی و 6 پین آنالوگ است ، بنابراین به طور بالقوه 18 پین خروجی دارد. با این حال ، از آنجا که یکی از این پین ها بعداً برای کنترل یک سوئیچ اسلاید استفاده می شود ، این فقط 17 باقی می ماند.
در این شرایط می توان از تکنیکی به نام Multiplexing برای به حداکثر رساندن پتانسیل پین های کنترل LilyPad استفاده کرد. این امر از دو واقعیت استفاده می کند:
- LED ها دیود هستند و فقط اجازه می دهند جریان در یک جهت جریان یابد.
- چشم و مغز انسان تصاویر را بسیار کندتر از نور حرکت می کند ، بنابراین اگر LED ها به اندازه کافی سریع چشمک بزنند ، متوجه آن نمی شویم. این مفهومی است که به "پایداری بینایی" معروف است.
با استفاده از این تکنیک ، تعداد LED های قابل کنترل (n/2) x (n- (n/2)) است که n تعداد پین های کنترل موجود است. بنابراین ، با 17 پین موجود می توان 72 LED را در یک ماتریس 9x8 کنترل کرد.
یک نمودار برای طرح LED ها در یک ماتریس 9x8 در بالا مشاهده می شود ، شامل پیشنهاداتی برای پین هایی که هر سطر و ستون باید به آنها متصل شوند. توجه به این نکته ضروری است که سطرها و ستونها نباید با هم تماس داشته باشند. همچنین ، به دلیل این واقعیت که هر LED دارای مقاومت مخصوص خود با مقاومت 100Ω است ، نیازی به مقاومت نیست.
قبل از شروع خیاطی ، باید طرح مدار روی کاپشن را برنامه ریزی کنید. یک مکان خوب برای شروع در اینجا علامت گذاری روی کاپشن است که LED ها با نقاط کوچک قرار می گیرند ، با استفاده از نوار اندازه گیری برای اطمینان از فاصله یکنواخت آنها. برای یک کت چرمی مشکی ، خط چشم سفید بسیار خوب عمل می کند و در صورت اشتباه می توان آن را به راحتی پاک کرد. با این حال ، رسانه های دیگر مانند گچ نیز ممکن است بسته به جنس و رنگ کت شما کار کنند. ترتیب رنگهای LED که من استفاده کردم در بالا قابل مشاهده است که با کد ارائه شده بعداً کار می کند. خوش آمدید که از طرح بندی متفاوت استفاده کنید ، گرچه باید در کد تغییر یابد.
نکته بعدی که باید به آن فکر کنید این است که LilyPad ، LilyPad XBee و منبع تغذیه کجا خواهند رفت. برای ژاکتی که من استفاده کردم ، منطقی ترین و محتاطانه ترین قسمت در پشت کاپشن ، در پایین و داخل آن قرار داشت. این به این دلیل است که بعید به نظر می رسد که در اینجا توسط بازوهای پوشیده شود و به راحتی می تواند به ماتریس LED دسترسی پیدا کند. همچنین ، چون ژاکتی که استفاده کردم در قسمت پایین گشاد بود ، هنوز راحت بود.
مرحله 3: دوخت ماتریس LED



در این مرحله می توانید دوخت را شروع کنید. کار با نخ های رسانا می تواند مشکل باشد بنابراین در اینجا چند نکته مفید وجود دارد:
- چسباندن یک قطعه در محل با استفاده از چسب پارچه ، دوخت آن را بسیار ساده تر می کند.
- انواع مختلف بخیه ها ویژگی های زیبایی و کاربردی متفاوتی خواهند داشت ، بنابراین قبل از شروع به کار ، ارزش بررسی آنها را دارید. با این حال ، یک بخیه اصلی در حال اجرا برای این پروژه مناسب است.
- گره ها به راحتی با نخ رسانا از بین می روند زیرا "فنری تر" از حالت عادی است. راه حل این امر استفاده از مقدار کمی لاک ناخن شفاف یا چسب پارچه ای برای بستن آنها است. قبل از قطع دم به آنها زمان دهید تا خشک شوند.
- هنگام ایجاد اتصالات به اجزای مدار یا اتصال دو خط نخ رسانا ، ایده خوبی است که چندین بار آنها را بدوزید تا از برقراری اتصال مکانیکی و الکتریکی مناسب اطمینان حاصل کنید.
- مطمئن شوید که سوزن شما تیز است و یک چشم بزرگ دارد. عبور از کت می تواند سخت باشد و نخ رسانا ضخیم تر از حالت معمولی است.
- مراقب موهای شل روی نخ باشید. در صورت لمس خطوط دیگر دوخت ، این می تواند شورت را در مدار ایجاد کند. اگر اینها به یک مسئله اصلی تبدیل شوند ، می توانید پس از انجام آزمایش و همه چیز قطعاً به درستی کار کنید ، همه خطوط را می توانید با لاک ناخن شفاف یا چسب پارچه ای ببندید.
یک مکان خوب برای شروع دوخت ، ردیف ها است. برای اینکه آنها را تا حد ممکن صاف کنید ، می توانید خطوط ضعیفی برای دوختن با استفاده از خط کش بکشید. پس از دوختن آنها ، روی ستون ها حرکت کنید. هر بار که یک ردیف به دست می آید باید مراقبت زیادی انجام شود زیرا ضروری است که این دو از یکدیگر عبور نکنند. این را می توان با ایجاد بخیه برای ستون در داخل ژاکت برای این اتصال ، همانطور که در عکس بالا دیده می شود ، به دست آورد. وقتی تمام سطرها و ستون ها را تکمیل کردید ، می توانید از مولتی متر برای بررسی عدم وجود شورت استفاده کنید.
پس از رضایت ، دوخت LED های ستون سمت راست ژاکت را شروع کنید. اطمینان حاصل کنید که هر آند به ردیف خود و هر کاتد به ستون سمت چپ متصل شده است. سپس ، LilyPad Arduino را با استفاده از چسب پارچه ای در محل تقریباً زیر این ستون قرار دهید و مطمئن شوید که پین های صفحه شکست FTDI رو به پایین است. پین 11 LilyPad را به ردیف 1 ، پایه 12 را به ردیف 2 و غیره بدوزید تا پین A5 به ردیف 9 دوخته شود. سپس پین 10 را به ستون سمت راست راست بدوزید. برای آزمایش این ستون اول می توانید از کد زیر استفاده کنید. کد را بارگذاری کرده و LilyPad را با استفاده از برد شکست FTDI و کابل USB 2.0 A-Male به Mini-B به رایانه خود وصل کنید.
اگر هنگام اتصال LilyPad پورت صحیح در دسترس نیست ، ممکن است لازم باشد درایور FTDI را از لینک زیر نصب کنید.
نصب درایور FTDI
هنگامی که اولین ستون LED ها را روشن کردید ، وقت آن است که بقیه را روی ژاکت بدوزید. این یک فرآیند بسیار وقت گیر است و بنابراین احتمالاً بهترین کار این است که در چند روز فاصله داشته باشید. مطمئن شوید که هر ستون را هنگام پیشروی آزمایش می کنید. می توانید این کار را با اقتباس کد بالا به گونه ای انجام دهید که پین ستونی که می خواهید آزمایش کنید به عنوان خروجی در تنظیمات اعلام شده و سپس در حلقه LOW تنظیم شود. اطمینان حاصل کنید که پایه های ستون دیگر به صورت HIGH تنظیم شده اند زیرا این امر باعث خاموش شدن آنها می شود.
مرحله 4: اضافه کردن یک سوئیچ

در مرحله بعد ، می توانید یک سوئیچ اضافه کنید که برای تغییر تنظیمات روی کاپشن استفاده می شود. باید به داخل کاپشن زیر برد LilyPad Arduino دوخته شود. با استفاده از نخ رسانا ، انتهای برچسب "خاموش" باید به زمین متصل شود و انتهای برچسب "روشن" باید به پین 2 متصل شود.
با استفاده از کد زیر می توانید سوئیچ را آزمایش کنید. این بسیار ساده است و در صورت باز بودن کلید LED سمت راست پایین را روشن می کند و در صورت بسته بودن سوئیچ آن را خاموش می کند.
مرحله 5: ساختن دستگاه به صورت بی سیم



آماده سازی LilyPad XBee و XBee Explorer
با لحیم کاری روی یک سربرگ زاویه راست 6 پینی ، LilyPad XBee را برای پیکربندی آماده کنید. این بعدا اجازه می دهد تا از طریق برد LilyPad FTDI Basic Breakout و کابل USB Mini به رایانه متصل شود. همچنین ، گیره باتری 9V را به LilyPad XBee با سیم قرمز که به پین "+" و سیم سیاه با پین "-" لحیم می شود ، لحیم کنید.
برد Explorer را به سپر نمونه سازی Arduino Mega وصل کنید. 5V و Ground در برد Explorer نیاز به اتصال به 5V و Ground در Mega ، پین خروجی در Explorer نیاز به اتصال به RX1 در Mega و ورودی در Explorer نیاز به اتصال به TX1 در Mega دارد.
پیکربندی XBees
در مرحله بعد XBees باید پیکربندی شود. اول از همه ، شما باید نرم افزار CoolTerm را به صورت رایگان نصب کنید که از لینک زیر موجود است.
نرم افزار CoolTerm
مطمئن شوید که بین دو XBees تمایزی قائل هستید زیرا مهم است که آنها را با هم قاطی نکنید.
ابتدا XBee را برای کامپیوتر پیکربندی کنید. آن را در برد LilyPad XBee Breakout قرار داده و با استفاده از برد اصلی شکست FTDI و کابل USB Mini به رایانه وصل کنید. CoolTerm را باز کرده و در Options ، پورت سریال مناسب را انتخاب کنید. اگر نمی توانید آن را ببینید ، سعی کنید "اسکن مجدد پورت های سریال" را فشار دهید. سپس ، مطمئن شوید که نرخ baud روی 9600 تنظیم شده است ، Local Echo را روشن کرده و Key Emulation را روی CR تنظیم کنید. CoolTerm اکنون می تواند به XBee متصل شود.
برای قرار دادن XBee در حالت فرمان ، "+++" را در پنجره اصلی تایپ کنید. بازگشت را فشار ندهید. این اجازه می دهد تا با استفاده از دستورات AT پیکربندی شود. اگر این موفقیت آمیز بوده است ، پس از یک مکث بسیار کوتاه باید یک پیام "OK" وجود داشته باشد. در صورت تأخیر بیش از 30 ثانیه قبل از خط بعدی ، حالت فرمان خارج می شود و این نیاز به تکرار دارد. برای تنظیم PAN ID ، MY ID ، Destination ID و ذخیره تغییرات ، باید دستورات AT متعددی وارد شود. بازگشت باید بعد از هر یک از این دستورات زده شود و در جدول بالا قابل مشاهده است. پس از اتمام این کار برای رایانه XBee ، باید آن را قطع کرده و همین روند را برای ژاکت XBee انجام دهید.
می توانید تنظیمات جدید XBee را با تایپ هر دستور AT بدون مقدار در پایان بررسی کنید. به عنوان مثال ، اگر "ATID" را تایپ کرده و بازگشت را فشار داده اید ، "1234" باید مجدداً تکرار شود.
آزمایش XBees
در این مرحله ، LilyPad XBee را روی ژاکت کنار LilyPad Arduino بدوزید. اتصالات زیر باید با نخ رسانا ساخته شوند:
- 3.3V در LilyPad XBee تا '+' در LilyPad
- Ground در LilyPad XBee تا Ground در LilyPad
- RX در LilyPad XBee تا TX در LilyPad
- TX در LilyPad XBee تا RX در LilyPad
اکنون می توان دستگاه را آزمایش کرد تا از عملکرد صحیح XBees اطمینان حاصل شود. کد زیر با نام "Wireless_Test_Mega" باید در Arduino Mega بارگذاری شود و هدف اصلی آن دریافت پیامهای MIDI از وصله ساده Pure Data است که قبلاً ایجاد شده است و انتقال مقادیر مختلف از طریق XBee. اگر یک یادداشت MIDI با پیچ 60 دریافت شود ، پیام "a" منتقل می شود. متناوبا ، در صورت دریافت پیام یادداشت ، "b" منتقل می شود.
علاوه بر این ، کد زیر به نام "Wireless_Test_LilyPad" باید در LilyPad بارگذاری شود. این پیامها را از طریق مگا از طریق XBees دریافت می کند و بر این اساس LED پایین سمت راست را کنترل می کند. اگر پیام "a" دریافت شود ، به این معنی که یک یادداشت MIDI با گام 60 در مگا دریافت شده است ، LED روشن می شود. از طرف دیگر ، اگر "a" دریافت نشود ، LED خاموش می شود.
پس از بارگذاری کد در هر دو برد ، اطمینان حاصل کنید که سپر مجدداً در Mega قرار داده شده و از طریق هر دو کابل به کامپیوتر متصل شده است. کامپیوتر XBee را در برد Explorer قرار دهید. سپس ، مطمئن شوید که برد FTDI Breakout از ژاکت جدا شده است و ژاکت XBee را در LilyPad XBee وارد کنید. باتری 9 ولت را وصل کرده و پیامهای مختلف موجود در Pure Data را فشار دهید. LED پایین سمت راست روی کاپشن باید روشن و خاموش شود.
مرحله 6: لمس نهایی



کد و Patch Data Patch
وقتی خوشحال هستید که کاپشن بی سیم کار می کند ، طرح "MegaCode" زیر را در Arduino Mega و طرح "LilyPadCode" را در LilyPad بارگذاری کنید. وصله Pure Data را باز کنید تا مطمئن شوید DSP روشن است و ورودی صدا روی میکروفون داخلی رایانه شما تنظیم شده است. سعی کنید کمی موسیقی پخش کرده و کلید را حرکت دهید. بسته به میزان یا مقدار کمی که LED ها به صدا واکنش نشان می دهند ، ممکن است لازم باشد آستانه ها را در Pure Data کمی تنظیم کنید.
افزودن یک خط جدید
در نهایت ، برای زیبایی بیشتر ژاکت و پوشیدن راحت تر ، می توان یک آستر دیگر به داخل کاپشن اضافه کرد تا دوخت و اجزای آن پوشانده شود. این کار باید با استفاده از velcro انجام شود تا دسترسی آسان به مدار در صورت نیاز به هر گونه تغییر ایجاد شود.
اول از همه ، نوارهای "حلقه" (قسمت نرم تر) را در داخل ، در بالا و پایین هر دو طرف ، به ژاکت بدوزید. ایده خوبی است که قسمت زیرین را آزاد بگذارید زیرا این امر باعث می شود هوا به اجزا برسد. سپس ، یک تکه پارچه به همان اندازه ببرید و نوارهای "قلاب" مخمل را در امتداد بالا و پایین هر دو طرف بدوزید. همچنین ، در همان سمت چسب مخمل و در مناسب ترین مکان ، روی جیبی که باتری قادر به قرار دادن آن است ، بدوزید. برای مثال به تصاویر بالا مراجعه کنید.
مرحله 7: تمام شدی
کاپشن بی سیم Light Show شما اکنون باید کامل باشد و با موفقیت به صدا واکنش نشان دهد! یکی از تنظیمات باید جلوه ای مانند نوار دامنه ایجاد کند و دیگری باید دارای LED های جداگانه ای باشد که بسته به شیب رنگ آنها با موسیقی آنها چشمک می زند. برای مشاهده نمونه های ویدئویی به بالا مراجعه کنید. اگر تعجب می کردید ، رنگ و طنین از طریق دستور Rosicrucian که فقط بر اساس آهنگسازی است ، مرتبط هستند. امیدوارم از این پروژه لذت برده باشید!
توصیه شده:
Smart Planter - سطح آب را نشان می دهد: 5 مرحله (همراه با تصاویر)
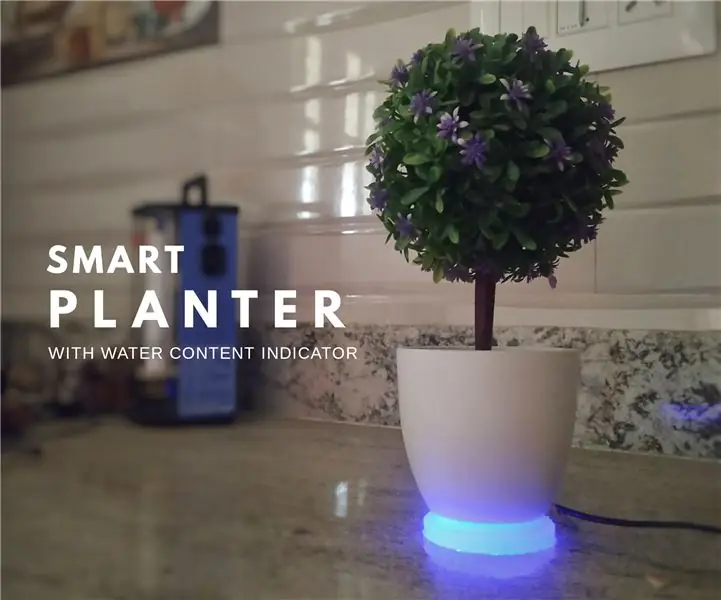
کاشت هوشمند - سطح آب را نشان می دهد: ما فقط چند گیاه زیبا برای خانه جدیدمان خریداری کردیم. بین همه ابزارهای الکترونیکی پر شده در خانه ، گیاهان احساس سرزندگی را به ارمغان می آورند. بنابراین ، در عوض ، می خواستم کاری برای گیاهان انجام دهم. به همین دلیل است که من این طرح هوشمند را ساختم
نشان/نشان LED نئون: 3 مرحله (همراه با تصاویر)

نشان/نشان LED نئون: من این پروژه را برای دوستانی که مهمانی هایی به نام Electro Beast ترتیب می دهند ، ساختم. برای کنترل ما از یک کنترلر ساده DMX LED استفاده می کنیم. بنابراین هر دی جی سبک می تواند دستگاه را کنترل کند. LED نئون
نحوه تنظیم Samsung Galaxy S7 با Android 8.0 به گونه ای که فقط صفحه را برای یک برنامه نشان دهد !!: 5 مرحله

نحوه تنظیم Samsung Galaxy S7 با Android 8.0 به منظور نمایش فقط صفحه نمایش برای یک برنامه !!: این دستورالعمل به شما نشان می دهد که چگونه Samsung galaxy s7 خود را طوری تنظیم کنید که صفحه نمایش را فقط برای یک برنامه نشان دهد. که دوست دارد با تلفن شما بازی کند یا می خواهد مطمئن شود که تلفن شما فقط در یک برنامه باقی می ماند
Music Reactive Light -- نحوه ایجاد یک موسیقی فوق العاده ساده برای واکنش رومیزی به طرز جالب: 5 مرحله (همراه با تصاویر)

Music Reactive Light || چگونه می توان یک موسیقی فوق العاده ساده برای عکس های رومیزی برای ایجاد دسکتاپ زیبا نوشت: سلام بچه ها ، امروز ما یک پروژه بسیار جالب خواهیم ساخت. امروزه ما می خواهیم نور واکنشی موسیقی بسازیم. LED روشنایی آن را با توجه به بیس که در واقع سیگنال صوتی با فرکانس پایین است. ساخت آن بسیار ساده است. ما
نحوه ساخت یک ساعت که زمان را روی دیوار نشان می دهد: 6 مرحله

نحوه ساخت یک ساعت که زمان را روی دیوار نشان می دهد: این دستورالعمل نحوه ساخت یک ساعت پروژکتور را به شما نشان می دهد. این دستگاه به شما امکان می دهد زمان را روی دیوار نشان دهید. بر اساس یک ساعت زنگ دار LCD کوچک (نه خیلی کوچک ، در عوض ، شما قادر نخواهید بود آن را نشان دهید و روی آن کار کنید) ، این یک راه خوب برای حذف
