فهرست مطالب:
- تدارکات
- مرحله 1: متصل شوید
- مرحله 2: وب سایت
- مرحله 3: شروع کنید
- مرحله 4: کد
- مرحله 5: بارگیری و تست کنید

تصویری: میکرو: بیت چراغ برای مبتدیان: 5 مرحله

2024 نویسنده: John Day | [email protected]. آخرین اصلاح شده: 2024-01-30 08:53
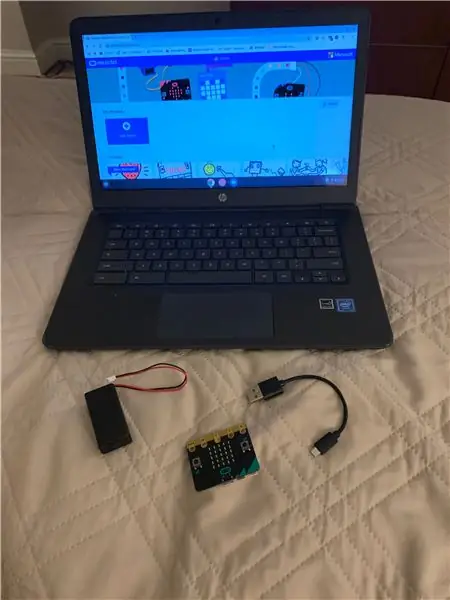
برای این دستورالعمل شما به Micro: Bit و یک لپ تاپ نیاز دارید ، نمی توانید Mac باشید. اگر از Mac استفاده می کنید ، یک مرحله اضافی لازم است یا یک آداپتور برای پورت USB مورد نیاز است.
تدارکات
- لپ تاپ (غیر Mac)
- میکرو: کمی
مرحله 1: متصل شوید
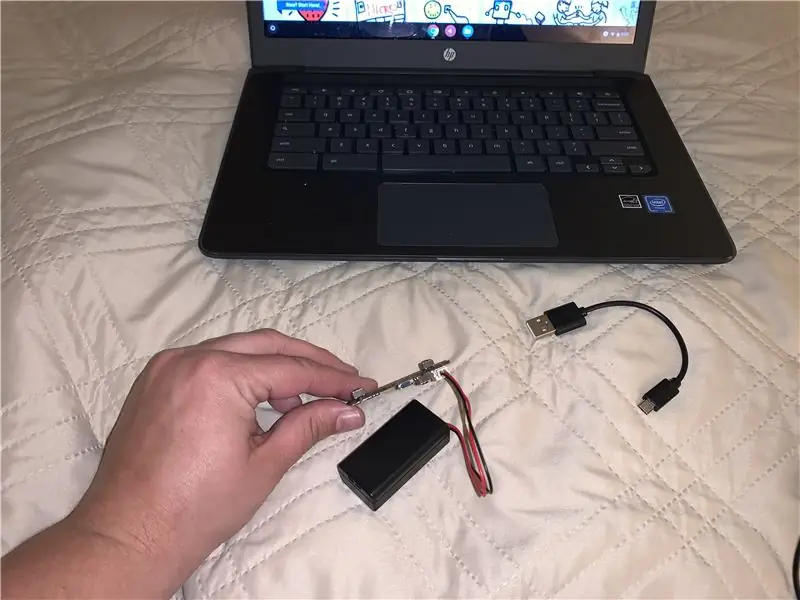

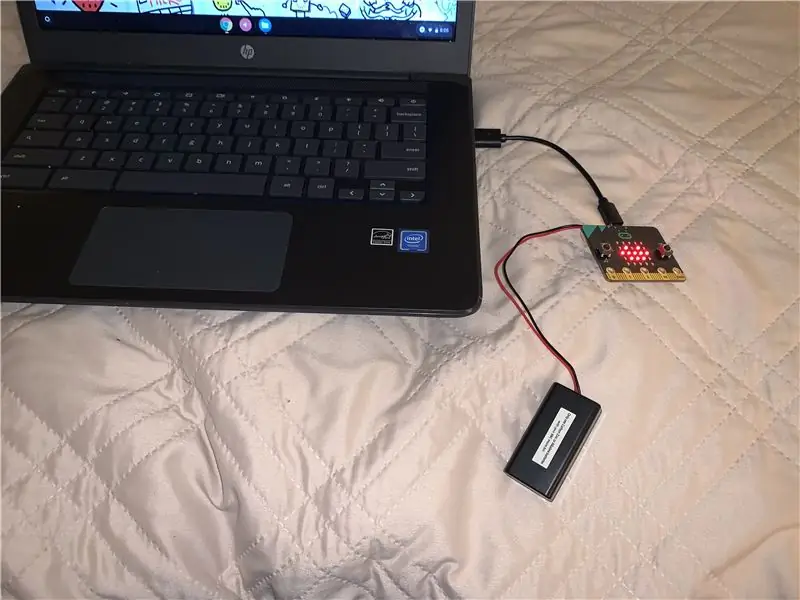
ابتدا بسته باتری را پیدا می کنید ، این مورد با طناب های قرمز و مشکی بیرون آمده و جعبه سیاه کوچک حاوی باتری است. بسته باتری را به دستگاه Micro: bit وصل کنید. در مرحله بعد ، سیم USB کوچک و سیاه را برداشته و آن را به Micro: bit وصل می کنید. پس از اتصال هر دو مورد به Micro: bit ، پورت USB را روی لپ تاپ خود پیدا کرده و آن را وصل می کنید.
مرحله 2: وب سایت
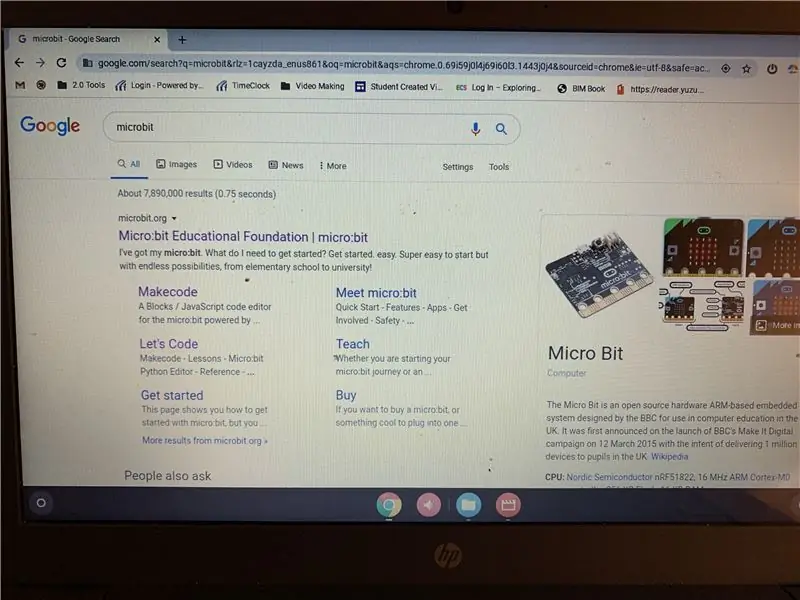
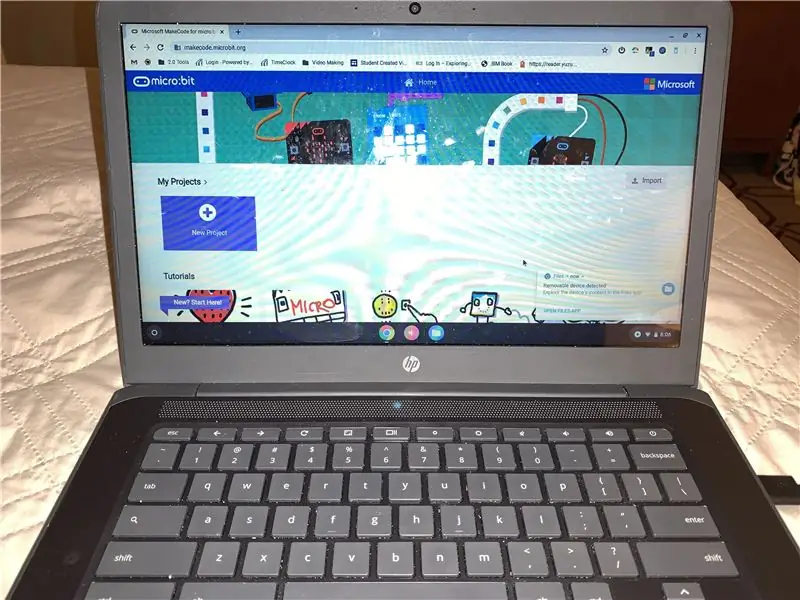
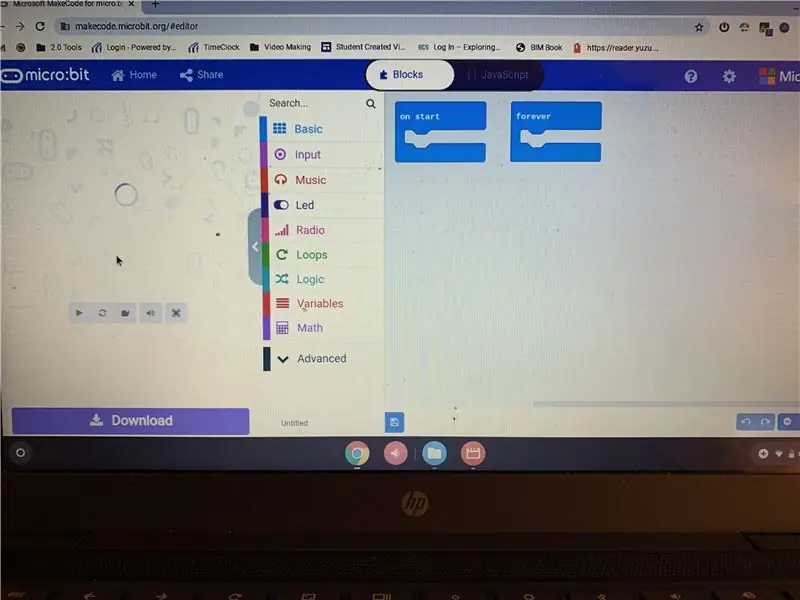
سپس به Google.com و Search ، Micro: Bit بروید. پس از ظاهر شدن نتایج ، وب سایت microbit.org را مشاهده خواهید کرد. روی پیوند MakeCode که یک مسیر مستقیم به منطقه کدگذاری است کلیک کنید. پس از ورود ، صفحه ای را مشاهده خواهید کرد که شبیه تصویر شماره 2 است. روی "ایجاد پروژه جدید" کلیک کنید. پس از کلیک روی صفحه ای که شبیه تصویر شماره 3 است ، با بلوک های کدگذاری آبی که قبلاً در ناحیه کدگذاری قرار گرفته اند ، کلیک کنید.
مرحله 3: شروع کنید
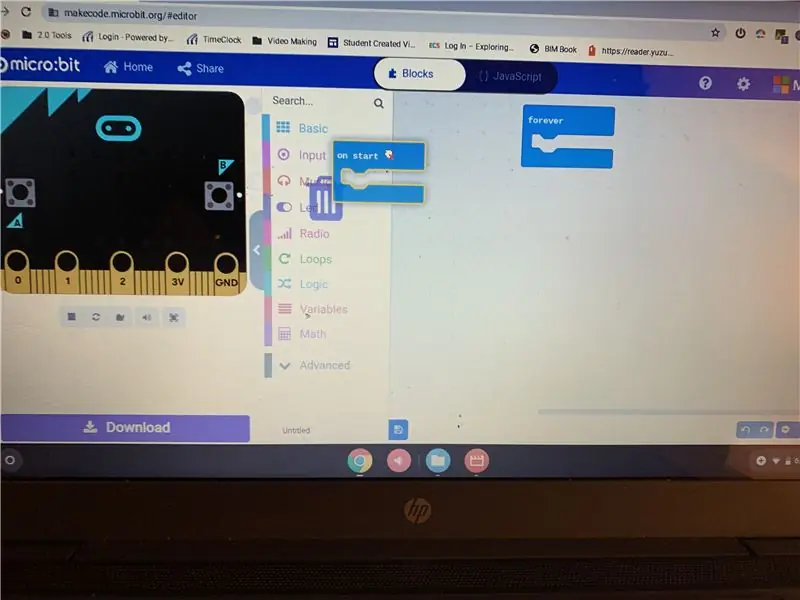
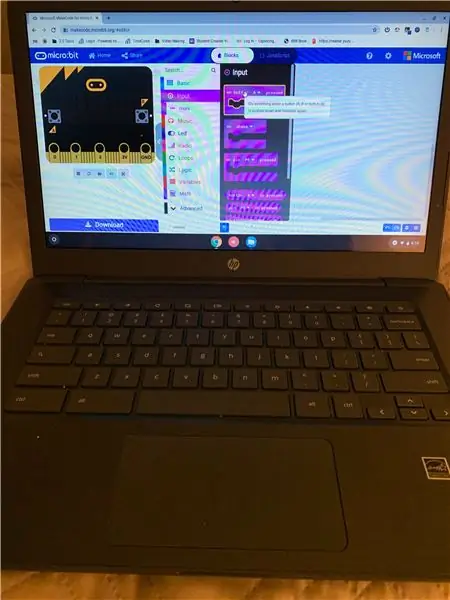
با کلیک روی آنها و کشیدن آنها به منوی بلوک ، بلوک های همیشه و در ابتدا را حذف کنید. ** توجه داشته باشید سطل های زباله بعد از شروع به کشیدن ظاهر می شوند. "در نوار منو ، روی ورودی کلیک کنید و بلوکی را که روی آن نوشته شده است" روی دکمه A فشار دهید "پیدا کنید ، کلیک کرده و به منطقه کار بکشید. (منطقه خاکستری به سمت راست منوی بلوک)
مرحله 4: کد
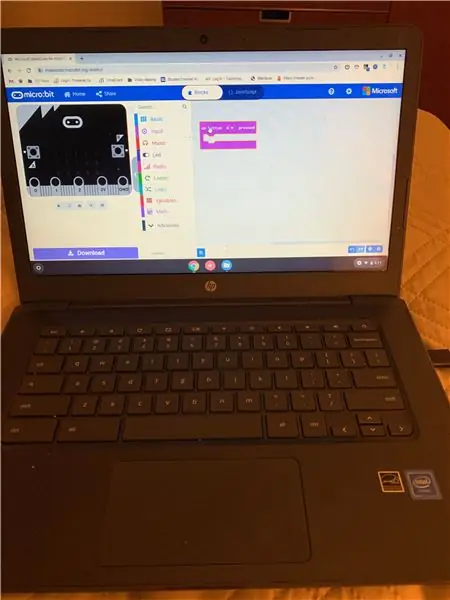
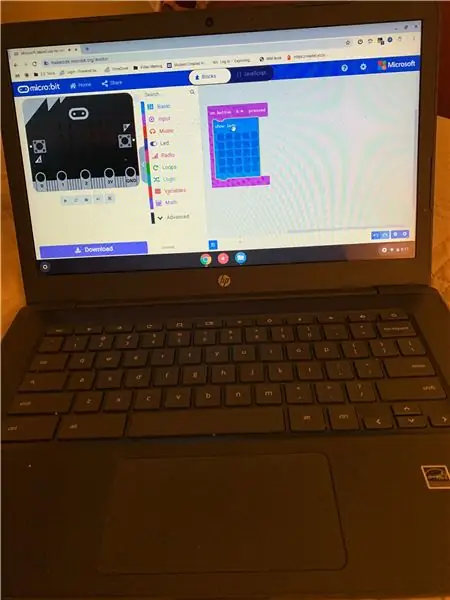
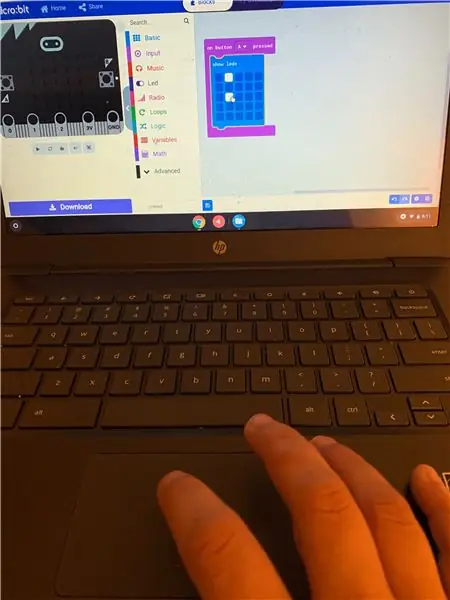
پس از اتمام آخرین مرحله ، فضای خالی شما باید مانند تصویر 1 باشد. به منوی Basic بروید و بلوکی را که روی آن نوشته شده است ، "Show LEDs" را بیابید ، آن را در وسط بلوک بنفش خود بکشید ، پس از رها کردن آن ، سپس آن را کامل می کند. چه زمانی باید داخل بلوک "on button a is pressed" قرار گیرد. شروع به کلیک روی برخی از مربع های کوچک کنید.
مرحله 5: بارگیری و تست کنید
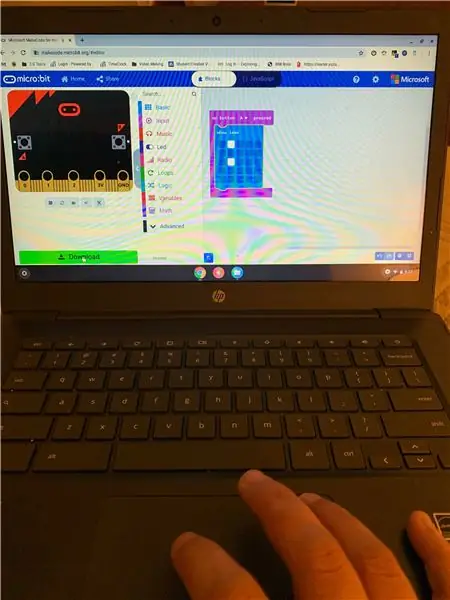
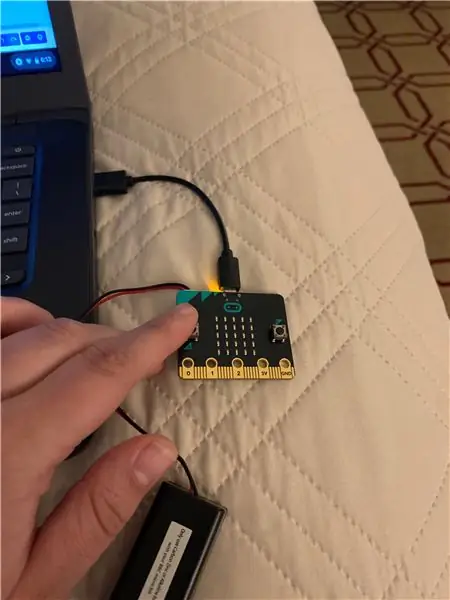
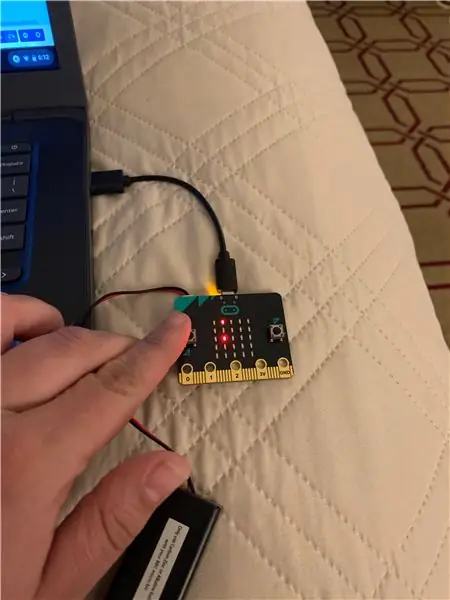
پس از کلیک بر روی چراغ های مورد نظر که می خواهید هنگام فشار دادن "A" روشن شود ، روی دکمه بارگیری کلیک کنید. این عمل کد را در میکرو بیت بارگیری می کند. پس از اتمام بارگیری A را روی Micro: bit خود فشار دهید. شما باید چراغ های انتخابی خود را ببینید ، روشن شوید. حتی می توانید Micro: bit را از لپ تاپ جدا کنید!
توصیه شده:
[2020] استفاده از دو (x2) میکرو: بیت برای کنترل ماشین RC: 6 مرحله (همراه با تصاویر)
![[2020] استفاده از دو (x2) میکرو: بیت برای کنترل ماشین RC: 6 مرحله (همراه با تصاویر) [2020] استفاده از دو (x2) میکرو: بیت برای کنترل ماشین RC: 6 مرحله (همراه با تصاویر)](https://i.howwhatproduce.com/images/001/image-1129-j.webp)
[2020] استفاده از دو (x2) Micro: bit برای کنترل ماشین RC: اگر دو (x2) micro: bit دارید ، آیا به فکر استفاده از آنها برای کنترل از راه دور یک ماشین RC هستید؟ شما می توانید یک ماشین RC را با استفاده از یک میکرو: بیت به عنوان فرستنده و دیگری به عنوان گیرنده کنترل کنید. هنگامی که از ویرایشگر MakeCode برای کدگذاری میکرو استفاده می کنید: b
میکرو: ربات - میکرو: بیت: 20 مرحله

Micro: Bot - Micro: Bit: برای خود میکرو بسازید: Bot! این یک ربات Micro: Bit با سونار برای رانندگی مستقل است ، یا اگر دو Micro دارید: Bits ، رادیو کنترل رانندگی
نحوه استفاده از مولتی متر در تامیل - راهنمای مبتدیان - مولتی متر برای مبتدیان: 8 مرحله

نحوه استفاده از مولتی متر در تامیل | راهنمای مبتدیان | مولتی متر برای مبتدیان: سلام دوستان ، در این آموزش نحوه استفاده از مولتی متر در انواع مدارهای الکترونیکی را در 7 مرحله مختلف مانند 1) تست پیوستگی برای سخت افزار عکاسی مشکل 2) اندازه گیری جریان DC 3) آزمایش دیود و LED 4) اندازه گیری توضیح دادم. رسی
گلدان متصل شده برای میکرو: بیت: 4 مرحله

گلدان متصل شده برای Micro: bit: این گلدان با چاپ سه بعدی ساخته شده و دارای کارت microbit در آن است. این گلدان حاوی کارت micro: bit است که در زیر ظرف خاک قرار دارد. این اطلاعات را از سنسور رطوبت خاک (هدایت) دریافت می کند. رونویسی رطوبت خاک
اندازه گیری نور و رنگ با Pimoroni Enviro: بیت برای میکرو: بیت: 5 مرحله

اندازه گیری نور و رنگ با Pimoroni Enviro: bit for the Micro: bit: من قبلاً روی برخی از دستگاه ها کار می کردم که اندازه گیری نور و رنگ را امکان پذیر می کند و ممکن است در مورد نظریه ای که در پشت چنین اندازه گیری هایی وجود دارد ، دستورالعمل های آموزشی اینجا و اینجا را بیابید. اخیراً Enviro: bit ، افزونه ای برای متر
