فهرست مطالب:
- مرحله 1: جمع آوری مواد
- مرحله 2: ساخت ربات
- مرحله 3: شخصی سازی ربات
- مرحله 4: XBee Cellular را پیکربندی کنید
- مرحله 5: برنامه ربات را تنظیم کنید
- مرحله ششم: آزمایش ربات
- مرحله 7: از آن استفاده کنید
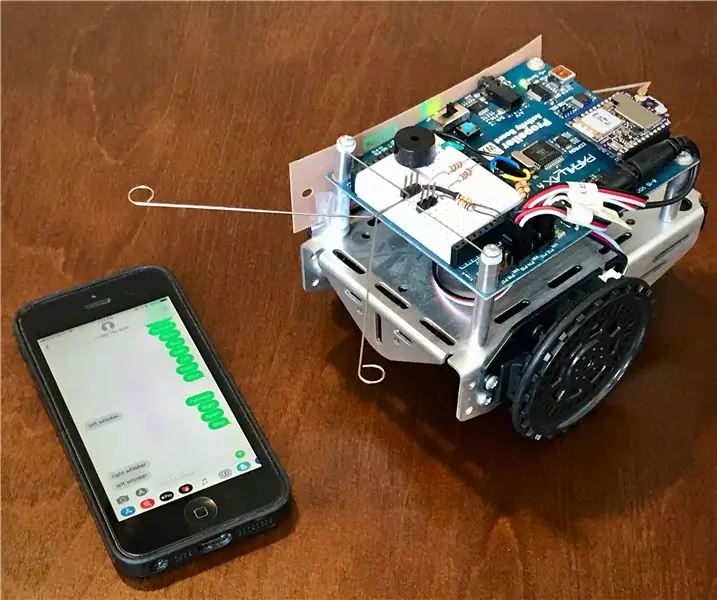
تصویری: Digi XBee3 Cellular SMS ActivityBot: 7 مرحله

2024 نویسنده: John Day | [email protected]. آخرین اصلاح شده: 2024-01-30 08:54
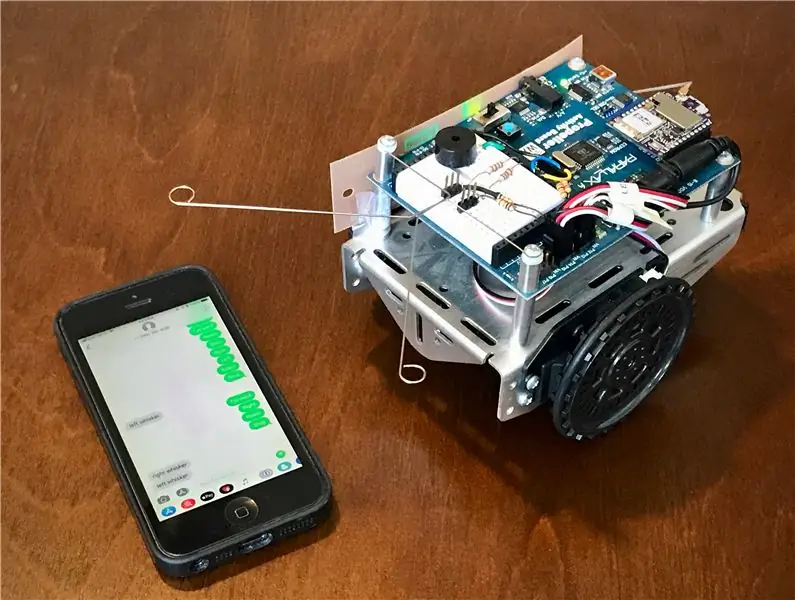
Digi XBee3 SMS Cellular SMS ActivityBot یک ربات آموزشی است که با پیام های متنی از هر تلفن همراه در هر نقطه از جهان قابل کنترل است. ActivityBot ، ساخته شده توسط دوستان دیجی در Parallax Inc. ، برای اولین بار سازندگان روبات طراحی شده است و به طور گسترده ای در آموزش فناوری و مهندسی مورد استفاده قرار می گیرد.
پیام های متنی ارسال شده به ربات می تواند به آن فرمان دهد که به جلو ، عقب یا چپ یا راست حرکت کند. دارای حالت رومینگ است که در آن رانندگی خودکار می شود ، با استفاده از دو سنسور "سبیل" برای تشخیص موانع در سمت راست یا چپ. ActivityBot از ماژول Digi XBee3 Cellular برای گزارش آنچه در زمان واقعی احساس می کند ، گزارش می دهد. به عنوان مثال ، هر زمان که یکی از حسگرهای "سبیل" فعال شود ، آن رویداد بلافاصله به عنوان یک پیام به تلفن همراه گزارش می شود. (البته فقط روبات ها باید پیامک و رانندگی کنند.)
پیامک فقط آغاز راه است. Digi XBee3 Cellular از TCP/IP پشتیبانی می کند ، بنابراین دستورات و داده ها به راحتی می توانند با یک صفحه وب یا سرور ابری مبادله شوند. ActivityBots و Blockly ، سیستم اختراع شده توسط Google برای برنامه ریزی آن ، از Parallax.com آمده است. Digi XBee Cellular از Digi.com در دسترس است.
مرحله 1: جمع آوری مواد


در اینجا همه لوازم مورد نیاز برای ایجاد این پروژه آمده است:
-
Parallax ActivityBot
-
شامل ActivityBot:
- کابل USB A به Mini-B
- سبیل های سیمی
- سربرگ های مردانه
- سیم اتصال
- مقاومت 220 اهم
- مقاومت 10 کیلو اهم
-
-
کیت Digi XBee3 Cellular LTE-M
-
شامل کیت سلولی XBee3:
- برد توسعه XBIB
- کابل یو اس بی
- آنتن ها
- منبع تغذیه 12 ولت برای برد XBIB
- سیم کارت سایز نانو با سرویس پیامک
- (توجه: آنتن ، برد XBIB ، منبع تغذیه و سیم کارت نیز در صورت تمایل می توانند به صورت جداگانه تهیه شوند)
-
- هر تلفن همراه با سرویس پیامک
- رایانه Windows یا MacOS با USB (برای برنامه نویسی کد مسدود شده)
- باتری های AA x 5 - (ما شارژرهای با شارژر را دوست داریم)
- XCTU برای پیکربندی XBee - (بارگیری رایگان)
مرحله 2: ساخت ربات


دستورالعمل های آنلاین کامل برای مونتاژ Parallax ActivityBot را دنبال کنید:
- بررسی سخت افزار
- رمزگذارهای خارجی را آماده کنید
- لاستیک ها را آماده کنید
- شاسی را آماده کنید
- سرو ها را آماده کنید
- سرو راست کوه
- کوه چپ سروو
- Mount Right Encoder
- رمزگذار چپ کوه
- Mount Battery Pack
- چرخ کوه دم
- Mount Mount Wheels
- هیئت فعالیت را نصب کنید
- اتصالات الکتریکی
- بررسی نرم افزار و برنامه نویسی
- بوق بزنید
- اصول ناوبری
انجام تمام مراحل راهنمای مونتاژ بهترین راه برای درک ربات جدید شما است. توصیه می کنیم حداقل از طریق Navigating with Touch برای درک ActivityBot و ساختن تمام سیستم هایی که برای این پروژه نیاز دارید کار کنید.
مرحله 3: شخصی سازی ربات
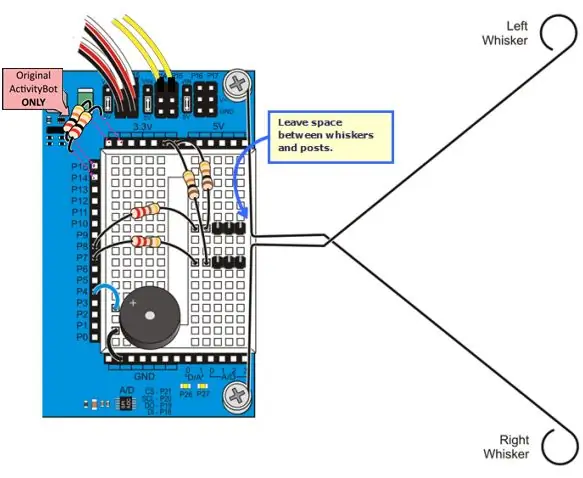
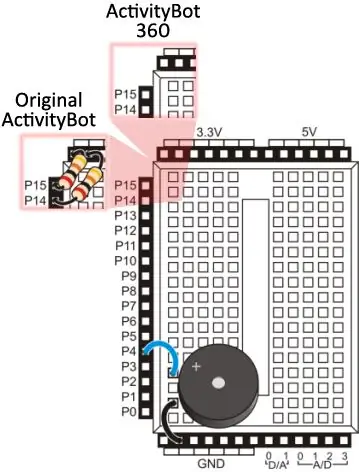
1. سوئیچ های whisker را پیدا و نصب کنید
2. برای برخی از بازخورد های صوتی ، زنگ را تعیین و نصب کنید
3. از سیم برای اتصال SEL به GND برای هدایت سریال های مشترک به XBee استفاده کنید.
4. سیم بی سیم-با استفاده از دو سیم جامپر ، هدرهای XBee را به میکروکنترلر پروانه وصل کنید:
- برای اتصال XBee DO به P11 از یک سیم استفاده کنید
-
برای اتصال XBee DI به P10 از سیم دیگر استفاده کنید

تصویر Parallax همچنین دستورالعمل های سیم کشی واضحی دارد ، اما حتماً از شماره های پین همانطور که در بالا ذکر شده استفاده کنید
مرحله 4: XBee Cellular را پیکربندی کنید
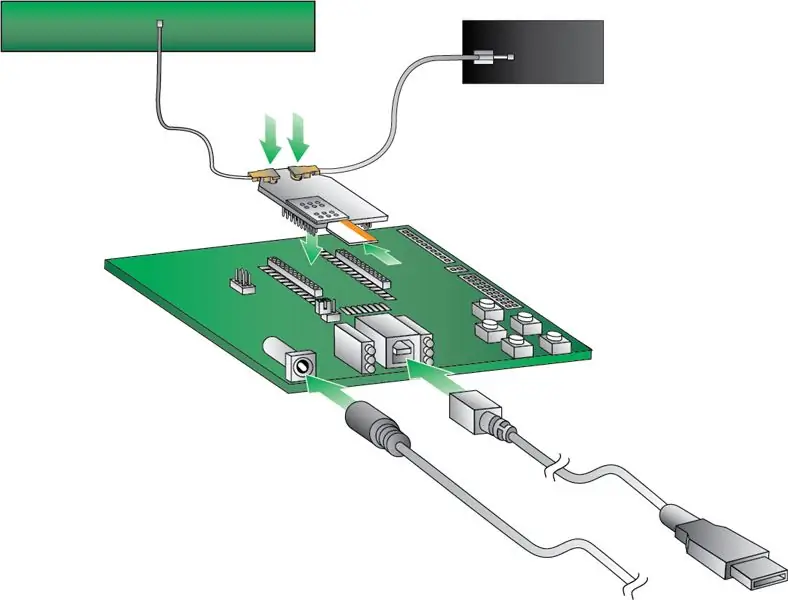

XBee3 Cellular را در برد توسعه XBIB یا آداپتور USB XBee خود قرار دهید ، مراقب باشید آن را تراز کنید تا همه پین ها به درستی در سوکت قرار گیرند ، همانطور که در عکس ها نشان داده شده است.


سخت افزار XBee3 Cellular را مونتاژ کرده و به رایانه خود متصل شوید. حتماً از منبع تغذیه 12 ولت استفاده کنید زیرا USB به تنهایی جریان کافی برای کارکرد صحیح ماژول را فراهم نمی کند. این کیت دارای سیم کارت رایگان با استفاده محدود است. همچنین می توانید محصول خود را از فروشنده ای مانند AT&T یا Twilio خریداری کنید.
برنامه XCTU را نصب و راه اندازی کنید. به طور خودکار کتابخانه سیستم عامل خود را به آخرین نسخه به روز می کند. در برنامه XCTU:
-
دستگاهی را با استفاده از تنظیمات پیش فرض کارخانه (9600 ، 8 N 1) برای رادیوهای XBee اضافه کنید:

تصویر - چراغ ارتباط روی صفحه توسعه شما به محض اتصال XBee به شبکه تلفن همراه شروع به چشمک زدن می کند. در غیر این صورت می توانید ثبت نام و اتصال تلفن همراه را بررسی کنید
- ماژول XBee3 Cellular خود را به آخرین سیستم عامل به روز کنید. توجه: این توصیه می شود حتی اگر ماژول شما به تازگی خریداری شده باشد.
- دستگاه را از لیست ماژول های رادیو با کلیک روی آن انتخاب کنید. XCTU تنظیمات سیستم عامل فعلی آن دستگاه را نمایش می دهد.
- حالت IP Protocol را روی SMS [2] تنظیم کنید.
- شماره تلفن همراه خود را در قسمت P# وارد کرده و روی دکمه نوشتن کلیک کنید. شماره تلفن را فقط با استفاده از شماره ها و بدون خط تیره تایپ کنید. در صورت لزوم می توانید از پیشوند + استفاده کنید. شماره تلفن مورد نظر شماره تلفنی است که روبات شما به آن پیام ارسال می کند.
- پارامتر TD را بررسی کنید. باید روی 0 تنظیم شود زیرا محدود کننده متن در این پروژه استفاده نمی شود.
- مطمئن شوید که تنظیمات را با استفاده از دکمه با نماد مداد در XBee بنویسید.
XBee را در ربات نصب کنید
- XBee3 را از روی برد توسعه XBIB بردارید ، آن را مستقیماً به سمت بالا بکشید و مراقب باشید پین ها خم نشوند. در صورت خم شدن ، قبل از حرکت آنها را با دقت صاف کنید.
- مطمئن شوید که هنوز سیم کارت نانو را در XBee Cellular خود قرار داده اید
- XBee3 را در سوکت XBee ActivityBot قرار دهید ، طوری که کانکتور آنتن به سمت لبه بیرونی ربات باشد ، درست مانند نقاشی کوچک XBee روی تخته.
- آنتن را با فشردن مستقیم آن به کانکتور کوچک U. FL وصل کنید و کمی آن را به جلو و عقب بچرخانید تا مطمئن شوید که درست متمرکز شده است. هنگامی که آن را درست تراز کنید و محکم فشار دهید ، سر جایش قرار می گیرد. گاهی اوقات اتصال آنتن بلافاصله ظاهر می شود ، اما اغلب کمی مشکل است ، بنابراین ناامید نشوید. هنگامی که بدون نیاز به قطع و وصل آزادانه به جلو و عقب می چرخد ، متوجه خواهید شد که درست متوجه شده اید.
- آنتن را با نوار در کنار ربات نصب کنید. اگرچه این موقعیت ایده آل نیست ، در بیشتر موارد بدون هیچ مشکلی کار می کند.
مرحله 5: برنامه ربات را تنظیم کنید
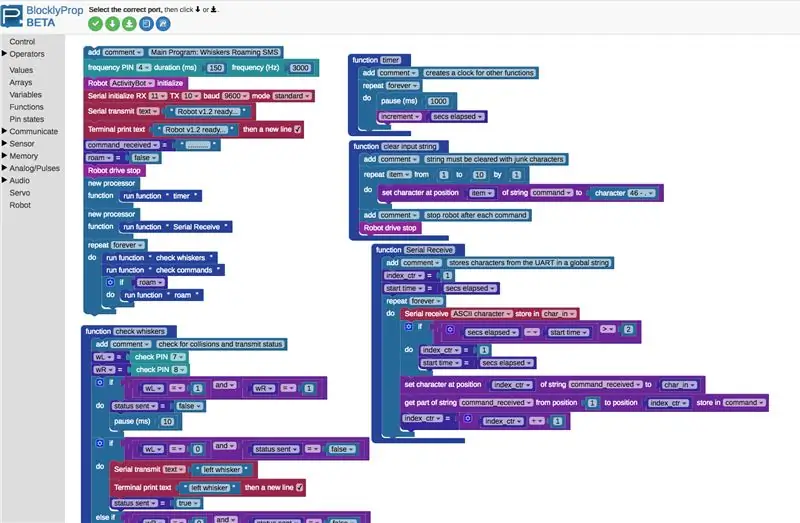

کد XBee3 Cellular ActivityBot را بارگذاری کنید
- ربات را با استفاده از کابل USB آن به رایانه خود وصل کنید
-
کلید پاور روبات را روی موقعیت "1" قرار دهید. این فقط به برد کنترل کننده قدرت می دهد و چرخ ها غیرفعال می شوند تا روبات هنگام برنامه نویسی فرار نکند.

تصویر - blocky.parallax.com را باز کرده و یک حساب جدید ثبت کنید
- BlocklyProp Client را برای رایانه خود بارگیری کرده و نصب کنید. برای استفاده از BlocklyProp Online ، این برنامه مشتری باید در رایانه شما اجرا شود.
- دکمه Connect آن را در BlocklyProp Client فشار دهید تا به IP محلی دسترسی پیدا کنید.
- کد SMS Whiskers را در مرورگر خود بارگذاری کنید.
-
برای بارگیری و اجرای سیستم عامل با استفاده از EEPROM ربات روی USB از دکمه سبز با پیکان رو به پایین استفاده کنید

تصویر - پس از پیغام پیشرفت بارگیری ، ترمینال ظاهر می شود و پیام "Robot v1.2 ready …" را چاپ می کند. شما آماده اید تا ربات خود را آزمایش کنید!
مرحله ششم: آزمایش ربات
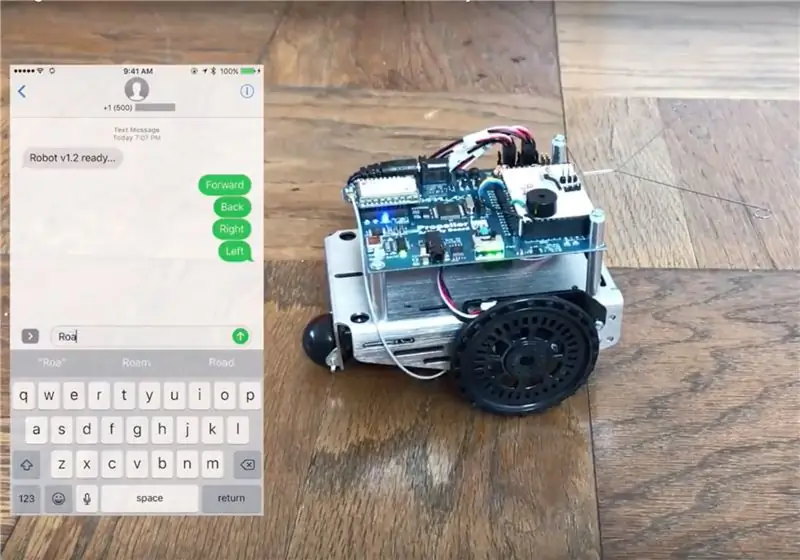

- کلید پاور را روی موقعیت "0" قرار دهید
- پنج باتری AA را در قسمت پایینی ربات نصب کنید.
- کابل USB را جدا کنید تا ربات بتواند آزادانه پرسه بزند.
- سوئیچ پاور را روی موقعیت "1" قرار دهید تا برد و XBee3 Cellular تغذیه شوند.
-
منتظر بمانید تا چراغ آبی ASSOC چشمک بزند و نشان دهنده اتصال به شبکه تلفن همراه است:

تصویر -
کلید پاور را روی موقعیت "2" قرار دهید و دکمه RST را در بالای آن فشار دهید.

تصویر - تلفن همراه خود را از نظر پیامکی بررسی کنید: "Robot 1.2 آماده …"
پیام را دریافت کردید؟ عالی! در غیر این صورت ، مواردی وجود دارد که باید بررسی شود:
- XBee3 به درستی در سوکت آن نصب شده است
- شماره تلفن به درستی در تنظیمات XBee وارد شده است
- حالت IP XBee برای پیامک روی 2 تنظیم شده است
- سیم ها پین های XBee DO را به P11 و XBee DI را به P10 متصل می کنند
- سیم کارت دارای سرویس پیام کوتاه است
- ربات قدرت دارد-چراغ های نشانگر نزدیک سوئیچ وجود دارد
- سیم کارت در XBee3 نصب شده است
مرحله 7: از آن استفاده کنید

در حالی که ربات در حال اجرا است ، دستوراتی که می توانید استفاده کنید در اینجا آمده است. هر کدام را به صورت پیام متنی به شماره تلفن سیم کارت خود ارسال کنید:
- جلو: ربات را چند اینچ (سانتی متر) به جلو می برد
- عقب: ربات را چند اینچ (سانتی متر) به عقب می راند
- چپ: ربات را در حدود 90 درجه به چپ می چرخاند
- راست: ربات را در حدود 90 درجه به راست می چرخاند
- Roam: ربات را در حالت رومینگ رایگان قرار می دهد
- توقف: ربات را متوقف می کند
این ربات دو پیام سنسور ارسال می کند:
- سبیل چپ: ربات با جسمی در سمت چپ تماس گرفته است
- سبیل راست: ربات با جسمی در سمت راست تماس گرفته است
آیا می خواهید ربات دورتر ، سریعتر و سنسورهای بیشتری داشته باشد؟ همه کد ها منبع باز هستند بنابراین می توانید هر چیزی را که دوست دارید تغییر دهید. پیشرفتهای خود را با اعتبار به این راهنمای اصلی منتشر کنید و از ربات پیام کوتاه خود لذت ببرید!
توصیه شده:
آموزش Arduino Cellular Shield: 9 مرحله (همراه با تصاویر)

آموزش سپر سلولی آردوینو: سپر سلولی آردوینو به شما امکان می دهد با تلفن همراه خود تماس بگیرید و پیام های متنی ارسال کنید. مغز این سپر SM5100B است که یک ماژول سلولی قوی است که می تواند بسیاری از کارهای اکثر تلفن های همراه استاندارد را انجام دهد. این ش
سیستم ردیابی امنیت GPS SMS خود را ایجاد کنید: 5 مرحله (همراه با تصاویر)

سیستم ردیابی امنیت پیام کوتاه GPS خود را بسازید: در این پروژه به شما نشان خواهم داد که چگونه یک ماژول SIM5320 3G را با یک آردوینو و یک مبدل پیزوالکتریک به عنوان یک سنسور شوک ترکیب کنید تا یک سیستم ردیابی امنیتی ایجاد کنید که موقعیت مکانی شما را برای شما ارسال می کند. وسیله نقلیه گرانبها از طریق پیامک هنگام
کنترل از راه دور SMS: 4 مرحله

کنترل از راه دور SMS: این پروژه راهی برای ایمن سازی وسایل شما ارائه می دهد. نتیجه نهایی پروژه یک سوئیچ است که توسط پیامک فرمان داده می شود. بنابراین می توانید این را با پروژه خود سازگار کنید. برنامه شماره تلفن مجاز را یکپارچه می کند و کاربر باید رمز عبور خوب را وارد کند
GPS GPS Tracker با اعلان SMS و بارگذاری داده Thingspeak ، مبتنی بر Arduino ، اتوماسیون خانگی: 5 مرحله (همراه با تصاویر)

GPS Car Tracker with SMS Notification and Thingspeak Data Upload، Arduino Based، Home Automation: من این ردیاب GPS را سال گذشته ساختم و از آنجا که خوب کار می کند ، اکنون آن را در Instructable منتشر می کنم. این دستگاه به پریز لوازم جانبی صندوق عقب من متصل است. ردیاب GPS موقعیت ، سرعت ، جهت و دمای اندازه گیری شده خودرو را از طریق داده تلفن همراه بارگذاری می کند
ساعت ESP32 با استفاده از WiFi ، ESP-NOW و Cellular: 4 مرحله

ساعت ESP32 با استفاده از WiFi ، ESP-NOW ، و Cellular: این یک ساعت وای فای مبتنی بر ESP32 است که من برای مسابقه بی سیم تهیه کردم. من تصمیم گرفتم این ساعت را بیش از حد بی سیم کنم ، بنابراین از سه شکل مختلف ارتباط بی سیم (WiFi ، ESP-NOW و & amp؛ Cellular) استفاده می کند. تلفن به برج تلفن متصل است و
